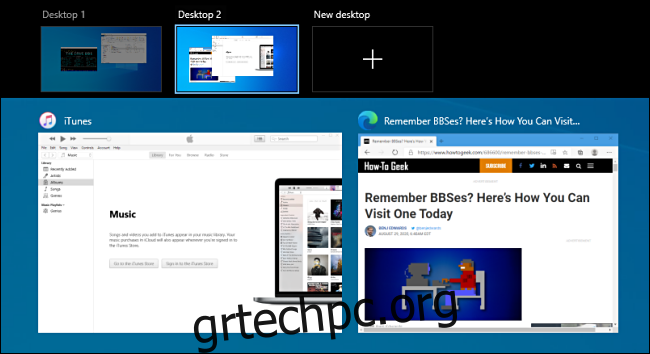Εάν χρησιμοποιείτε εικονικούς επιτραπέζιους υπολογιστές στα Windows 10, αυτές οι συντομεύσεις πληκτρολογίου θα σας δώσουν περισσότερο έλεγχο και θα επιταχύνουν την εμπειρία σας στα Windows.
Πίνακας περιεχομένων
Συντομεύσεις εικονικής επιφάνειας εργασίας
Όπως και οι περισσότερες δυνατότητες των Windows 10, μπορείτε να ελέγχετε πολλές πτυχές των εικονικών επιτραπέζιων υπολογιστών σας χωρίς ποντίκι. Σε αυτή τη σύνταξη, μπορείτε να χρησιμοποιήσετε τις ακόλουθες συντομεύσεις πληκτρολογίου για να διαχειριστείτε τους εικονικούς επιτραπέζιους υπολογιστές σας:
Windows+Tab: Ανοίξτε την Προβολή εργασιών.
Windows+Ctrl+D: Δημιουργήστε μια νέα εικονική επιφάνεια εργασίας.
Windows+Ctrl+Αριστερό ή Δεξί βέλος: Εναλλαγή μεταξύ εικονικών επιτραπέζιων υπολογιστών.
Windows+Ctrl+F4: Κλείστε την τρέχουσα εικονική επιφάνεια εργασίας.
Esc: Κλείστε την προβολή εργασιών.
Ας ρίξουμε μια πιο προσεκτική ματιά σε καθένα από αυτά.
Windows+Tab: Ανοίξτε την Προβολή εργασιών
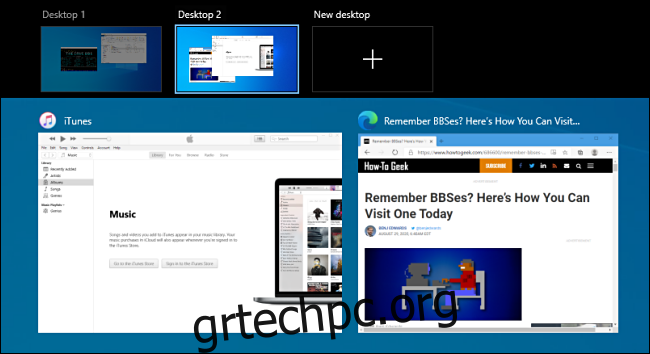
Για να ανοίξετε γρήγορα την οθόνη Προβολή εργασιών, απλώς πατήστε Windows+Tab. Εμφανίζεται μια οθόνη με μικρογραφίες κάθε εικονικής επιφάνειας εργασίας σας, καθώς και μικρογραφίες οποιωνδήποτε εφαρμογών που εκτελούνται στην τρέχουσα επιλεγμένη εικονική επιφάνεια εργασίας. Μπορείτε επίσης να ανοίξετε αυτό το παράθυρο κάνοντας κλικ στο κουμπί Προβολή εργασιών στη γραμμή εργασιών.
Στην Προβολή εργασιών, χρησιμοποιήστε το πλήκτρο Tab για να μετακινήσετε τον κέρσορα μεταξύ της λίστας εικονικών επιτραπέζιων υπολογιστών στην κορυφή και των μικρογραφιών του παραθύρου της εφαρμογής παρακάτω. Χρησιμοποιήστε τα πλήκτρα βέλους για να μετακινήσετε τον κέρσορα και, στη συνέχεια, πατήστε Enter για να επιλέξετε την επιφάνεια εργασίας ή το παράθυρο της εφαρμογής που θέλετε να διαχειριστείτε.
Windows+Ctrl+D: Δημιουργήστε μια νέα εικονική επιφάνεια εργασίας
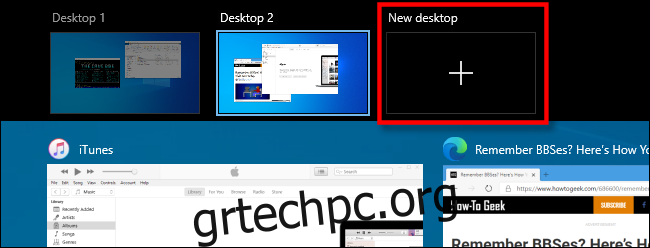
Για να δημιουργήσετε γρήγορα μια νέα εικονική επιφάνεια εργασίας, πατήστε Windows+Ctrl+D ανά πάσα στιγμή και θα μεταφερθείτε αμέσως στη νέα επιφάνεια εργασίας. Εναλλακτικά, μπορείτε να κάνετε κλικ στο “Νέα επιφάνεια εργασίας” στην Προβολή εργασιών.
Windows+Ctrl+Αριστερό ή Δεξί βέλος: Εναλλαγή μεταξύ επιτραπέζιων υπολογιστών
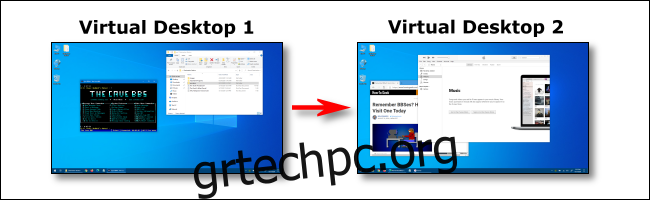
Πατήστε Windows+Ctrl+Αριστερό βέλος για μετάβαση σε εικονική επιφάνεια εργασίας με χαμηλότερο αριθμό ή Windows+Ctrl+Δεξί βέλος για εναλλαγή σε μια με υψηλότερο αριθμό. Για παράδειγμα, εάν βρίσκεστε στην επιφάνεια εργασίας 3 και θέλετε να μεταβείτε στην επιφάνεια εργασίας 4, θα πρέπει να πατήσετε Windows+Ctrl+Δεξί βέλος.
Windows+Ctrl+F4: Κλείστε την τρέχουσα εικονική επιφάνεια εργασίας
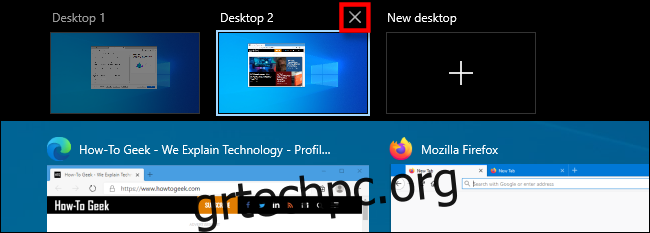
Για να κλείσετε την τρέχουσα εικονική επιφάνεια εργασίας, πατήστε Windows+Ctrl+F4. Οποιαδήποτε παράθυρα έχετε ανοιχτά σε μια επιφάνεια εργασίας που κλείνετε θα εμφανιστούν στην εικονική επιφάνεια εργασίας αριθμητικά ακριβώς πάνω από αυτήν που κλείσατε.
Για παράδειγμα, εάν εκτελείτε το Σημειωματάριο στην επιφάνεια εργασίας 3 και στη συνέχεια κλείσετε την επιφάνεια εργασίας 3, το Σημειωματάριο θα εμφανιστεί στην επιφάνεια εργασίας 2. Μπορείτε επίσης να κλείσετε μια εικονική επιφάνεια εργασίας στην Προβολή εργασιών κάνοντας κλικ στο “X” στη μικρογραφία.
Esc: Κλείστε την προβολή εργασιών
Εάν η Προβολή εργασιών είναι ανοιχτή και δεν θέλετε να μεταβείτε σε άλλη εικονική επιφάνεια εργασίας, απλώς πατήστε Esc. Στη συνέχεια, θα επιστρέψετε στην επιφάνεια εργασίας που προβάλλατε όταν ανοίξατε την Προβολή εργασιών.
Μετακίνηση παραθύρου μεταξύ εικονικών επιτραπέζιων υπολογιστών
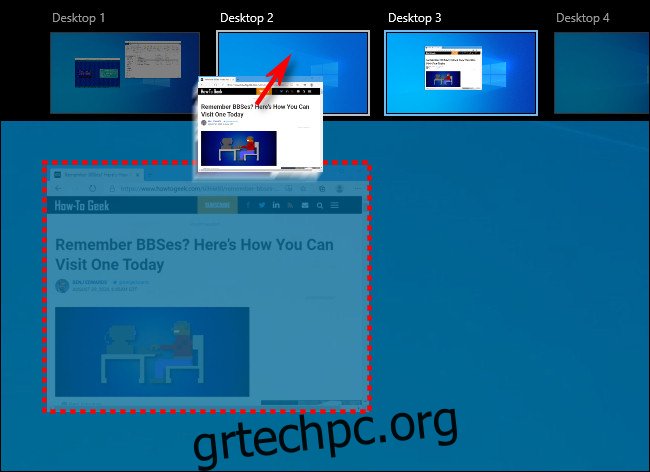
Επί του παρόντος, δεν υπάρχουν συντομεύσεις πληκτρολογίου για τη μετακίνηση ενός παραθύρου εφαρμογής από μια εικονική επιφάνεια εργασίας σε άλλη. Προς το παρόν, εάν θέλετε να το κάνετε αυτό, ενεργοποιήστε την Προβολή εργασιών. Στη συνέχεια, σύρετε και αποθέστε τη μικρογραφία του παραθύρου σε μια άλλη εικονική επιφάνεια εργασίας με το ποντίκι σας.
Θα εμφανιστεί εκεί αμέσως. Μπορείτε επίσης να κάνετε δεξί κλικ στη μικρογραφία ενός παραθύρου και, στη συνέχεια, να επιλέξετε έναν προορισμό στο μενού “Μετακίνηση σε”.
Κρίνοντας από αναρτήσεις έως διαδικτυακά φόρουμ, μια συντόμευση πληκτρολογίου για τη διαχείριση αυτής της εργασίας είναι πολύ περιζήτητη, επομένως (και άλλες) μπορεί να εμφανιστεί σε μελλοντικές εκδόσεις των Windows.