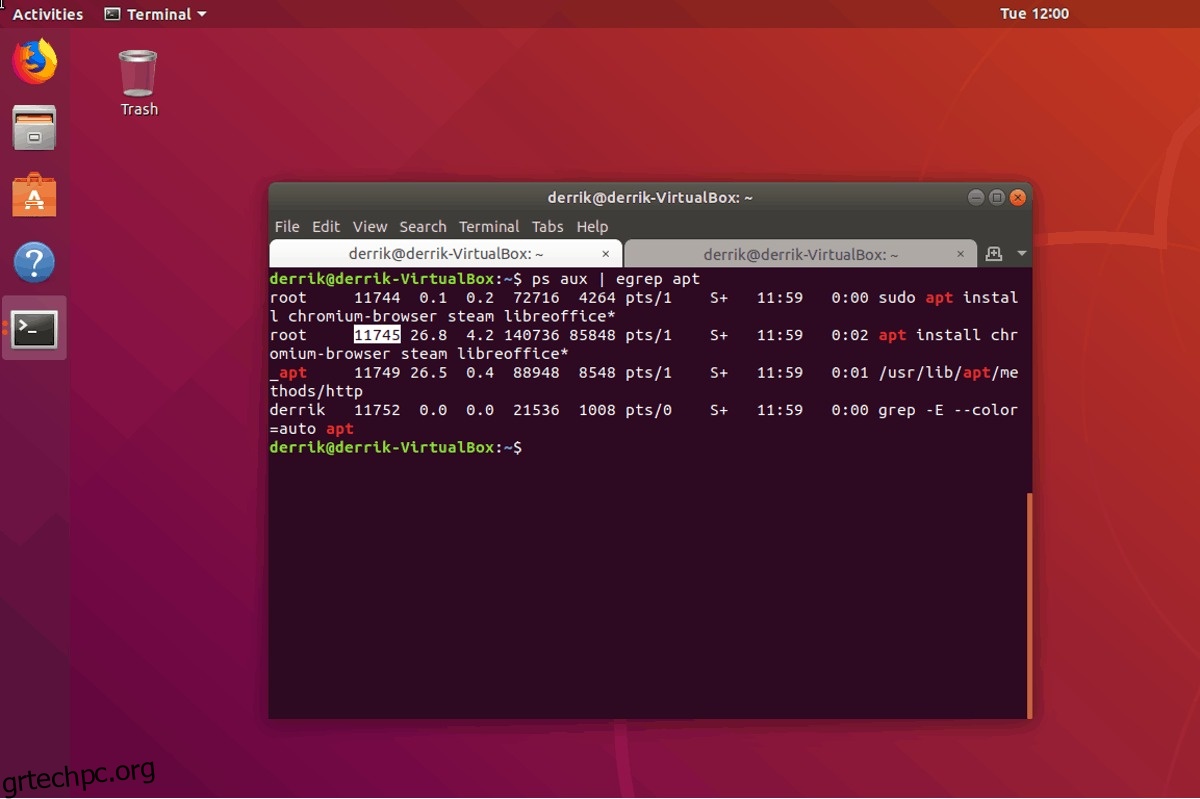Μερικές φορές, όταν προσπαθείτε να εγκαταστήσετε λογισμικό στο Ubuntu στο τερματικό, θα δείτε το σφάλμα αδυναμίας λήψης κλειδώματος. Αυτό το σφάλμα είναι ενοχλητικό επειδή κλειδώνει το σύστημα και σας εμποδίζει αποτελεσματικά να εγκαταστήσετε το λογισμικό που χρειάζεστε.
Πίνακας περιεχομένων
Δεν ήταν δυνατή η λήψη σφάλματος κλειδώματος
Ο λόγος που συμβαίνει αυτό το σφάλμα είναι ότι συχνά οι χρήστες του Ubuntu κλείνουν ένα τερματικό που εγκαθιστά κάτι πρόωρα ενώ εκτελείται. Όταν ανοίγουν ένα δεύτερο τερματικό και επιχειρούν να χρησιμοποιήσουν τη διαχείριση πακέτων, εμφανίζεται το σφάλμα “δεν μπόρεσε να κλειδωθεί”, επειδή δεν επιτρέπει σε περισσότερες από μία παρουσίες του συστήματος συσκευασίας να εκτελούνται ταυτόχρονα.
Αν και είναι εύκολο να καταλάβει κανείς γιατί ο διαχειριστής πακέτων θα κλειδωνόταν, είναι ενοχλητικό. Δυστυχώς, όταν οι χρήστες του Ubuntu αντιμετωπίζουν αυτό το πρόβλημα, πανικοβάλλονται επειδή το λειτουργικό σύστημα δεν εξηγεί πώς να το διορθώσει.
Η διόρθωση του σφάλματος “δεν μπόρεσε να κλειδωθεί” είναι αρκετά εύκολη, παρόλο που η προτροπή τερματικού το κάνει να φαίνεται τρομακτικό και περίπλοκο. Σε αυτήν την ανάρτηση, θα σας δείξουμε ακριβώς τι πρέπει να κάνετε όταν το συναντήσετε, πώς να το διορθώσετε και πώς να αποτρέψετε την εμφάνιση του σφάλματος στο μέλλον.
Σημείωση: Είστε χρήστης του Debian; Μη διστάσετε να ακολουθήσετε! Το Ubuntu βασίζεται στο λειτουργικό σύστημα Debian, επομένως οι εντολές που χρησιμοποιούμε σε αυτήν την ανάρτηση θα ταιριάζουν απόλυτα! Αυτή η μέθοδος θα λειτουργήσει επίσης για Linux Mint, Elementary OS και άλλα παράγωγα Ubuntu.
Kill Apt/Apt-get
Όπως αναφέρθηκε στην εισαγωγή αυτής της ανάρτησης: ο λόγος που εμφανίζεται το σφάλμα “δεν μπόρεσε να κλειδωθεί” όταν ο διαχειριστής πακέτων Ubuntu εκτελείται ήδη (στο παρασκήνιο) και ο χρήστης επιχειρεί να το ξεκινήσει για δεύτερη φορά.
Για όσο διάστημα το πρόβλημα της διαχείρισης πακέτων Ubuntu παραμένει στο παρασκήνιο, δεν θα μπορείτε να χρησιμοποιήσετε το εργαλείο εγκατάστασης πακέτου για την εγκατάσταση προγραμμάτων και αυτό το ενοχλητικό σφάλμα θα παραμείνει.
Ευτυχώς, ο διαχειριστής πακέτων του Ubuntu είναι ένα πρόγραμμα όπως όλα τα άλλα και μπορεί να διαχειρίζεται σαν ένα.
Υπάρχουν μερικοί τρόποι για να σκοτώσετε διεργασίες στο Linux. Ο καλύτερος (και πιο γρήγορος τρόπος) είναι να χρησιμοποιήσετε την εντολή ps για να λάβετε το αναγνωριστικό διαδικασίας της διαδικασίας προβλήματος (σε αυτήν την περίπτωση Apt/Apt-get). Στη συνέχεια, χρησιμοποιήστε την εντολή kill για να το σταματήσετε.
Έτσι, για να ξεκινήσετε, ξεκινήστε ένα τερματικό και εκτελέστε την εντολή ps aux με το Apt στο τέλος του (ή το Apt-get αν το χρησιμοποιείτε).
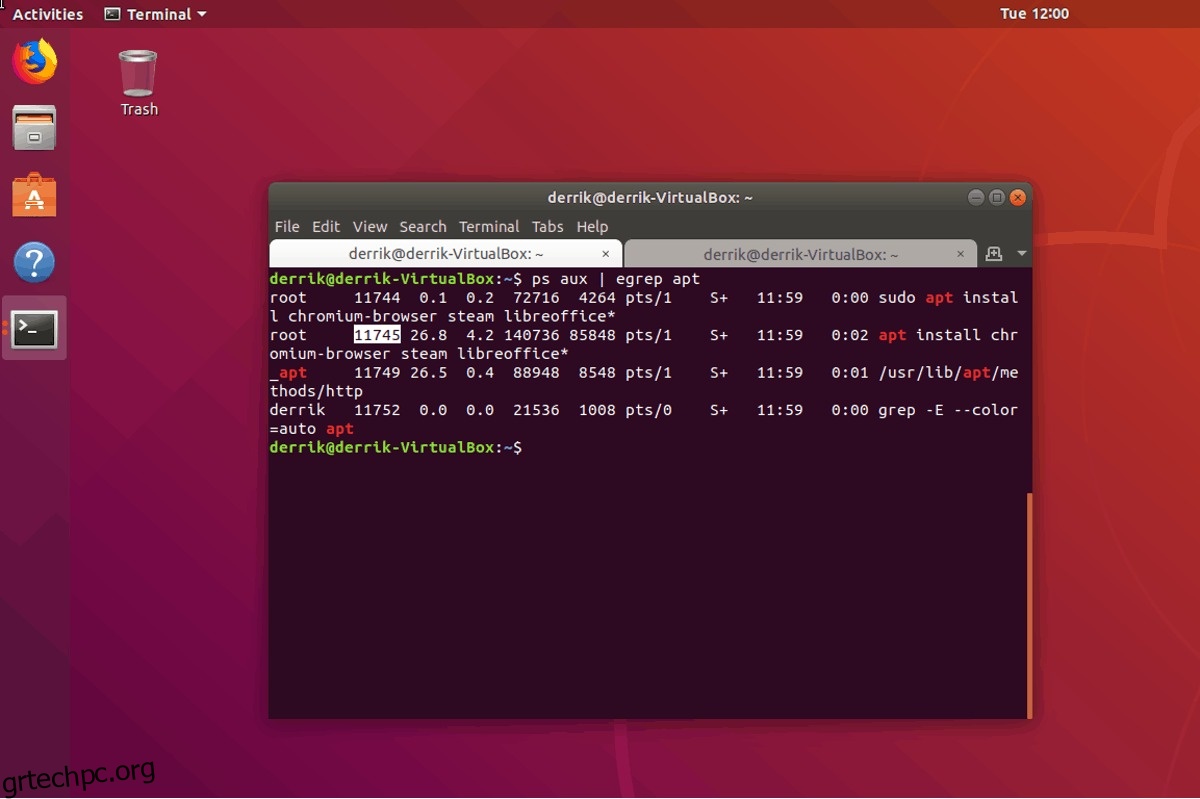
ps aux | egrep 'apt'
Ή, για χρήστες Apt-get:
ps aux | egrep 'apt-get'
Κοιτάξτε το τερματικό και διαβάστε τους αριθμούς που εμφανίζονται στην έξοδο. Αυτός είναι ο αριθμός διαδικασίας για τον διαχειριστή πακέτων. Πάρτε αυτόν τον αριθμό και συνδέστε τον στην εντολή kill για να σταματήσει.
Σημείωση: όταν χρησιμοποιείτε την εντολή kill σε βοηθητικά προγράμματα συστήματος, χρησιμοποιείτε πάντα το διακόπτη “SIGTERM” ή “SIGKILL”. Εάν δεν το κάνετε, η διαδικασία ενδέχεται να μην σταματήσει να εκτελείται.
sudo kill -SIGKILL process-id-number
Ή
sudo kill -SIGTERM process-id-number
Η εκτέλεση της εντολής kill θα πρέπει να τερματίσει τη διαδικασία διαχείρισης πακέτων. Εάν δεν είστε βέβαιοι ότι ο διαχειριστής πακέτων του Ubuntu έχει πράγματι διακοπεί, μη διστάσετε να εκτελέσετε ξανά την παραπάνω εντολή ps aux για άλλη μια φορά. Εάν δεν εμφανιστεί κανένας αριθμός, η διαδικασία του προβλήματος έχει φύγει και θα μπορείτε να χρησιμοποιήσετε τον διαχειριστή πακέτων του Ubuntu για άλλη μια φορά!
Διαγραφή αρχείων κλειδώματος
Τις περισσότερες φορές, εάν ο διαχειριστής πακέτων Apt είναι κολλημένος στο παρασκήνιο και δεν ανταποκρίνεται, η διαδικασία μπορεί να τερματιστεί με την εντολή kill. Μερικές φορές, ωστόσο, ο τερματισμός της διαδικασίας δεν είναι αρκετός.
Εάν αντιμετωπίζετε το σφάλμα και η θανάτωση του διαχειριστή πακέτων του Ubuntu δεν βοηθά, υπάρχει μια εναλλακτική μέθοδος που μπορείτε να δοκιμάσετε. Περιλαμβάνει απευθείας επεξεργασία με τις «κλειδαριές» που βάζει το εργαλείο συσκευασίας στον υπολογιστή σας.
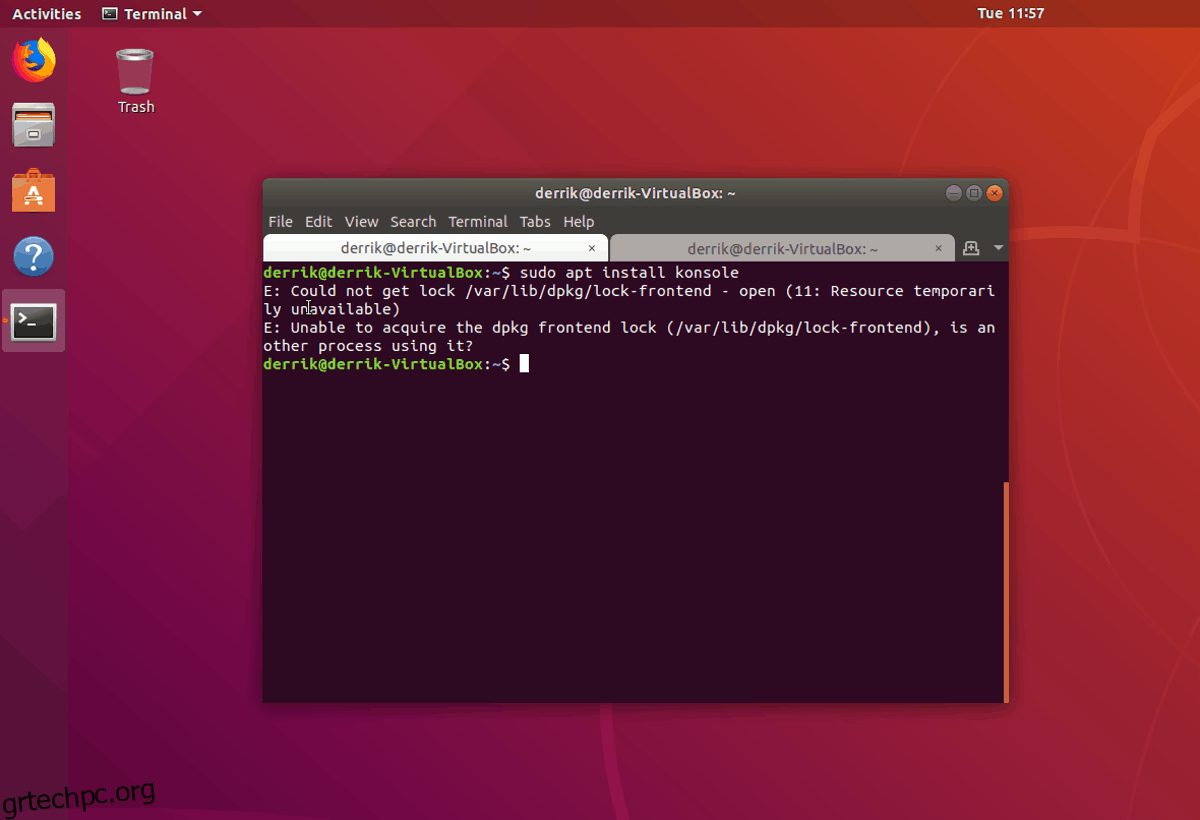
Τα αρχεία κλειδώματος βρίσκονται σε τρεις ξεχωριστούς καταλόγους. Για να αποκτήσετε πρόσβαση στα αρχεία, η περίοδος σύνδεσης του τερματικού σας πρέπει να έχει πρόσβαση root. Η πρόσβαση root στο Ubuntu αποκτάται με την εντολή sudo.
sudo -s
Αφού αποκτήσετε πρόσβαση root, το CD στον πρώτο κατάλογο.
cd /var/lib/dpkg/ rm lock
Τώρα που φροντίσατε το πρώτο αρχείο κλειδώματος, ήρθε η ώρα να ασχοληθείτε με το δεύτερο.
cd /var/lib/apt/lists/ rm lock
Έχοντας φροντίσει το δεύτερο αρχείο κλειδαριάς, απαλλαγείτε από το τρίτο και τελευταίο αρχείο κλειδαριάς.
cd /var/cache/apt/archives/ rm lock
Μόλις διαγραφούν και τα τρία αρχεία κλειδώματος με την εντολή rm, θα είστε έτοιμοι και ο διαχειριστής πακέτων του Ubuntu θα πρέπει να αρχίσει να λειτουργεί ξανά. Για να το δοκιμάσετε, εκτελέστε:
sudo apt update
Διορθώστε σπασμένα πακέτα
Όταν κλείνετε ένα τερματικό πρόωρα στο Ubuntu κατά την εγκατάσταση των προγραμμάτων, τα πακέτα τείνουν να σπάνε. Για να το διορθώσετε αυτό, θα χρειαστεί να εκτελέσετε την εντολή Dpkg παράλληλα με την επιλογή “configure”.
dpkg --configure -a
Αφού ολοκληρώσετε την εκτέλεση της παραπάνω εντολής, όλα θα πρέπει να διορθωθούν και τα σπασμένα πακέτα θα πρέπει να είναι έτοιμα για χρήση.