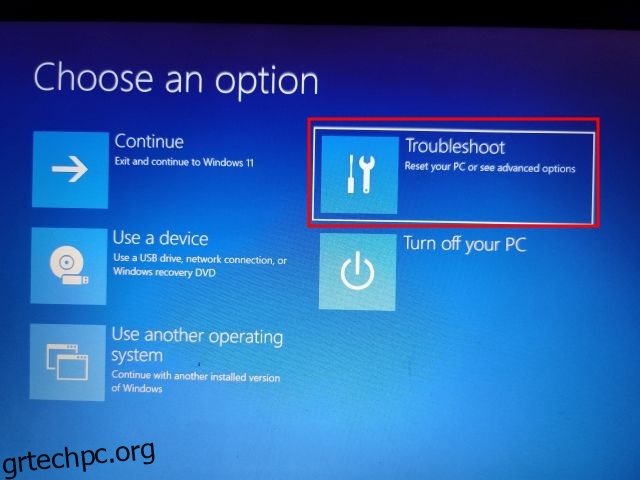Τα Windows 11 είναι ειλικρινά ένα εξαιρετικό λειτουργικό σύστημα και το Rectify 11 (Επανασχεδιασμένο Windows 11) είναι ακόμα καλύτερο με το συνεπές UI και τις αναβαθμισμένες δυνατότητες του. Ωστόσο, όπως και τα Windows 10, τα ζητήματα ενημέρωσης στα Windows 11 είναι αρκετά ενοχλητικά. Κάθε τόσο, τα Windows 11 θα εμφανίζουν ένα σφάλμα “Αναίρεση των αλλαγών που έγιναν στον υπολογιστή σας” κατά την εφαρμογή μιας ενημέρωσης. Και όσες φορές κι αν επιχειρήσετε μια νέα λήψη, απλώς δεν μπορεί να εγκαταστήσει την ενημέρωση. Για να σας βοηθήσουμε να ξεφύγετε από αυτήν την κατάσταση, έχουμε παραθέσει 10 τρόπους για να διορθώσετε το σφάλμα “Αναίρεση αλλαγών που έγιναν στον υπολογιστή σας” στα Windows 11 σε αυτόν τον οδηγό. Εάν έχετε κολλήσει σε αυτήν την οθόνη ή αντιμετωπίζετε σφάλματα όπως 0x800f0922 ή 0x800f0988 στον υπολογιστή σας με Windows 11, έχουμε την τέλεια λύση. Χωρίς καμία αναμονή λοιπόν, ας βουτήξουμε.
Πίνακας περιεχομένων
Διορθώστε το σφάλμα “Αναίρεση των αλλαγών που έγιναν στον υπολογιστή σας” στα Windows 11 (2022)
Σε αυτό το σεμινάριο, αναφέραμε 10 διαφορετικούς τρόπους για να διορθώσετε το σφάλμα “Αναίρεση αλλαγών που έγιναν στον υπολογιστή σας” στα Windows 11. Εάν έχετε κολλήσει στην οθόνη ενημέρωσης ή δεν μπορείτε να εφαρμόσετε μια νέα ενημέρωση, οι παρακάτω μέθοδοι θα σας βοηθήσουν να επιλύσετε το πρόβλημα πρόβλημα. Μπορείτε να επεκτείνετε τον παρακάτω πίνακα και να μετακινηθείτε σε οποιαδήποτε ενότητα.
1. Έχετε κολλήσει στο “Αναίρεση των αλλαγών που έγιναν στον υπολογιστή σας”; Διορθώστε εδώ
Μην ανησυχείτε εάν ο υπολογιστής σας με Windows 11 έχει κολλήσει στο σφάλμα “Αναίρεση των αλλαγών που έγιναν στον υπολογιστή σας” για ώρες. Μπορείτε να διορθώσετε το πρόβλημα από το μενού ανάκτησης. Εδώ είναι τι πρέπει να κάνετε:
1. Εάν ο υπολογιστής σας έχει κολλήσει στο σφάλμα “Αναίρεση αλλαγών που έγιναν στον υπολογιστή σας”, σας προτείνω πρώτα να περιμένετε μερικές ώρες. Εάν δεν σημειωθεί πρόοδος ακόμη και μετά από 2-3 ώρες, πατήστε και κρατήστε πατημένο το πλήκτρο λειτουργίας και τερματίστε τη λειτουργία του υπολογιστή σας.
2. Τώρα, πατήστε το πλήκτρο λειτουργίας μία φορά και πατήστε το πλήκτρο «F8». Θα ανοίξει την οθόνη ανάκτησης. Εάν αυτό δεν συμβεί, δοκιμάστε να πατήσετε ταυτόχρονα “Shift + F8”. Σε άλλους υπολογιστές, το πάτημα του πλήκτρου “Esc” ή “F11” μπορεί να ενεργοποιήσει το μενού “Ανάκτηση”.
3. Μόλις βρεθείτε στην οθόνη Ανάκτηση, κάντε κλικ στην «Αντιμετώπιση προβλημάτων».

4. Στη συνέχεια, κάντε κλικ στις Επιλογές για προχωρημένους και επιλέξτε «Επισκευή εκκίνησης». Τώρα, ο υπολογιστής σας με Windows 11 θα επανεκκινήσει και θα κάνει διάγνωση του υπολογιστή σας. Μετά από αυτό, ο υπολογιστής σας θα πρέπει να εκκινήσει κανονικά.

5. Εάν το παραπάνω βήμα δεν λειτούργησε, κάντε κλικ στο «Κατάργηση εγκατάστασης ενημερώσεων» στην περιοχή «Επιλογές για προχωρημένους» στην οθόνη αποκατάστασης.

7. Μετά από αυτό, κάντε κλικ στο «Κατάργηση εγκατάστασης τελευταίας ενημέρωσης ποιότητας». Αυτό είναι. Τώρα, επανεκκινήστε τον υπολογιστή σας με Windows 11 και το σφάλμα “Αναίρεση αλλαγών που έγιναν στον υπολογιστή σας” θα πρέπει να εξαλειφθεί.

2. Λήψη σφάλματος 0x800f0922 ή 0x800f0988 κατά την ενημέρωση των Windows 11
Εάν λαμβάνετε το σφάλμα “Αναίρεση αλλαγών που έγιναν στον υπολογιστή σας”, ακολουθούμενο από το σφάλμα 0x800f0922 ή 0x800f0988, μπορείτε να το διορθώσετε με μια απλή αλλαγή υπηρεσίας. Εδώ είναι τα βήματα που πρέπει να ακολουθήσετε.
1. Μόλις συνδεθείτε στον υπολογιστή σας, πατήστε τη συντόμευση πληκτρολογίου των Windows 11 “Windows + R” και ανοίξτε το services.msc. Στη συνέχεια, πατήστε Enter για να ανοίξετε το παράθυρο Υπηρεσίες των Windows.
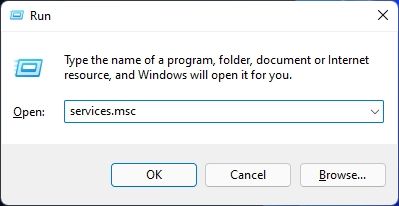
2. Εδώ, αναζητήστε το “App Readiness” και ανοίξτε το. Τώρα, αλλάξτε τον τύπο εκκίνησης σε “Αυτόματη” και ξεκινήστε την υπηρεσία. Τέλος, κάντε κλικ στο “OK”.
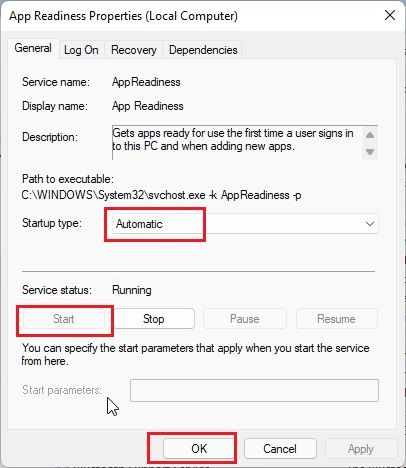
3. Τώρα, προχωρήστε και ενημερώστε τον υπολογιστή σας με Windows 11. Δεν θα πρέπει να βλέπετε πλέον τα σφάλματα “Αναίρεση αλλαγών που έγιναν στον υπολογιστή σας” ή “0x800f0922”.
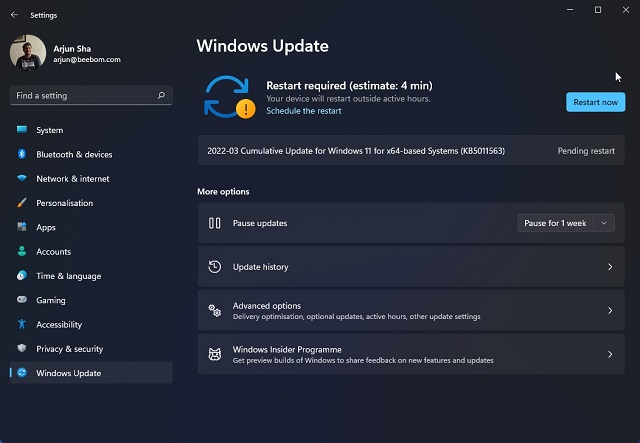
4. Σε περίπτωση που λαμβάνετε συγκεκριμένα το σφάλμα «0x800f0988», θα πρέπει να δοκιμάσετε να εκτελέσετε την εντολή στο επόμενο βήμα. Πατήστε το πλήκτρο Windows μία φορά και αναζητήστε “cmd”. Τώρα, κάντε κλικ στο «Εκτέλεση ως διαχειριστής» στο δεξιό παράθυρο.

5. Μετά από αυτό, εκτελέστε την παρακάτω εντολή. Θα καθαρίσει το φάκελο WinSxS. Μόλις ολοκληρωθεί, ενημερώστε τον υπολογιστή σας με Windows 11 και αυτή τη φορά θα λειτουργήσει καλά.
dism /online /cleanup-image /startcomponentcleanup
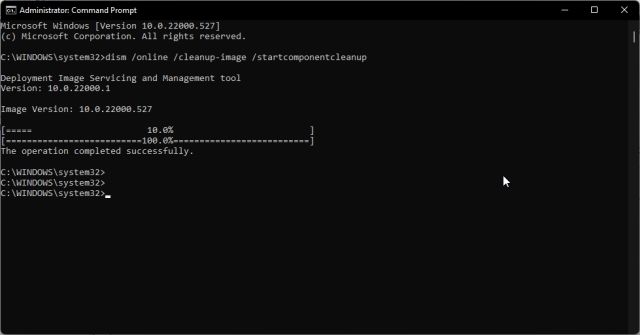
3. Διορθώστε το σφάλμα “Αναίρεση των αλλαγών που έγιναν στον υπολογιστή σας” με τη γραμμή εντολών
Σε περίπτωση που ο υπολογιστής σας με Windows 11 εξακολουθεί να μην ενημερώνεται στην πιο πρόσφατη έκδοση και εμφανίζει το σφάλμα “Αναίρεση αλλαγών που έγιναν στον υπολογιστή σας”, δοκιμάστε αυτές τις εξαιρετικές εντολές της γραμμής εντολών.
1. Πατήστε το πλήκτρο Windows μία φορά και αναζητήστε “cmd”. Τώρα, κάντε κλικ στο “Εκτέλεση ως διαχειριστής”.

2. Εδώ, εκτελέστε τις παρακάτω εντολές μία προς μία. Αυτό θα σταματήσει όλες τις βασικές υπηρεσίες του Windows Update.
net stop wuauserv
net stop cryptSvc
net stop bits
net stop msiserver
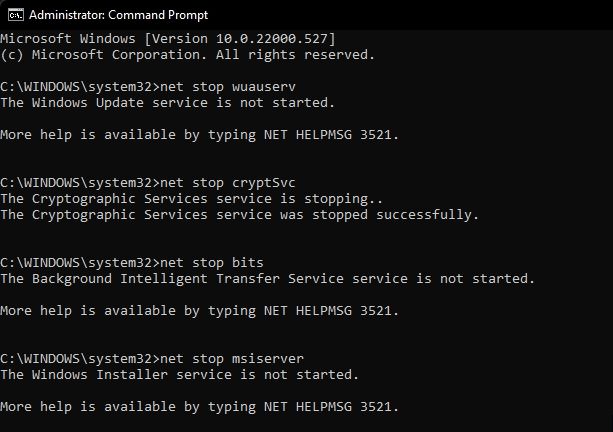
3. Μετά από αυτό, εκτελέστε τις παρακάτω εντολές για να μετονομάσετε τους φακέλους ενημέρωσης.
Ren C:WindowsSoftwareDistribution SoftwareDistribution.old
Ren C:WindowsSystem32catroot2 Catroot2.old
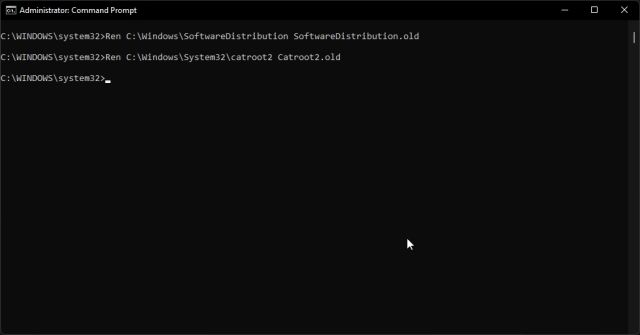
4. Τέλος, εκτελέστε αυτές τις εντολές για επανεκκίνηση των υπηρεσιών. Μετά από αυτό, προχωρήστε και ενημερώστε τα Windows 11. Οι πιθανότητες είναι ότι δεν θα λάβετε σφάλματα αυτή τη φορά.
net start wuauserv
net start cryptSvc
net start bits
net start msiserver
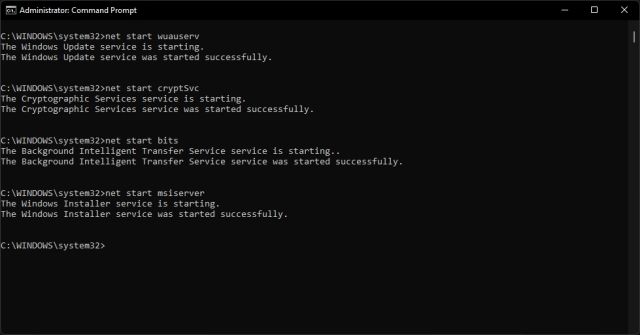
4. Εκτελέστε το Windows Update Troubleshooter
Μέχρι στιγμής, εάν καμία από τις παραπάνω μεθόδους δεν έχει λειτουργήσει για εσάς, δοκιμάστε να εκτελέσετε το επίσημο πρόγραμμα αντιμετώπισης προβλημάτων του Windows Update. Φαινομενικά έχει διορθώσει πολλά σφάλματα που σχετίζονται με ενημερώσεις στο παρελθόν για μένα. Εδώ είναι τα βήματα που πρέπει να ακολουθήσετε.
1. Πατήστε το πλήκτρο Windows μία φορά και αναζητήστε «Αντιμετώπιση προβλημάτων». Τώρα, ανοίξτε το.
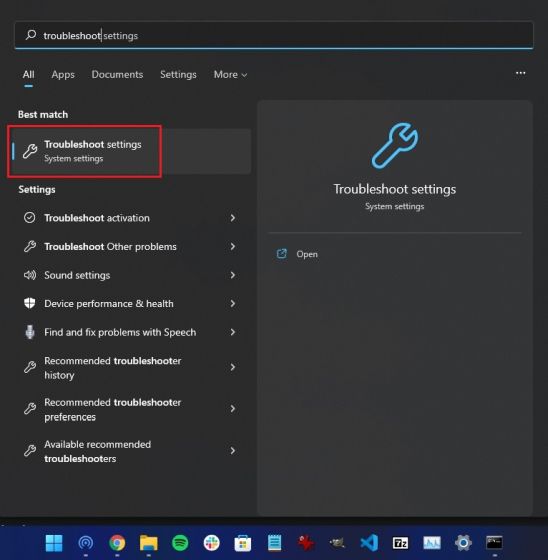
2. Μετά από αυτό, κάντε κλικ στο «Άλλα προγράμματα αντιμετώπισης προβλημάτων».
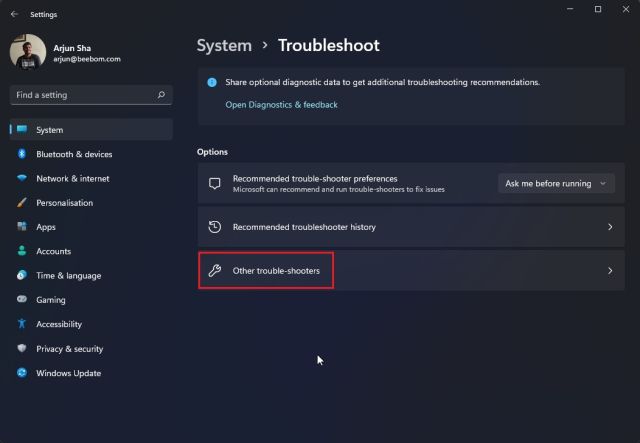
3. Εδώ, κάντε κλικ στο «Εκτέλεση» δίπλα στο Windows Update.
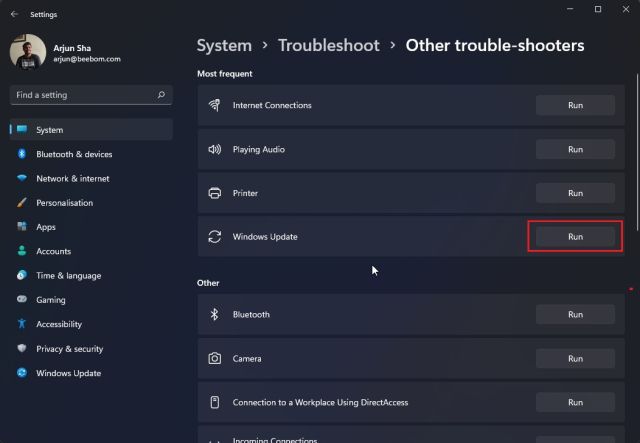
4. Τώρα, ακολουθήστε τις οδηγίες που εμφανίζονται στην οθόνη και αφήστε το να ολοκληρώσει τη διαδικασία. Στη συνέχεια, επανεκκινήστε τον υπολογιστή σας και προσπαθήστε να ενημερώσετε τον υπολογιστή σας με Windows 11. Αυτή τη φορά, δεν θα πρέπει να αντιμετωπίσετε σφάλματα.
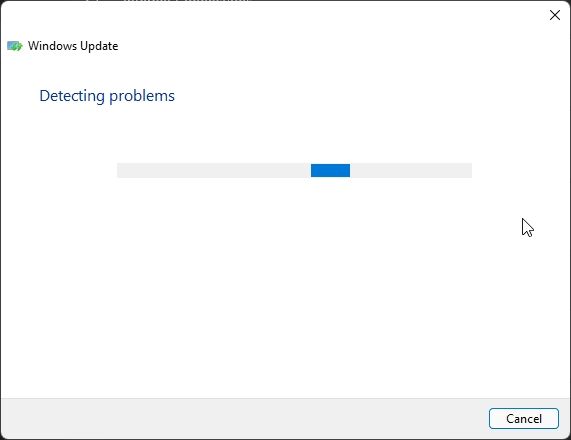
5. Κάντε αναβάθμιση από Windows 10 σε Windows 11 με το Installation Assistant
Εάν χρησιμοποιείτε Windows 10 και λαμβάνετε πάντα το σφάλμα “Αναίρεση αλλαγών που έγιναν στον υπολογιστή σας” κατά την αναβάθμιση σε Windows 11, μπορείτε να ακολουθήσετε τα παρακάτω βήματα για να αποφύγετε αυτό το σφάλμα. Με το Windows 11 Installation Assistant, μπορείτε να αναβαθμίσετε απρόσκοπτα τον υπολογιστή σας από Windows 10 σε Windows 11 χωρίς κανένα σφάλμα.
1. Συνεχίστε και κατεβάστε το Windows 11 Installation Assistant από εδώ.
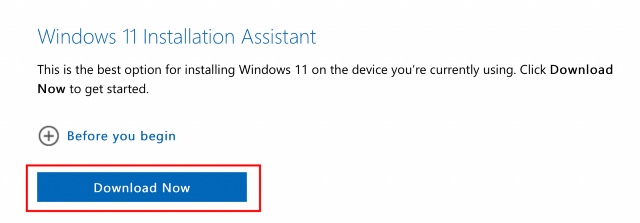
2. Μετά από αυτό, εκτελέστε το και ακολουθήστε τις οδηγίες που εμφανίζονται στην οθόνη.

3. Τώρα, αφήστε το να κατεβάσει την πιο πρόσφατη έκδοση των Windows 11. Μετά από αυτό, επανεκκινήστε τον υπολογιστή σας και θα αναβαθμιστείτε στην πιο πρόσφατη έκδοση των Windows 11. Μπορείτε να διαβάσετε για όλες τις νέες δροσερές δυνατότητες των Windows 11 που θα μπορείτε να χρησιμοποιήστε εδώ.

6. Εφαρμόστε την ενημέρωση των Windows 11 με μη αυτόματο τρόπο
Για μικρότερες αθροιστικές ενημερώσεις, μπορείτε να παρακάμψετε το σφάλμα “Αναίρεση αλλαγών που έγιναν στον υπολογιστή σας” στα Windows 11, κατεβάζοντας και εφαρμόζοντας την ενημέρωση με μη αυτόματο τρόπο. Εδώ είναι πώς να το κάνετε.
1. Πρώτα, πατήστε “Windows + I” για να ανοίξετε την εφαρμογή Ρυθμίσεις. Τώρα, μεταβείτε στο “Windows Update” από την αριστερή πλαϊνή γραμμή. Εδώ, σημειώστε το πακέτο ενημέρωσης που ξεκινά με “KB”.
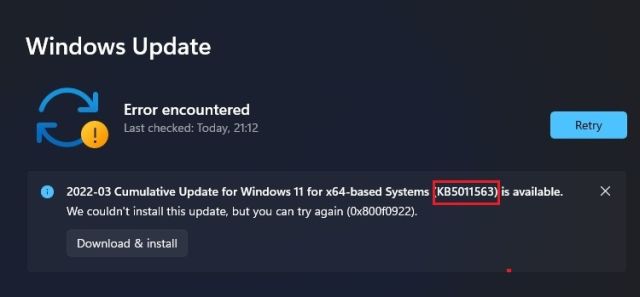
2. Τώρα, ανοίξτε το catalog.update.microsoft.com και εισαγάγετε το πακέτο ενημέρωσης που μόλις σημειώσατε παραπάνω στο πεδίο αναζήτησης. Στη συνέχεια, πατήστε Enter.

3. Θα σας δείξει όλες τις διαθέσιμες ενημερώσεις για το συγκεκριμένο πακέτο ενημέρωσης. Τώρα, με βάση το σύστημά σας, είτε είναι x64 είτε βασίζεται σε ARM, κάντε λήψη της απαιτούμενης ενημέρωσης. Για την πλειοψηφία των χρηστών, θα είναι x64.

4. Αφού κάνετε λήψη της ενημέρωσης, κάντε διπλό κλικ πάνω της και εγκαταστήστε την ενημέρωση. Μόλις ολοκληρωθεί, επανεκκινήστε τον υπολογιστή σας και θα ενημερώσετε τον υπολογιστή σας με Windows 11 στην πιο πρόσφατη ενημέρωση κώδικα. Είναι εύκολο, σωστά;

7. Διερευνήστε το σφάλμα ενημέρωσης των Windows 11 με το Event Viewer
Μερικές φορές, τα Windows 11 δεν εμφανίζουν κανέναν κωδικό σφάλματος και απλώς ρίχνουν το σφάλμα “Αναίρεση αλλαγών που έγιναν στον υπολογιστή σας”. Μας εμποδίζει να γνωρίζουμε την ακριβή αιτία πίσω από το σφάλμα και μας εμποδίζει να λύσουμε το πρόβλημα. Για να το καταπολεμήσουμε αυτό, θα χρησιμοποιήσουμε το ενσωματωμένο πρόγραμμα προβολής συμβάντων που διατηρεί ένα αρχείο καταγραφής όλων των λειτουργιών που πηγαίνουν στο παρασκήνιο. Από εκεί, μπορούμε να βρούμε τη βασική αιτία πίσω από το σφάλμα στον υπολογιστή σας Windows 11. Εδώ είναι πώς να το κάνετε.
1. Πατήστε το πλήκτρο των Windows μία φορά και αναζητήστε το “Event Viewer”. Τώρα, ανοίξτε το.
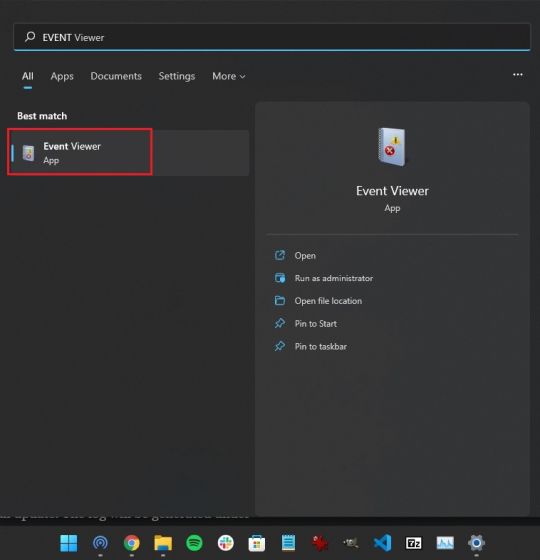
2. Εδώ, πλοηγηθείτε στα Windows Logs -> Setup.
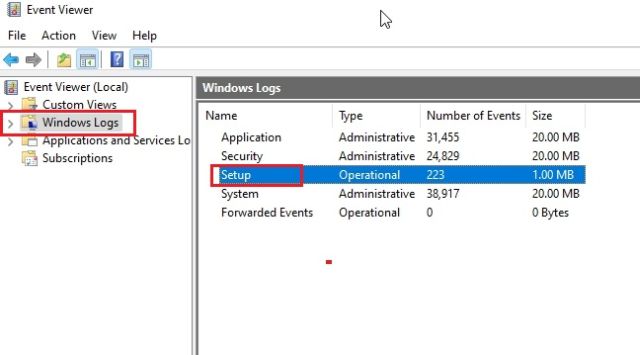
3. Στην ενότητα “Ρύθμιση”, θα βρείτε όλα τα αρχεία καταγραφής ενημερώσεων. Συνεχίστε να διαβάζετε όλα τα αρχεία καταγραφής και προσπαθήστε να βρείτε τον κωδικό σφάλματος στο κάτω τμήμα του παραθύρου. Για παράδειγμα, εδώ είναι το δικό μου — 0x800f0922.
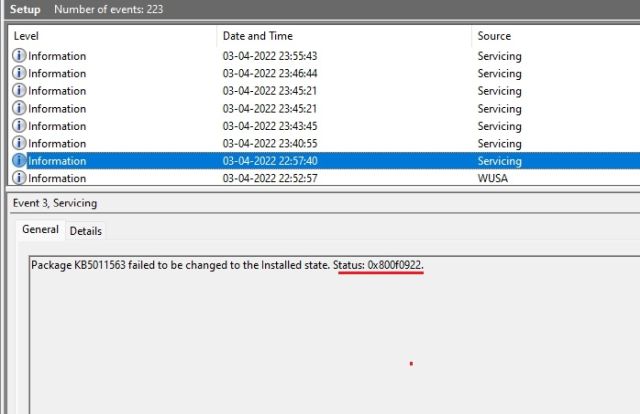
4. Αυτό θα σας βοηθήσει να εντοπίσετε το ζήτημα. Τώρα, προχωρήστε και αναζητήστε τον κωδικό σφάλματος στο Διαδίκτυο και βρείτε μια κατάλληλη λύση.
5. Παρεμπιπτόντως, μπορείτε επίσης να κάνετε λήψη του SetupDiag (κάντε κλικ εδώ) για να μάθετε τον λόγο πίσω από την ανεπιτυχή ενημέρωση. Απλώς εκτελέστε το αρχείο EXE και το αρχείο καταγραφής (logs.zip) θα δημιουργηθεί στον ίδιο φάκελο.
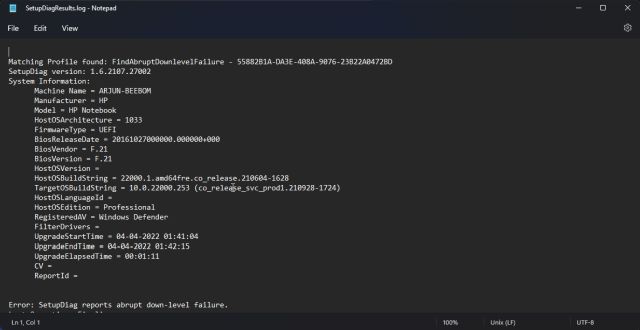
8. Εκτελέστε τις εντολές DISM, SFC και CHKDSK
Σε περίπτωση που εξακολουθείτε να αντιμετωπίζετε το σφάλμα “Αναίρεση αλλαγών που έγιναν στον υπολογιστή σας”, μπορείτε να εκτελέσετε τις εντολές DISM και SFC για να διορθώσετε προβλήματα ενημέρωσης στον υπολογιστή σας Windows 11. Απλώς ακολουθήστε τα παρακάτω βήματα.
1. Πατήστε το πλήκτρο Windows μία φορά και αναζητήστε “cmd”. Τώρα, κάντε κλικ στο “Εκτέλεση ως διαχειριστής”.

2. Στο παράθυρο CMD, εκτελέστε την παρακάτω εντολή DISM για να διορθώσετε τυχόν προβλήματα καταστροφής εικόνας.
DISM /Online /Cleanup-Image /RestoreHealth
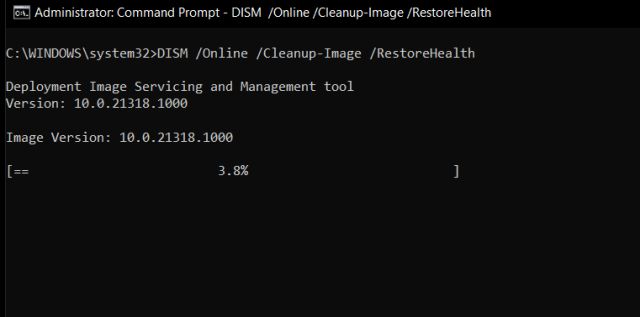
3. Μετά από αυτό, εκτελέστε την εντολή SFC για να ελέγξετε την ακεραιότητα του αρχείου.
SFC /scannow
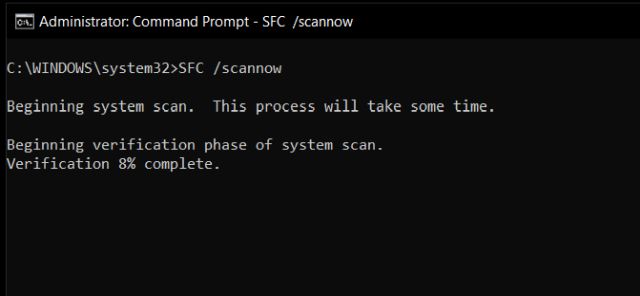
4. Τέλος, εκτελέστε την εντολή CHKDSK για να διορθώσετε τυχόν κατεστραμμένους τομείς στον σκληρό δίσκο. Πληκτρολογήστε “Y” όταν σας ζητηθεί και πατήστε Enter. Τώρα, επανεκκινήστε τον υπολογιστή σας και ο σκληρός σας δίσκος θα ελεγχθεί για πιθανά σφάλματα κατά την εκκίνηση.
chkdsk /f
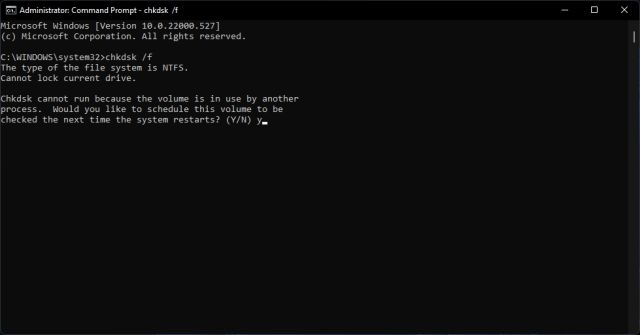
9. Ενημερώστε τα προγράμματα οδήγησης των Windows 11
Πολλοί έχουν αναφέρει ότι λόγω των ξεπερασμένων προγραμμάτων οδήγησης, τα Windows 11 μερικές φορές δεν μπορούν να εφαρμόσουν την ενημέρωση. Εάν ισχύει κάτι τέτοιο, προχωρήστε και ενημερώστε όλα τα προγράμματα οδήγησης στην πιο πρόσφατη έκδοση των Windows 11. Έχουμε ήδη έναν οδηγό για τον τρόπο ενημέρωσης των προγραμμάτων οδήγησης στα Windows 11. Ωστόσο, θα παρουσιάσουμε εν συντομία τα βήματα εδώ.
1. Αρχικά, χρησιμοποιήστε τη συντόμευση πληκτρολογίου “Windows + X” για να ανοίξετε το μενού Γρήγορες συνδέσεις. Εδώ, επιλέξτε «Διαχείριση Συσκευών».

2. Στο παράθυρο Διαχείριση Συσκευών, επιλέξτε το πρόγραμμα οδήγησης που θέλετε να ενημερώσετε. Για παράδειγμα, για να ενημερώσετε το πρόγραμμα οδήγησης γραφικών, αναπτύξτε το μενού Προσαρμογείς οθόνης και κάντε δεξί κλικ σε μία από τις καταχωρίσεις. Εδώ, μία από τις καταχωρήσεις είναι η ενσωματωμένη GPU, ενώ η άλλη είναι μια διακριτή GPU από την AMD (αν ο υπολογιστής σας περιλαμβάνει μία). Στη συνέχεια, κάντε κλικ στο “Ενημέρωση προγράμματος οδήγησης”.

3. Στο αναδυόμενο παράθυρο που εμφανίζεται τώρα, κάντε κλικ στην «Αυτόματη αναζήτηση για προγράμματα οδήγησης» και τα Windows 11 θα αναζητήσουν το συγκεκριμένο πρόγραμμα οδήγησης από τον τεράστιο κατάλογο διαδικτυακών προγραμμάτων οδήγησης της Microsoft.
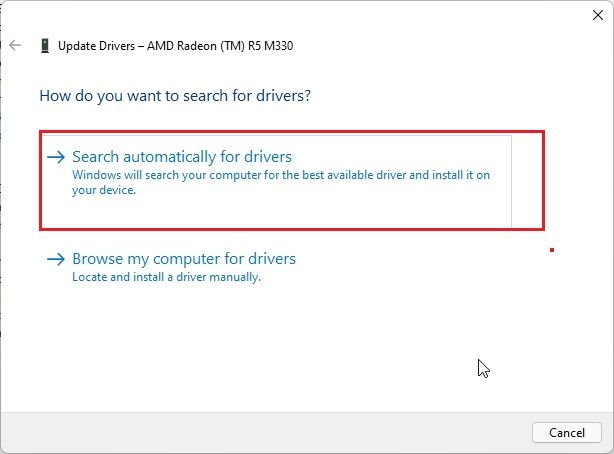
4. Εάν υπάρχει διαθέσιμη ενημέρωση, θα εγκαταστήσει το πιο πρόσφατο πρόγραμμα οδήγησης και θα σας ζητήσει να επανεκκινήσετε τον υπολογιστή. Εάν όχι, θα σας ενημερώσει ότι το καλύτερο πρόγραμμα οδήγησης είναι ήδη εγκατεστημένο στον υπολογιστή σας με Windows 11. Επαναλάβετε αυτή τη διαδικασία για όλες τις συσκευές υλικού που είναι συνδεδεμένες στον υπολογιστή σας. Μετά από αυτό, προσπαθήστε να ενημερώσετε τον υπολογιστή σας με Windows 11.

10. Εκκίνηση σε ασφαλή λειτουργία
Τέλος, εάν τίποτα δεν λειτουργεί και έχετε κολλήσει σε βρόχο εκκίνησης με το σφάλμα “Αναίρεση αλλαγών που έγιναν στον υπολογιστή σας” στην οθόνη, εκκινήστε σε ασφαλή λειτουργία και επαναφέρετε τις ενημερώσεις. Απλώς ακολουθήστε τον οδηγό μας για το πώς να ξεκινήσετε τα Windows 11 σε ασφαλή λειτουργία και να κάνετε αλλαγές από το απομονωμένο περιβάλλον. Εδώ είναι τα βήματα που πρέπει να ακολουθήσετε.
1. Εάν έχετε κολλήσει στην οθόνη “Αναίρεση αλλαγών που έγιναν στον υπολογιστή σας”, απενεργοποιήστε τον υπολογιστή σας. Τώρα, ενεργοποιήστε τον υπολογιστή και απενεργοποιήστε τον ξανά. Κάντε αυτό 3-4 φορές και ο υπολογιστής σας θα ενεργοποιηθεί για να ανοίξει το μενού Ανάκτηση.
2. Μόλις είστε εδώ, μεταβείτε στην Αντιμετώπιση προβλημάτων -> Επιλογές για προχωρημένους.

3. Στη συνέχεια, μεταβείτε στη σελίδα «Ρυθμίσεις εκκίνησης» και κάντε κλικ στο κουμπί «Επανεκκίνηση».
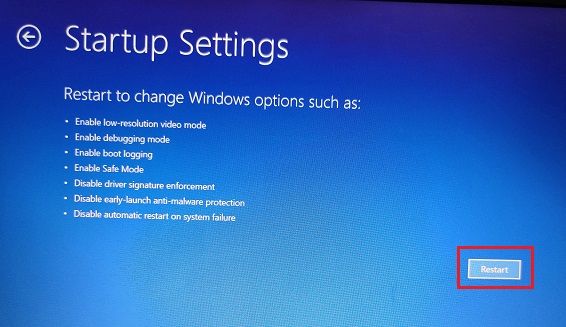
4. Τώρα, πατήστε «4» ή «F4» στο πληκτρολόγιο και θα μεταφερθείτε σε ασφαλή λειτουργία αμέσως.
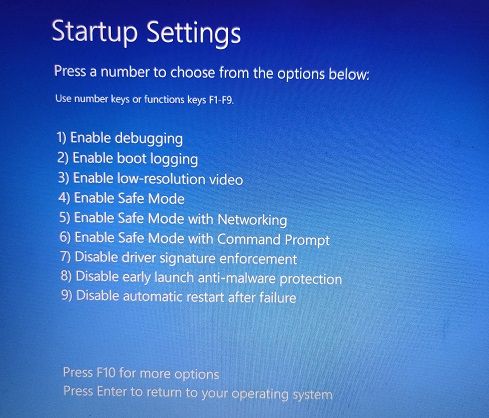
5. Μέσα σε λίγα δευτερόλεπτα, θα εκκινήσετε σε ασφαλή λειτουργία Windows 11.

6. Τώρα, πατήστε το πλήκτρο Windows μία φορά και αναζητήστε “Πίνακας Ελέγχου”. Ανοίξτε το.
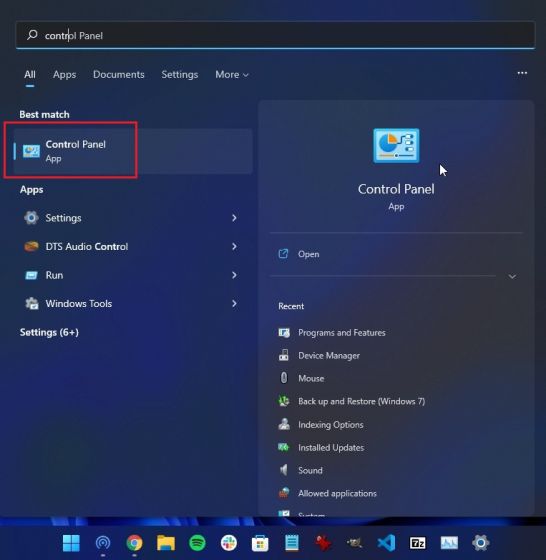
7. Εδώ, μεταβείτε στα Προγράμματα -> Προβολή εγκατεστημένων ενημερώσεων.
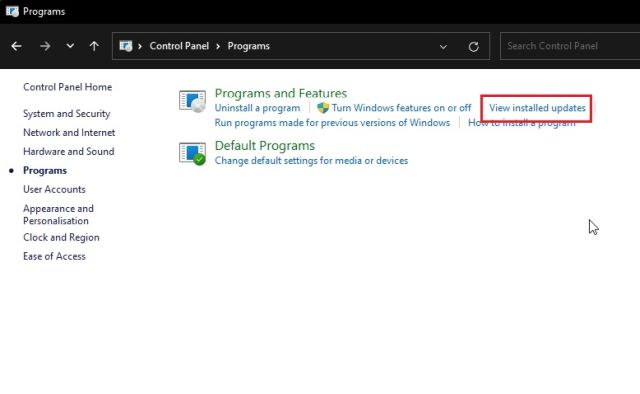
8. Τέλος, κάντε κλικ στην πιο πρόσφατη ενημέρωση των Windows 11 και «Κατάργηση εγκατάστασης» αμέσως. Μόλις ολοκληρωθεί, επανεκκινήστε τον υπολογιστή σας και θα πρέπει να επανεκκινήσετε τα Windows 11 χωρίς κανένα σφάλμα.
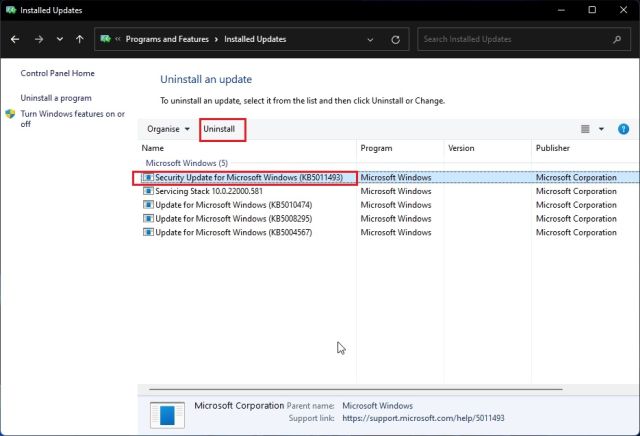
Επίλυση προβλημάτων ενημέρωσης των Windows 11 άμεσα
Αυτοί είναι λοιπόν οι 10 τρόποι με τους οποίους μπορείτε να επιλύσετε προβλήματα ενημέρωσης των Windows 11. Εάν καμία από τις μεθόδους δεν λειτούργησε για εσάς, θα σας συνιστούσα να ελέγξετε το αρχείο καταγραφής με το ενσωματωμένο πρόγραμμα προβολής συμβάντων. Μπορεί να ρίξει φως στο υποκείμενο ζήτημα που μπορεί να προκαλεί το πρόβλημα ενημέρωσης στον υπολογιστή σας Windows 11. Τέλος πάντων, όλα αυτά είναι από εμάς. Σε περίπτωση που έχετε ξεχάσει τον κωδικό πρόσβασής σας στα Windows 11 και θέλετε να τον επαναφέρετε, ακολουθήστε τον οδηγό μας που συνδέεται εδώ. Και για να διορθώσετε προβλήματα του Microsoft Store στα Windows 11, μεταβείτε στον συνδεδεμένο οδηγό. Τέλος, εάν έχετε οποιεσδήποτε ερωτήσεις, ενημερώστε μας στην παρακάτω ενότητα σχολίων.