Εάν ο σκληρός δίσκος σας είναι πιο γεμάτος από όσο θα έπρεπε, πιθανότατα πρέπει να ελέγξετε με μη αυτόματο τρόπο το μέγεθος κάθε φακέλου στις μονάδες δίσκου σας. Αυτό είναι το λιγότερο κουραστικό. Για να κάνετε τα πράγματα πιο απλά, μπορείτε να κάνετε λήψη μιας εφαρμογής που θα αναλύει τη χρήση του αποθηκευτικού χώρου ανά φάκελο. Δεν υπάρχει έλλειψη αυτών των εφαρμογών, αν και οι καλές μπορεί να μην είναι δωρεάν. Ωστόσο, εάν χρησιμοποιείτε Windows 10, δεν χρειάζεστε εφαρμογή.
Τα Windows 10 έχουν μια πολύ εύχρηστη και παράλογα κρυφή λειτουργία που σας επιτρέπει να βλέπετε τη χρήση του αποθηκευτικού χώρου ανά φάκελο. Αποτελεί μέρος των Windows 10 από την Ενημέρωση Creators, την ίδια περίοδο που προστέθηκε το Storage Sense, αλλά δεν γνωρίζουν πολλοί ότι υπάρχει . Το χαρακτηριστικό είναι «κρυμμένο» λόγω κακής σχεδίασης και χωρίς οπτική ένδειξη ότι υπάρχει κάτι άλλο χτισμένο πάνω του.
Χρήση χώρου αποθήκευσης ανά φάκελο
Η δυνατότητα βρίσκεται στην εφαρμογή Ρυθμίσεις. Μεταβείτε στην ομάδα ρυθμίσεων συστήματος και επιλέξτε την καρτέλα Αποθήκευση. Αυτό θα σας δείξει όλους τους δίσκους που είναι συνδεδεμένοι στο σύστημά σας, τόσο εσωτερικές όσο και εξωτερικές. Για κάθε μονάδα δίσκου, μπορείτε να δείτε χρησιμοποιημένο και ελεύθερο χώρο. Αυτό δεν είναι κάτι νέο και οι ίδιες πληροφορίες είναι διαθέσιμες εάν επισκεφτείτε Αυτός ο υπολογιστής στον Εξερεύνηση αρχείων. Αυτό που είναι λίγο λιγότερο προφανές είναι ότι μπορείτε να κάνετε κλικ στις μονάδες δίσκου που αναφέρονται εδώ.
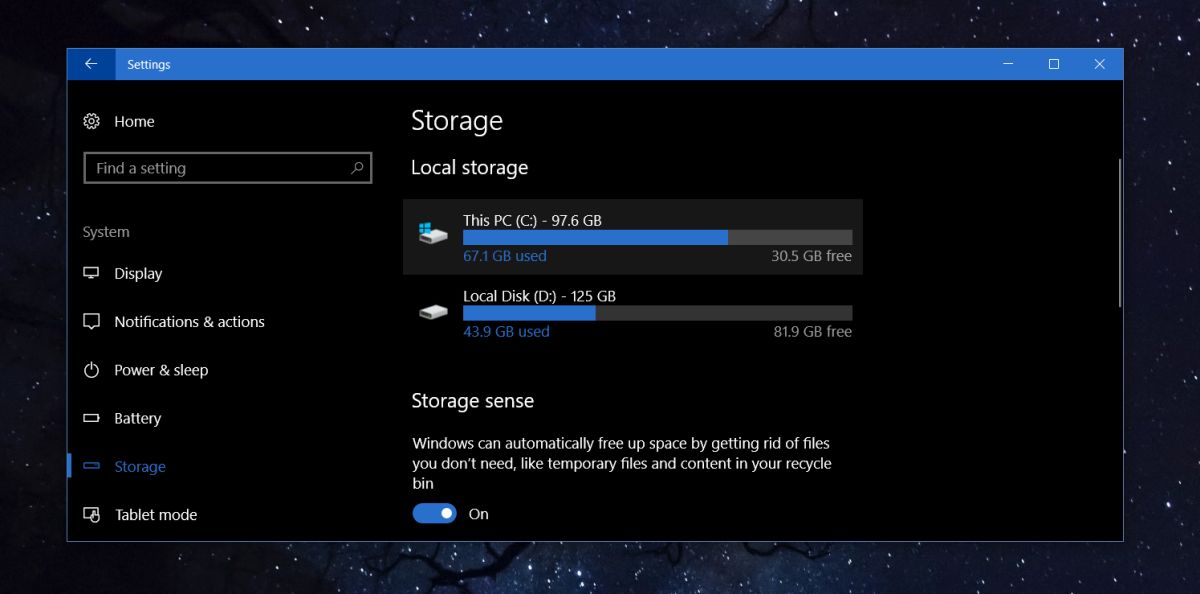
Όταν κάνετε κλικ, θα δείτε πολλούς προκαθορισμένους φακέλους όπως Εφαρμογές και παιχνίδια, Σύστημα και δεσμευμένα, προσωρινά αρχεία κ.λπ. Αυτοί οι φάκελοι δημιουργούνται αυτόματα από τα Windows και μπορείτε να κάνετε κλικ για να δείτε πόσο χώρο καταλαμβάνει ο καθένας . Μπορείτε να διαγράψετε τα αρχεία από ορισμένους από αυτούς τους φακέλους. Ωστόσο, δεν μας ενδιαφέρουν μόνο αυτοί οι φάκελοι συστήματος, επομένως αυτό που πρέπει να κάνετε είναι να αναζητήσετε και να κάνετε κλικ στο φάκελο ‘Άλλος’.

Αυτή η ενότητα θα εμφανίσει κάθε φάκελο σε αυτήν τη μονάδα δίσκου. Κάθε φάκελος συνοδεύεται από το μέγεθός του στο δίσκο. Εάν κάνετε κλικ σε έναν φάκελο, θα ανοίξει στην Εξερεύνηση αρχείων όπου, εάν θέλετε, μπορείτε να διαγράψετε αρχεία από αυτόν.

Υπάρχει επίσης ένας φάκελος (Files at drive root) που θα σας δείξει το συνολικό μέγεθος όλων των αρχείων που είναι αποθηκευμένα απευθείας στη ρίζα της μονάδας δίσκου στην οποία βρίσκεστε. Εάν κάνετε κλικ σε αυτόν, η μονάδα θα ανοίξει στην Εξερεύνηση αρχείων.
Αυτό δεν σας δείχνει το μέγεθος των φακέλων που είναι ένθετα μέσα σε αυτούς που βρίσκονται στη ρίζα μιας μονάδας δίσκου. Για παράδειγμα, αυτός ο πίνακας ρυθμίσεων μου έδειξε το μέγεθος του φακέλου Steam μου, ωστόσο, δεν μου έδειξε το μέγεθος των φακέλων μέσα στο φάκελο Steam. Περιορίζεται με αυτόν τον τρόπο, αλλά κατάφερα να ελευθερώσω περισσότερα από 25 GB χώρου χρησιμοποιώντας μόνο τις πληροφορίες από αυτόν τον πίνακα αποθήκευσης.
Για ορισμένα στοιχεία, θα χρειαστεί να επισκεφτείτε τους φακέλους που δημιουργούνται από το σύστημα, π.χ. παιχνίδια και εφαρμογές. Οι φάκελοι ταξινομούνται κατά μέγεθος, επομένως αυτοί που βρίσκονται στην κορυφή είναι αυτοί που καταλαμβάνουν τον περισσότερο χώρο. Όταν διαγράφετε αρχεία, θα πρέπει να κλείσετε και να ανοίξετε ξανά την εφαρμογή Ρυθμίσεις για να δείτε ενημερωμένες τιμές αποθήκευσης για τις μονάδες δίσκου και τους φακέλους σας.
