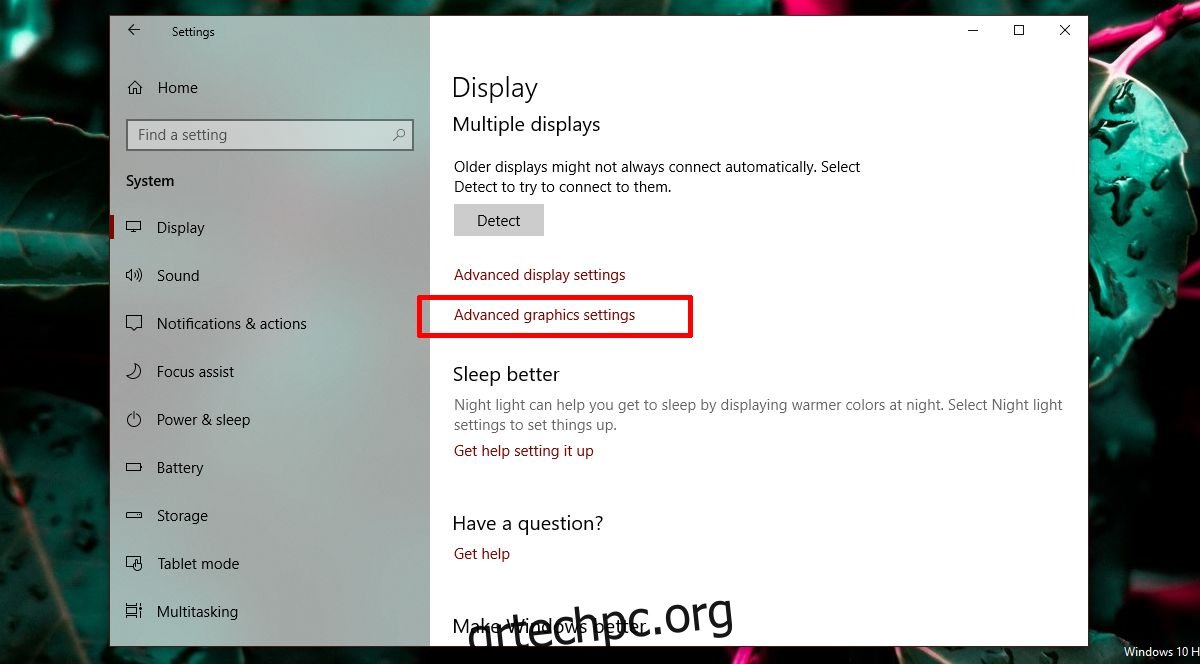Ένας υπολογιστής μεσαίας έως υψηλής ποιότητας συνήθως διαθέτει αποκλειστική GPU. Η αποκλειστική GPU χρησιμοποιείται από το σύστημά σας για την εκτέλεση εφαρμογών έντασης πόρων (όπως παιχνίδια) που δεν μπορεί να χειριστεί η ενσωματωμένη κάρτα γραφικών. Η GPU είναι συνήθως ένα τσιπ NVIDIA ή AMD και τα δύο διαθέτουν τον δικό τους ειδικό πίνακα ελέγχου. Οι πίνακες ελέγχου επιτρέπουν στους χρήστες να αναγκάσουν μια εφαρμογή να χρησιμοποιήσει την GPU. Όταν μια εφαρμογή χρειάζεται ή αναγκάζεται να χρησιμοποιήσει την GPU, σημαίνει ότι ο υπολογιστής σας καταναλώνει περισσότερη ενέργεια. Κανονικά, το σύστημά σας αποφασίζει μόνο του ποια εφαρμογή θα χρησιμοποιήσει την αποκλειστική GPU, αλλά μπορείτε φυσικά να την αναγκάσετε. Τα Windows 10 προσθέτουν ένα νέο πλαίσιο που σας επιτρέπει να ορίζετε την απόδοση γραφικών ανά εφαρμογή.
Αυτή η νέα δυνατότητα είναι προς το παρόν διαθέσιμη μόνο στο Windows 10 Insider Build 17093. Δεν σας επιτρέπει να επιλέξετε μεταξύ των ενσωματωμένων γραφικών και της GPU. Αντίθετα, σας επιτρέπει να ορίσετε προεπιλογές απόδοσης για εφαρμογές. Μια εφαρμογή μπορεί να ρυθμιστεί ώστε να εκτελείται πάντα σε λειτουργία εξοικονόμησης ενέργειας ή σε λειτουργία υψηλής απόδοσης. Ορισμένες εφαρμογές ενδέχεται να μην μπορούν να χρησιμοποιήσουν την αποκλειστική GPU και σε αυτήν την περίπτωση, δεν μπορείτε να κάνετε κάτι για αυτό. Μπορείτε να προσπαθήσετε να αναγκάσετε την εφαρμογή να χρησιμοποιήσει την αποκλειστική GPU από τον πίνακα ελέγχου της GPU σας, αλλά ενδέχεται να μην λειτουργεί. Σύμφωνα με τη Microsoft, αυτός ο νέος πίνακας ρυθμίσεων αντικαθιστά αυτήν ακριβώς τη δυνατότητα στον πίνακα ελέγχου της GPU σας. Μπορείτε να επιλέξετε να το χρησιμοποιήσετε ή να κολλήσετε στον πίνακα ελέγχου της κάρτας γραφικών σας.
Απόδοση γραφικών ανά εφαρμογή
Ανοίξτε την εφαρμογή Ρυθμίσεις και μεταβείτε στην ομάδα ρυθμίσεων συστήματος. Μεταβείτε στην καρτέλα Εμφάνιση και κάντε κύλιση προς τα κάτω στην επιλογή Προηγμένες ρυθμίσεις γραφικών. Κλίκαρέ το.

Στη συνέχεια, επιλέξτε τον τύπο εφαρμογής, UWP ή επιτραπέζιου υπολογιστή, για τον οποίο θέλετε να διαχειριστείτε την απόδοση γραφικών. Η λίστα εμφανίζεται να συμπληρώνεται με βάση τον τύπο εφαρμογής που επιλέγετε. Επιλέξτε μια εφαρμογή και κάντε κλικ στο κουμπί Προσθήκη. Μόλις εμφανιστεί η εφαρμογή στη λίστα, κάντε κλικ σε αυτήν και κάντε κλικ στο κουμπί Επιλογές.

Το κουμπί Επιλογές θα αποκαλύψει τις τρεις προτιμήσεις απόδοσης γραφικών που μπορείτε να ορίσετε για την εφαρμογή. Η επιλογή System Default επιτρέπει στο λειτουργικό σύστημα να αποφασίσει τι είναι καλύτερο. Η επιλογή Εξοικονόμησης ενέργειας συνήθως σημαίνει ότι θα χρησιμοποιηθεί η ενσωματωμένη GPU, ενώ η επιλογή Υψηλής απόδοσης θα πρέπει να αφήσει την εφαρμογή να χρησιμοποιήσει την αποκλειστική GPU. Φυσικά θα υπάρχουν και εξαιρέσεις όπως εξηγείται παρακάτω.

Εξαιρέσεις
Ενώ οι χρήστες θα ήθελαν να ελέγχουν ποια GPU χρησιμοποιεί μια εφαρμογή, δεν μπορούν πάντα να έχουν τον τρόπο τους. Στο παραπάνω στιγμιότυπο οθόνης, η εφαρμογή Paint 3D μπορεί να χρησιμοποιήσει μόνο τα ενσωματωμένα γραφικά, αν και το δοκιμαστικό μας σύστημα διαθέτει GPU AMD. Οι εφαρμογές όπως αυτή απλά δεν μπορούν να χρησιμοποιήσουν την αποκλειστική GPU και δεν υπάρχει απλός τρόπος να τις αναγκάσετε. Ακόμα κι αν αναγκάζατε μια εφαρμογή όπως το Paint 3D να χρησιμοποιήσει την αποκλειστική GPU, μπορεί να μην λειτουργεί απαραίτητα καλύτερα.
Ομοίως, ορισμένες εφαρμογές (κυρίως παιχνίδια) δεν θα μπορούν να χρησιμοποιήσουν την ενσωματωμένη κάρτα γραφικών. Θα χρησιμοποιούν πάντα την αποκλειστική GPU και οι επιλογές κάτω από τις προδιαγραφές γραφικών θα αντικατοπτρίζουν αυτό.
Αυτό γεννά ερωτήματα εάν η ρύθμιση είναι άχρηστη και δεν είναι. Ακόμα κι αν μια εφαρμογή χρησιμοποιεί τα ενσωματωμένα γραφικά, μπορεί να τα μονοπωλήσει. Ομοίως, μια εφαρμογή που χρειάζεται να χρησιμοποιεί την αποκλειστική GPU μπορεί να τη χρησιμοποιεί ακόμα σε λειτουργία χαμηλής κατανάλωσης. Η χρήση αυτών των επιλογών δεν θα είναι ανώδυνη. Εάν διαπιστώσετε ότι η αλλαγή της προτίμησης απόδοσης γραφικών για μια εφαρμογή έχει ως αποτέλεσμα κακή απόδοση, αργή ή προβληματική εφαρμογή ή σφάλμα εφαρμογής, επιστρέψτε την στις προεπιλεγμένες ρυθμίσεις της ή αφαιρέστε την από την προτίμηση μαζί.
Εδώ θα υπάρχουν αρκετές δοκιμές και λάθη, επειδή υπάρχουν αρκετά διαφορετικά μοντέλα GPU διαθέσιμα αυτήν τη στιγμή, οι προδιαγραφές του συστήματος διαφέρουν πολύ και οι εφαρμογές έχουν τις δικές τους ρυθμίσεις και δυνατότητες. Η Microsoft προσπαθεί ξεκάθαρα να παρέχει καλύτερη υποστήριξη αποκλειστικής GPU στους χρήστες της και παρόλο που αυτή η νέα δυνατότητα μπορεί να μην είναι τέλεια, είναι ωστόσο χρήσιμη. Είναι σίγουρα ένα από τα χαρακτηριστικά που θα περιμένουν οι χρήστες στην επόμενη ενημέρωση.