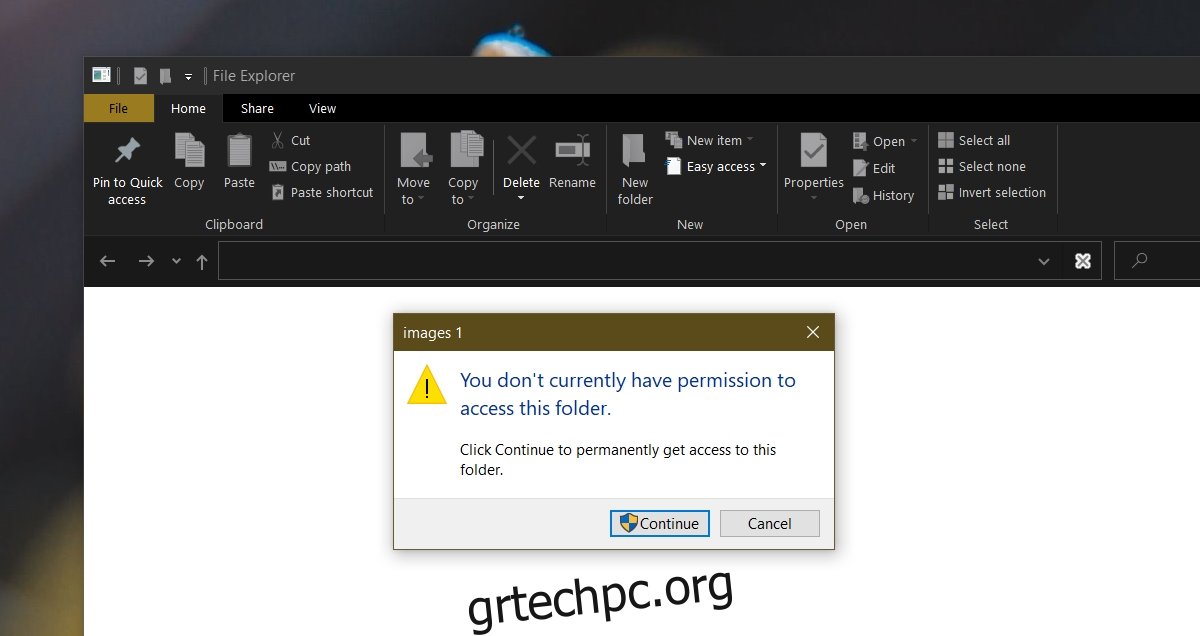Κάθε σύστημα Windows 10 έχει έναν λογαριασμό διαχειριστή. Εάν διαμορφώσετε μόνο έναν λογαριασμό χρήστη σε ένα σύστημα Windows 10, αυτός ορίζεται αυτόματα ως διαχειριστής για το σύστημα. Μπορείτε να προσθέσετε άλλους λογαριασμούς χρηστών και να μεταφέρετε δικαιώματα διαχειριστή σε έναν από αυτούς.
Αυτός ο λογαριασμός διαχειριστή ελέγχει τι μπορεί και τι δεν μπορεί να εγκατασταθεί στο σύστημα, ποιοι κανόνες έχουν ρυθμιστεί για το πρόγραμμα προστασίας από ιούς, γονικούς ελέγχους, δημιουργία και διαγραφή λογαριασμού και άλλα.
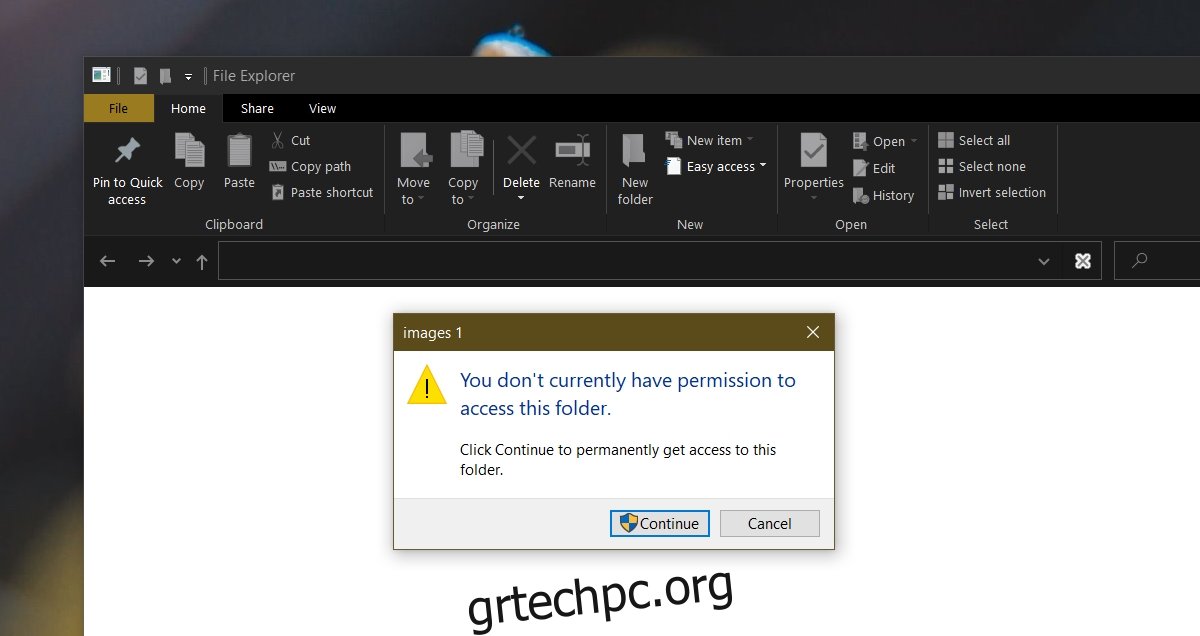
Πίνακας περιεχομένων
Σφάλμα άρνησης πρόσβασης σε λογαριασμό διαχειριστή Windows 10
Ο λογαριασμός διαχειριστή στα Windows 10 ελέγχει τα περισσότερα πράγματα, αλλά θα εξακολουθείτε να αντιμετωπίζετε φακέλους στους οποίους δεν μπορείτε να αποκτήσετε πρόσβαση ή να επεξεργαστείτε. Αυτό μπορεί να οφείλεται σε πρόβλημα με τα δικαιώματα, τα αρχεία συστήματος ή τον λογαριασμό που χρησιμοποιείτε. Δοκιμάστε τις παρακάτω επιδιορθώσεις.
1. Ενεργοποιήστε το Windows Defender
Εάν χρησιμοποιείτε ένα πρόγραμμα προστασίας από ιούς τρίτου κατασκευαστή, ενδέχεται να περιορίζει την πρόσβαση σε ορισμένους φακέλους, επειδή πιστεύει ότι μπορεί να τους καταστρέψετε. Αυτό είναι προστιθέμενη προστασία από το πρόγραμμα προστασίας από ιούς και μπορεί να είναι χρήσιμο σε ορισμένες περιπτώσεις.
Δοκιμάστε να αλλάξετε τις ρυθμίσεις του antivirus για να το απενεργοποιήσετε. Εάν δεν υπάρχει επιλογή απενεργοποίησης αυτής της πρόσθετης προστασίας, απενεργοποιήστε το πρόγραμμα προστασίας από ιούς και ενεργοποιήστε το Windows Defender.
Το Windows Defender υπάρχει ως εφαρμογή στοκ στα Windows 10 και δεν εμποδίζει την πρόσβαση σε αρχεία και φακέλους.
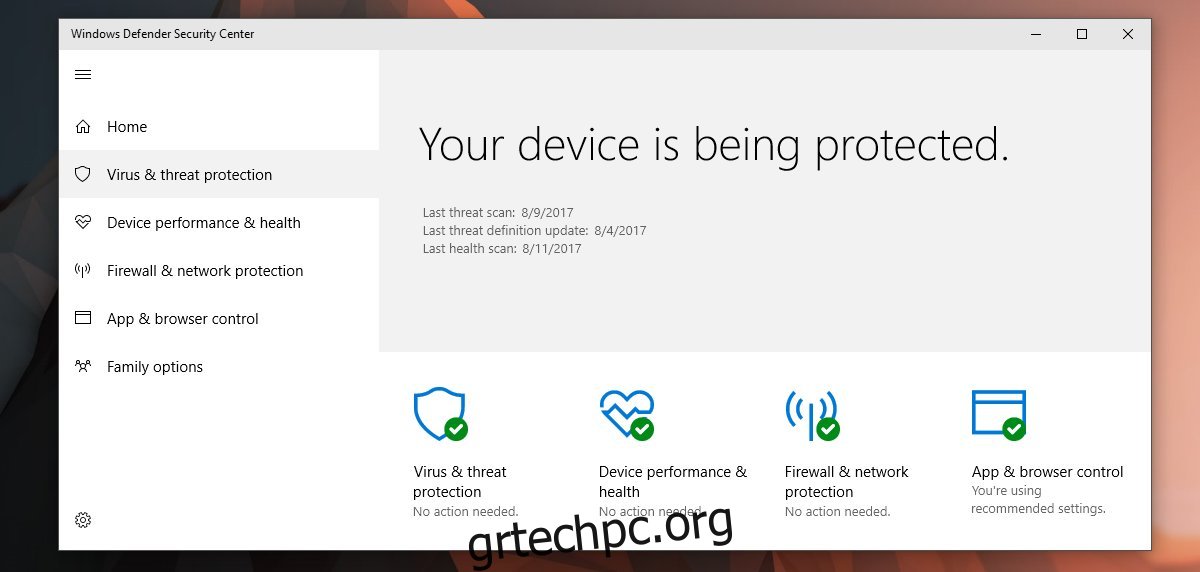
2. Εκτελέστε ως διαχειριστής
Εάν δείτε ένα σφάλμα απαγόρευσης πρόσβασης κατά τη χρήση μιας εφαρμογής τρίτου μέρους. Δεν εκτελούνται όλες οι εφαρμογές με δικαιώματα διαχειριστή όταν τις ανοίγετε, ακόμα κι αν είστε συνδεδεμένοι με τον λογαριασμό διαχειριστή.
Ανοίξτε το μενού Έναρξη.
Αναζητήστε την εφαρμογή και κάντε δεξί κλικ σε αυτήν.
Από το μενού περιβάλλοντος, επιλέξτε Εκτέλεση ως διαχειριστής.
Πραγματοποιήστε έλεγχο ταυτότητας με το όνομα χρήστη και τον κωδικό πρόσβασης του λογαριασμού διαχειριστή.
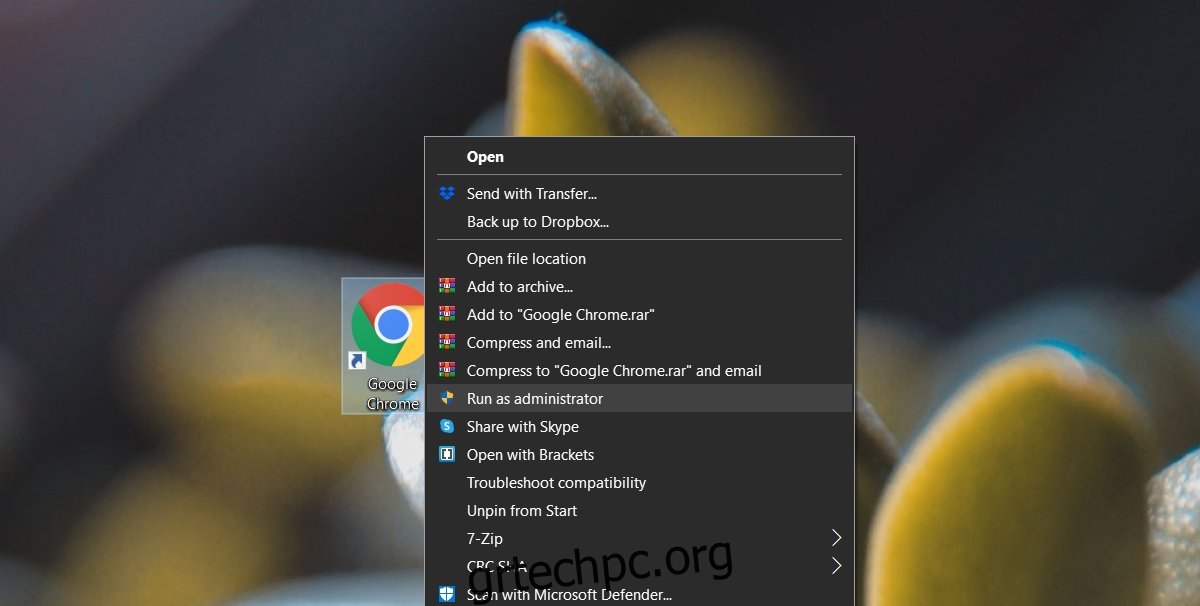
3. Ανοίξτε την Εξερεύνηση αρχείων με δικαιώματα διαχειριστή
Εάν προσπαθείτε να ανοίξετε ένα αρχείο ή φάκελο και δείτε το σφάλμα απαγόρευσης πρόσβασης, ανοίξτε την Εξερεύνηση αρχείων με δικαιώματα διαχειριστή.
Ανοίξτε τη Διαχείριση εργασιών.
Μεταβείτε στην καρτέλα Διεργασίες και αναζητήστε την Εξερεύνηση των Windows.
Κάντε δεξί κλικ σε αυτό και επιλέξτε Τέλος εργασίας.
Στη Διαχείριση εργασιών, μεταβείτε στο Αρχείο>Εκτέλεση νέας εργασίας.
Στο πλαίσιο εκτέλεσης, πληκτρολογήστε explorer.exe και ενεργοποιήστε την επιλογή Δημιουργία αυτής της εργασίας με δικαιώματα διαχειριστή.
Πατήστε Enter.
Στο παράθυρο Εξερεύνηση αρχείων που ανοίγει, μεταβείτε στο αρχείο ή στον φάκελο που θέλετε να αποκτήσετε πρόσβαση και ανοίξτε το.
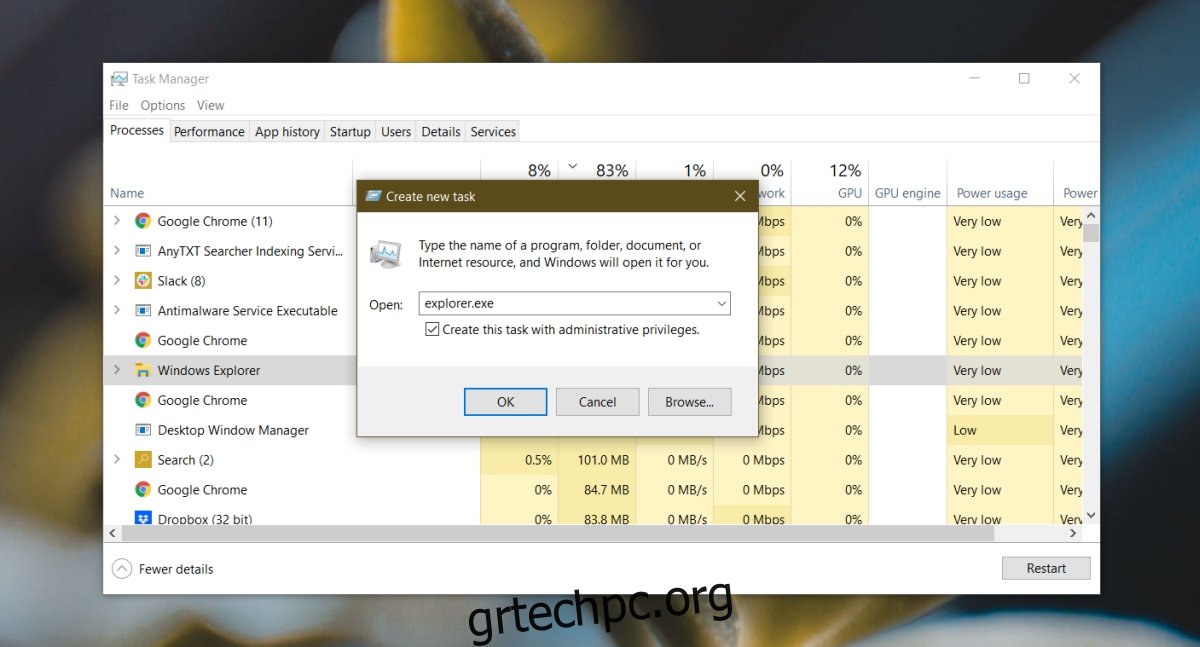
4. Ελέγξτε τα δικαιώματα αρχείου/φακέλου
Είναι πιθανό ο χρήστης σας να μην έχει άδεια πρόσβασης στο αρχείο. Τα δικαιώματα μπορούν να ανακληθούν ακόμη και για έναν διαχειριστή ή ο φάκελος/αρχείο μπορεί να ανήκει στον TrustedInstaller και ίσως χρειαστεί να αναλάβετε την ιδιοκτησία.
Κάντε δεξί κλικ στο αρχείο/φάκελο και επιλέξτε Ιδιότητες από το μενού περιβάλλοντος.
Μεταβείτε στην καρτέλα Ασφάλεια.
Επιλέξτε τον λογαριασμό διαχειριστή από και ελέγξτε εάν έχει άδεια στην ενότητα Δικαιώματα.
Εάν ο λογαριασμός δεν έχει άδεια, κάντε κλικ στην Επεξεργασία και παραχωρήστε του όλα τα δικαιώματα.
Στη συνέχεια, κάντε κλικ στην επιλογή Για προχωρημένους στην ίδια καρτέλα.
Κάντε κλικ στην Αλλαγή δίπλα στο Κάτοχος.
Στο πεδίο Εισαγωγή ονόματος αντικειμένου για επιλογή, πληκτρολογήστε το όνομα χρήστη σας και κάντε κλικ στην επιλογή Έλεγχος ονομάτων για να το επικυρώσετε.
Κάντε κλικ στο Ok.
Εφαρμόστε την αλλαγή και εφαρμόστε την σε όλους τους υποφακέλους και τους καταλόγους.
Ανοίξτε το αρχείο/φάκελο και θα έχετε πρόσβαση σε αυτό.
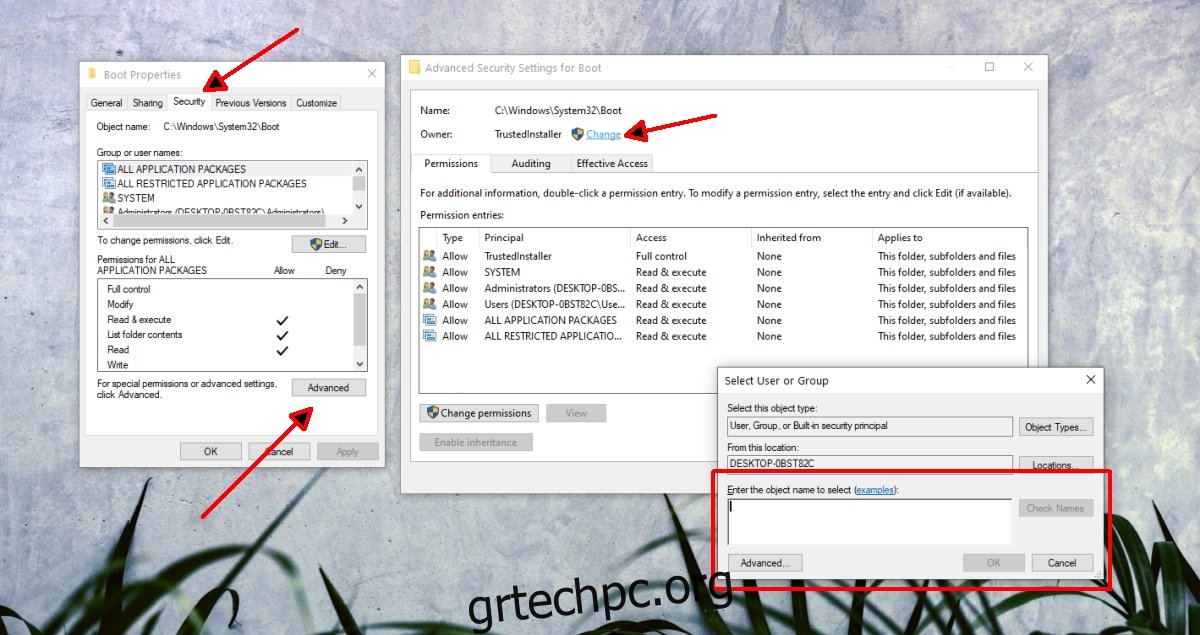
5. Προσθήκη λογαριασμού στην ομάδα διαχειριστών
Ο λογαριασμός χρήστη σας ενδέχεται να μην είναι μέρος της ομάδας διαχειριστών στο σύστημα. Αυτό μπορεί να συμβεί όταν είναι εγκατεστημένο ένα πρόγραμμα προστασίας από ιούς τρίτου κατασκευαστή.
Πατήστε τη συντόμευση πληκτρολογίου Win+R για να ανοίξετε το πλαίσιο εκτέλεσης.
Στο πλαίσιο εκτέλεσης, πληκτρολογήστε lusrmgr.msc και πατήστε Enter.
Στη στήλη στα αριστερά, επιλέξτε Ομάδες.
Στο παράθυρο στα δεξιά, κάντε διπλό κλικ στο Administrators.
Στο παράθυρο που ανοίγει, κάντε κλικ στην Προσθήκη.
Εισαγάγετε το όνομα χρήστη σας και επικυρώστε το κάνοντας κλικ στην επιλογή Έλεγχος ονομάτων.
Κάντε κλικ στο OK.
Εφαρμόστε τις αλλαγές και, στη συνέχεια, δοκιμάστε να ανοίξετε το αρχείο ή το φάκελο.
Σημείωση: Αυτή είναι μια λύση Windows 10 Pro. Δεν θα λειτουργήσει στα Windows 10 Home.
6. Απενεργοποιήστε την προτροπή UAC
Το μήνυμα δεν επιτρέπεται η πρόσβαση είναι επίπεδο ασφαλείας που προστίθεται από τα Windows 10. Μπορεί να απενεργοποιηθεί, αν και δεν πρέπει να το αφήσετε μόνιμα έτσι. Αλλάξτε τις ρυθμίσεις προτροπής UAC, αποκτήστε πρόσβαση στο αρχείο/φάκελο και, στη συνέχεια, αλλάξτε τις ρυθμίσεις σε αυτό που ήταν.
Ανοίξτε τον Πίνακα Ελέγχου.
Μεταβείτε στους Λογαριασμούς χρηστών.
Επιλέξτε Λογαριασμοί χρηστών.
Κάντε κλικ στην Αλλαγή ρυθμίσεων ελέγχου λογαριασμού χρήστη.
Μετακινήστε το ρυθμιστικό στην κάτω εγκοπή/ρύθμιση.
Κάντε κλικ στο OK.
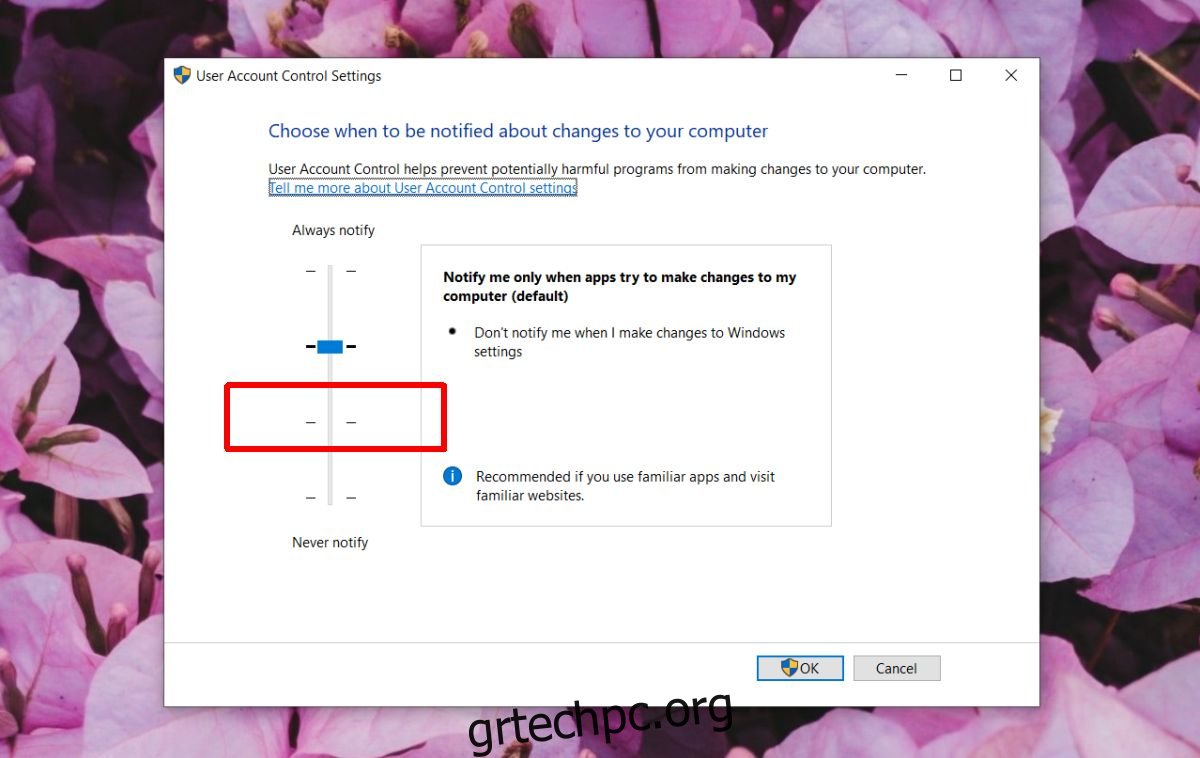
7. Ενημερώστε τα Windows 10
Το μήνυμα Απαγόρευση πρόσβασης μπορεί να διορθωθεί εφαρμόζοντας ενημερώσεις σε εκκρεμότητα στα Windows 1o. Κατά κανόνα, θα πρέπει πάντα να προσπαθείτε να διατηρείτε το σύστημά σας ενημερωμένο.
Ανοίξτε την εφαρμογή Ρυθμίσεις με τη συντόμευση πληκτρολογίου Win+I.
Μεταβείτε στην ενότητα Ενημέρωση και ασφάλεια.
Επιλέξτε την καρτέλα ενημέρωση των Windows.
Κάντε κλικ στο Έλεγχος για ενημερώσεις.
Εγκαταστήστε τυχόν εκκρεμείς ενημερώσεις και επανεκκινήστε το σύστημα.
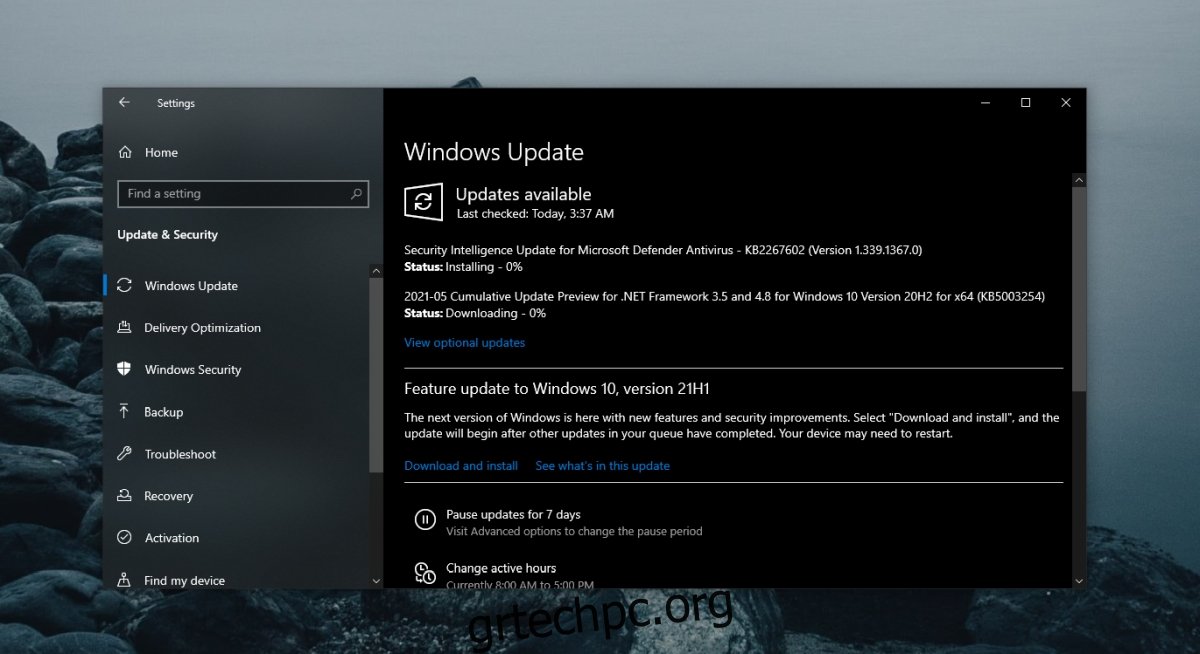
συμπέρασμα
Ένας λογαριασμός διαχειριστή δεν έχει πλήρη πρόσβαση σε όλα τα αρχεία και τους φακέλους. Τα περισσότερα στοιχεία στα οποία απαγορεύεται η πρόσβαση σε έναν χρήστη διαχειριστή ανήκουν στον TrustedInstaller. Η αλλαγή ιδιοκτησίας είναι εύκολη και περιγράψαμε τη διαδικασία παραπάνω. Να είστε προσεκτικοί όταν αλλάζετε οτιδήποτε σε έναν προστατευμένο φάκελο. Μπορεί να καταλήξετε να καταστρέψετε τα αρχεία συστήματος.