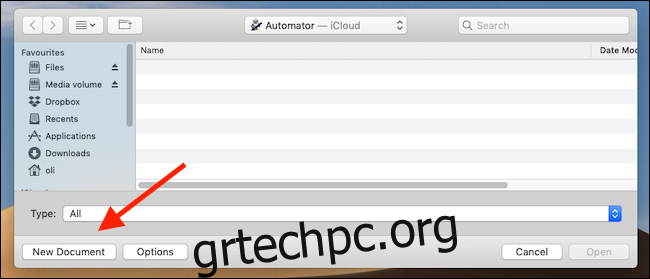Η Apple άρχισε να χρησιμοποιεί τη μορφή εικόνας HEIC με το iOS 11. Προτιμάται έναντι του υφιστάμενου JPG λόγω των μικρότερων μεγεθών αρχείων και έχει επίσης φτάσει στο Mac. Το HEIC μπορεί να προκαλέσει προβλήματα σε ορισμένες εφαρμογές. Δείτε πώς μπορείτε εύκολα να μετατρέψετε αρχεία HEIC σε JPG.
Εάν ζείτε τη ζωή σας σε iOS, τότε οι πιθανότητες είναι πολύ καλές να μην ξέρετε ποτέ πραγματικά πότε μια εικόνα είναι σε μορφή HEIC ή JPG, επειδή, ως επί το πλείστον, δεν έχει σημασία. Ωστόσο, όταν αρχίσετε να μοιράζεστε εικόνες ή να τις αποθηκεύετε στο Mac σας για μελλοντική χρήση, ίσως τις θέλετε σε μια πιο κοινή μορφή. Αυτό τείνει να συμβαίνει περισσότερο σε Mac, οπότε δεν θα ήταν υπέροχο αν υπήρχε ένας γρήγορος και εύκολος τρόπος να μετατρέψετε οποιοδήποτε αριθμό εικόνων μορφής HEIC σε JPG; Εάν δεν σας πειράζει να λερώσετε λίγο τα χέρια σας με το Automator, θα έχετε έναν γρήγορο και εύκολο τρόπο.
Ας αρχίσουμε.
Ρύθμιση της Γρήγορης Ενέργειας
Εκκινήστε το Automator στο Mac σας—βρίσκεται στον φάκελο Εφαρμογές ή μπορείτε να χρησιμοποιήσετε το Spotlight για να το αναζητήσετε—και, στη συνέχεια, κάντε κλικ στο «Νέο έγγραφο».
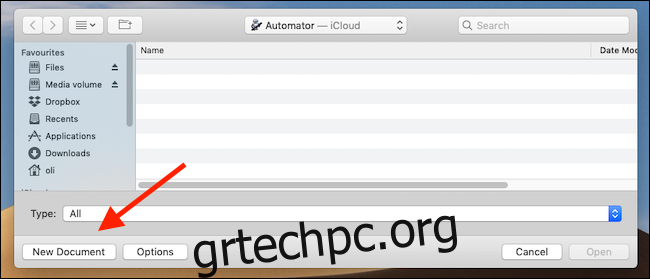
Στη συνέχεια, από τη λίστα προτύπων, κάντε κλικ στην επιλογή “Γρήγορη δράση” και στη συνέχεια στην επιλογή “Επιλογή”.
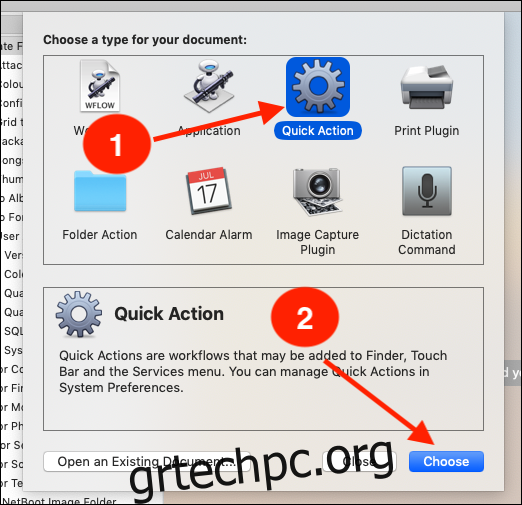
Στην αριστερή πλευρά της οθόνης, πληκτρολογήστε “copy finder” στο πλαίσιο αναζήτησης και, στη συνέχεια, σύρετε το “Copy Finder Items” στη δεξιά πλευρά της οθόνης. Εδώ, μπορείτε στη συνέχεια να επιλέξετε το φάκελο στον οποίο θέλετε να αποθηκεύσετε τις εικόνες που έχουν μετατραπεί.
Εάν θέλετε να μετατρέψετε την εικόνα HEIC χωρίς να δημιουργήσετε αντίγραφο στην επιφάνεια εργασίας, απλώς παραλείψτε το βήμα «Αντιγραφή αντικειμένων εύρεσης». Στη συνέχεια, το Automator θα δημιουργήσει ένα αντίγραφο που έχει μετατραπεί στον ίδιο φάκελο με το αρχικό αρχείο HEIC.
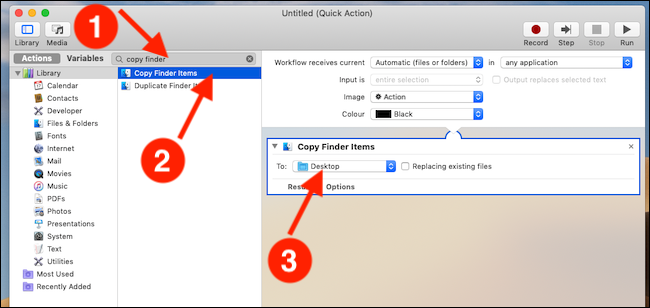
Πίσω στην αριστερή πλευρά της οθόνης, πληκτρολογήστε “change type” στο πλαίσιο αναζήτησης και, στη συνέχεια, σύρετε το “Change Type of Images” στη δεξιά πλευρά της οθόνης. Υπάρχει επίσης ένα αναπτυσσόμενο μενού εδώ. Αλλάξτε το σε “JPEG”.
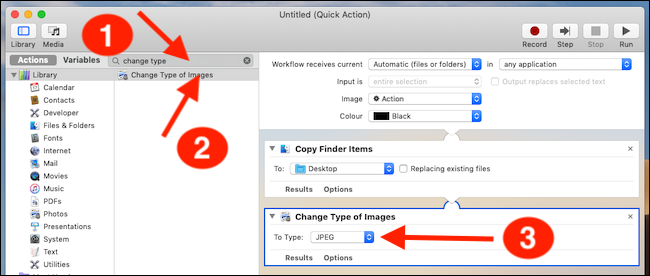
Στη γραμμή μενού, κάντε κλικ στο Αρχείο > Αποθήκευση και, στη συνέχεια, εισαγάγετε ένα όνομα για τη γρήγορη ενέργειά σας.
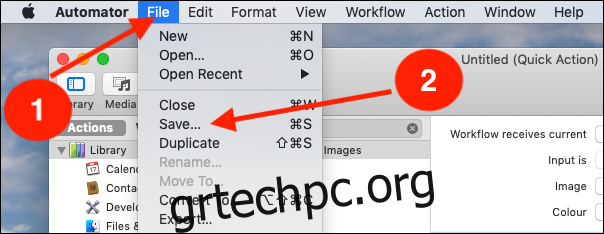
Τέλος, κάντε κλικ στο «Αποθήκευση» για να ολοκληρώσετε τη διαδικασία.
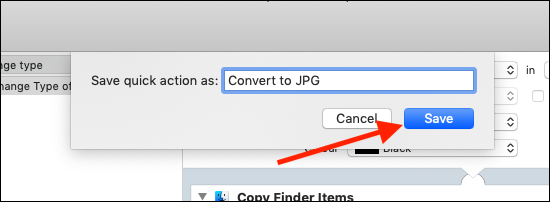
Χρήση της Γρήγορης Ενέργειας για τη μετατροπή εικόνων HEIC σε JPG
Για να χρησιμοποιήσετε τη νέα σας Γρήγορη δράση, κάντε δεξί κλικ σε οποιοδήποτε αρχείο HEIC—ή μάλιστα σε οποιοδήποτε αρχείο εικόνας—και, στη συνέχεια, επιλέξτε τη Γρήγορη ενέργεια που δημιουργήσατε νωρίτερα. Θα βρείτε το JPG που μετατράπηκε πρόσφατα στον φάκελο που ορίσατε νωρίτερα.
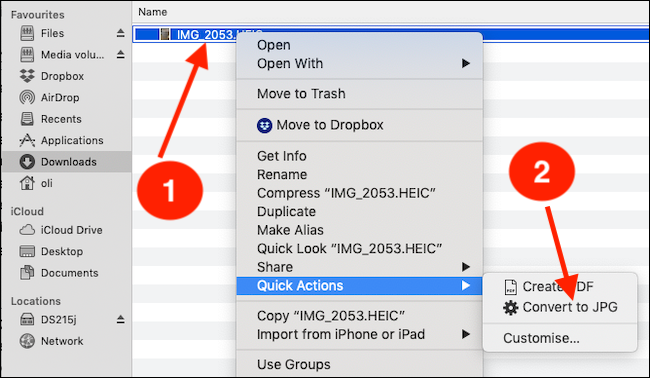
Μπορείτε επίσης να επιλέξετε μια ομάδα εικόνων και να τις μετατρέψετε όλες ταυτόχρονα με τον ίδιο τρόπο.