Τα Windows εκτελούν μια σειρά από διαφορετικές διεργασίες και υπηρεσίες στο παρασκήνιο. Είναι όλα έτοιμα να εκτελούνται αυτόματα και χωρίς αυτά, τα Windows 10 δεν μπορούν να λειτουργήσουν. Αυτές οι διεργασίες πρέπει να εκτελούνται συνεχώς, έτσι ώστε να είναι σχεδιασμένες να είναι αποτελεσματικές και να μην καταπιέζουν τους πόρους ενός συστήματος.
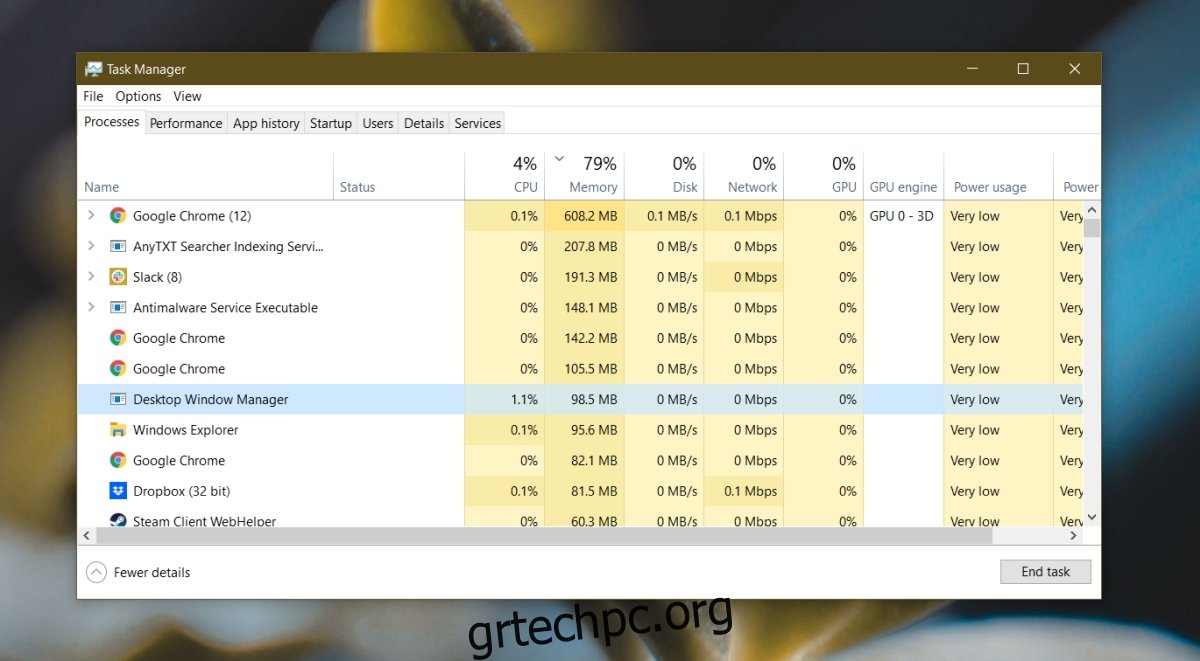
Πίνακας περιεχομένων
Διορθώστε την υψηλή χρήση μνήμης του Desktop Window Manager
Το Desktop Window Manager ή το DWM, exe όπως εμφανίζεται στη Διαχείριση εργασιών είναι μια κρίσιμη διαδικασία συστήματος που διαχειρίζεται οπτικά εφέ (κινούμενα σχέδια, μεταβάσεις, ταπετσαρία) στο σύστημά σας. Θα λειτουργεί συνεχώς και θα πρέπει να καταναλώνει πολύ λίγη μνήμη.
Εάν η διαδικασία Desktop Window Manager καταναλώνει πολλή μνήμη, δοκιμάστε τις παρακάτω επιδιορθώσεις.
1. Κάντε επανεκκίνηση του Explorer.exe
Τα προβλήματα με τη διαδικασία dwm.exe μπορούν να διορθωθούν με επανεκκίνηση του Explorer.exe.
Ανοίξτε τη Διαχείριση εργασιών.
Μεταβείτε στην καρτέλα Διαδικασίες.
Αναζητήστε την Εξερεύνηση των Windows και επιλέξτε την.
Κάντε κλικ στο κουμπί Επανεκκίνηση κάτω δεξιά.
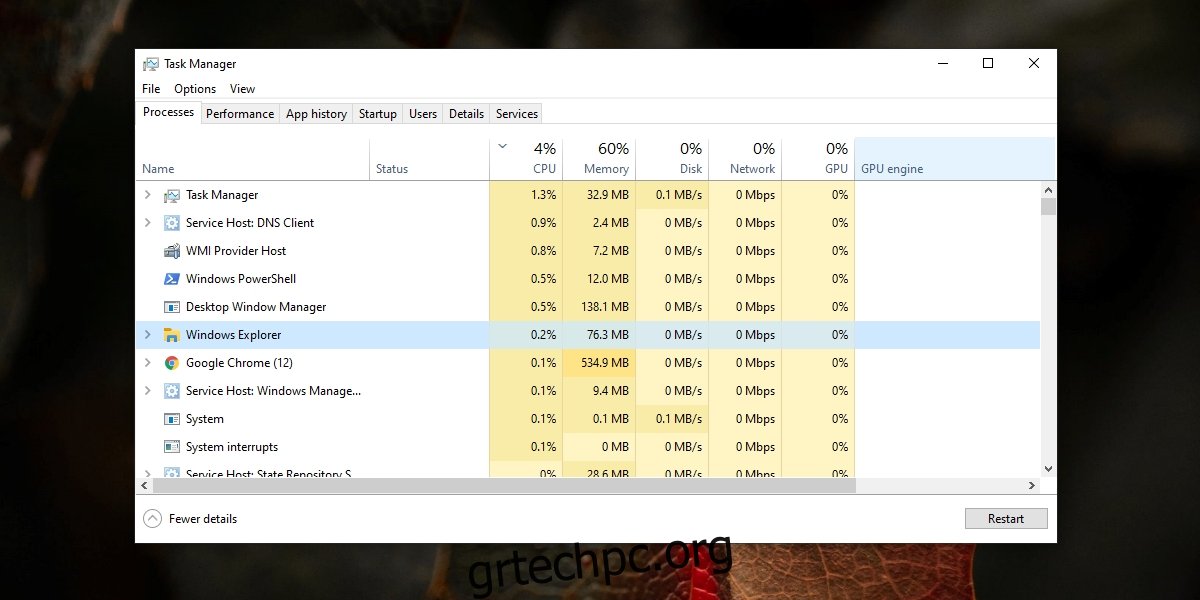
2. Ελέγξτε το πρόγραμμα οδήγησης γραφικών
Ένα παλιό πρόγραμμα οδήγησης γραφικών μπορεί να προκαλέσει προβλήματα με τη διαδικασία dwm.exe. Ομοίως, εάν έχετε αναβαθμίσει το πρόγραμμα οδήγησης γραφικών αλλά υπάρχει πρόβλημα με αυτό, μπορεί επίσης να προκαλέσει το dwm.exe να χρησιμοποιεί πολλή μνήμη.
Ανοίξτε τη Διαχείριση Συσκευών.
Αναπτύξτε τους προσαρμογείς οθόνης.
Κάντε δεξί κλικ στην ενσωματωμένη κάρτα γραφικών και επιλέξτε Ενημέρωση προγράμματος οδήγησης.
Αναζητήστε online ενημερώσεις προγραμμάτων οδήγησης και εγκαταστήστε αυτές που είναι διαθέσιμες.
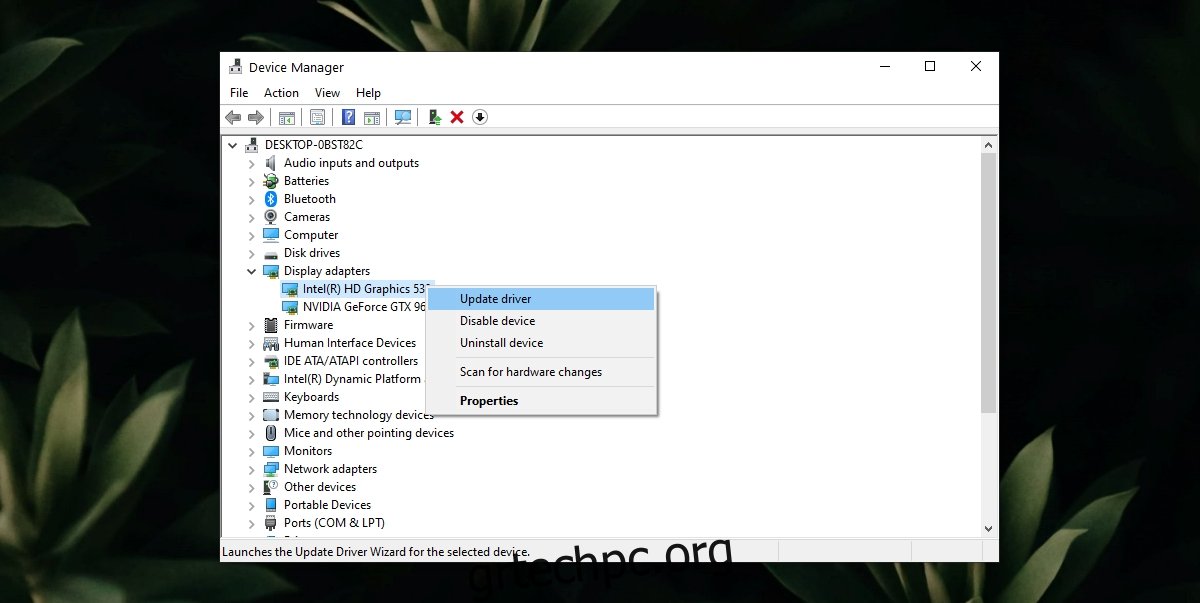
Εάν ενημερώσατε πρόσφατα το πρόγραμμα οδήγησης γραφικών, δοκιμάστε να το επαναφέρετε.
Ανοίξτε τη Διαχείριση Συσκευών.
Αναπτύξτε τους προσαρμογείς οθόνης.
Κάντε διπλό κλικ στην ενσωματωμένη κάρτα γραφικών.
Μεταβείτε στην καρτέλα Πρόγραμμα οδήγησης.
Κάντε κλικ στην επιλογή Επαναφορά προγράμματος οδήγησης.
Επαναλάβετε για τη GPU εάν έχετε.
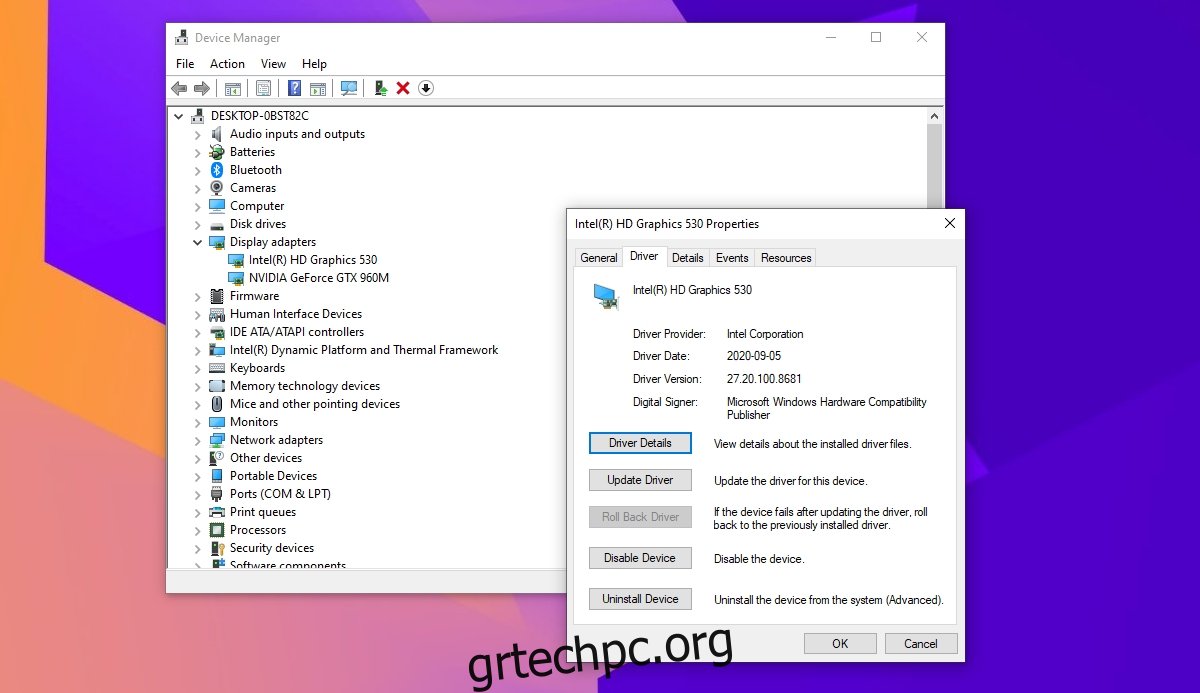
3. Σαρώστε το σύστημα με το Windows Defender
Μια κακόβουλη εφαρμογή ή αρχείο μπορεί να ευθύνεται για την υψηλή χρήση μνήμης του dwm.exe. Είναι καλή ιδέα να σαρώσετε το σύστημά σας για μολύνσεις.
Ανοίξτε το Windows Defender.
Μεταβείτε στην ενότητα Προστασία από ιούς και απειλές.
Κάντε κλικ στην επιλογή Επιλογές σάρωσης.
Επιλέξτε Πλήρης σάρωση.
Κάντε κλικ στην επιλογή Σάρωση τώρα.
Αφαιρέστε τυχόν μολύνσεις που εντοπίστηκαν.
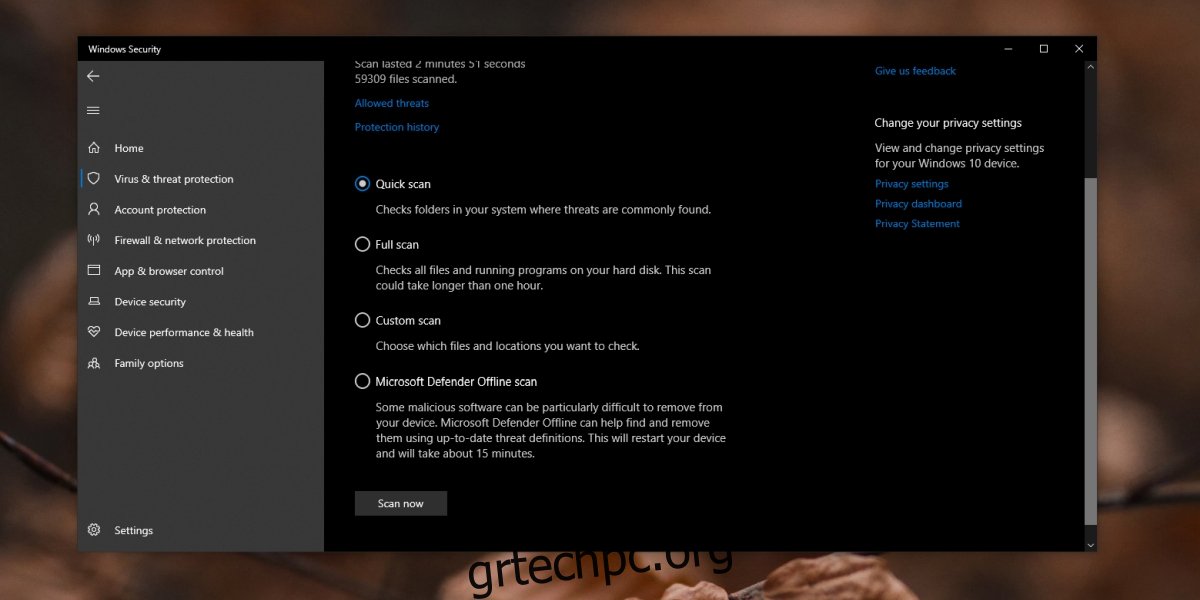
4. Απενεργοποιήστε τις εφαρμογές τρίτων
Υπάρχουν πολλές εφαρμογές τρίτων που μπορούν να εγκατασταθούν στα Windows 10 για να τροποποιήσουν την εμφάνισή τους. Το Rainmeter είναι ένα δημοφιλές παράδειγμα μιας τέτοιας εφαρμογής. Εάν έχετε εγκαταστήσει μια εφαρμογή που τροποποιεί σε μεγάλο βαθμό τη διεπαφή χρήστη των Windows 10, απενεργοποιήστε την και ελέγξτε εάν η χρήση της μνήμης της διαδικασίας dwm.exe επανέρχεται στο κανονικό. Εάν ναι, η εφαρμογή που χρησιμοποιείτε για την τροποποίηση του συστήματος δεν είναι βελτιστοποιημένη και δεν πρέπει να χρησιμοποιείται.
συμπέρασμα
Τα κινούμενα σχέδια, η ταπετσαρία, τα εφέ μετάβασης είναι όλες κοινές λειτουργίες του λειτουργικού συστήματος. Δεν μπορείτε να απενεργοποιήσετε τη διαδικασία dwm.exe γιατί χωρίς αυτήν, τα Windows 10 δεν θα μοιάζουν πλέον με τα Windows 10. Μπορείτε να απενεργοποιήσετε τα κινούμενα σχέδια αν θέλετε και αυτό θα μειώσει τη χρήση της μνήμης, αλλά οι παραπάνω διορθώσεις θα πρέπει να χρησιμοποιούνται για να φέρουν τη χρήση της βασικής μνήμης της διαδικασίας στο κανονικό.

