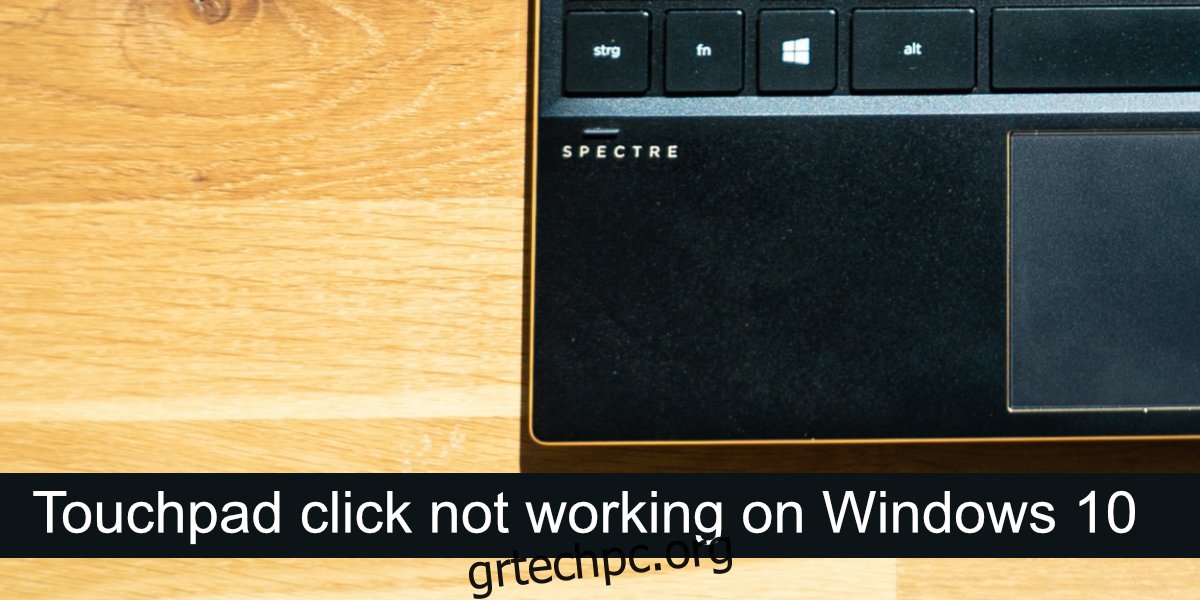Όλοι οι φορητοί υπολογιστές διαθέτουν επιφάνειες αφής. Αυτές οι συσκευές εισόδου έχουν βελτιωθεί με τα χρόνια. Τα touchpad πριν από μια δεκαετία ήταν λειτουργικά καθώς μπορούσατε να τα χρησιμοποιήσετε καθώς και ένα ποντίκι. Οι επιφάνειες αφής σήμερα είναι επιφάνειες αφής ακριβείας που μπορούν να αναγνωρίζουν χειρονομίες. κτύπημα με δύο δάχτυλα, κτύπημα με τρία δάχτυλα, κτύπημα με δύο δάχτυλα, χτυπήματα με τρία δάχτυλα κ.λπ.
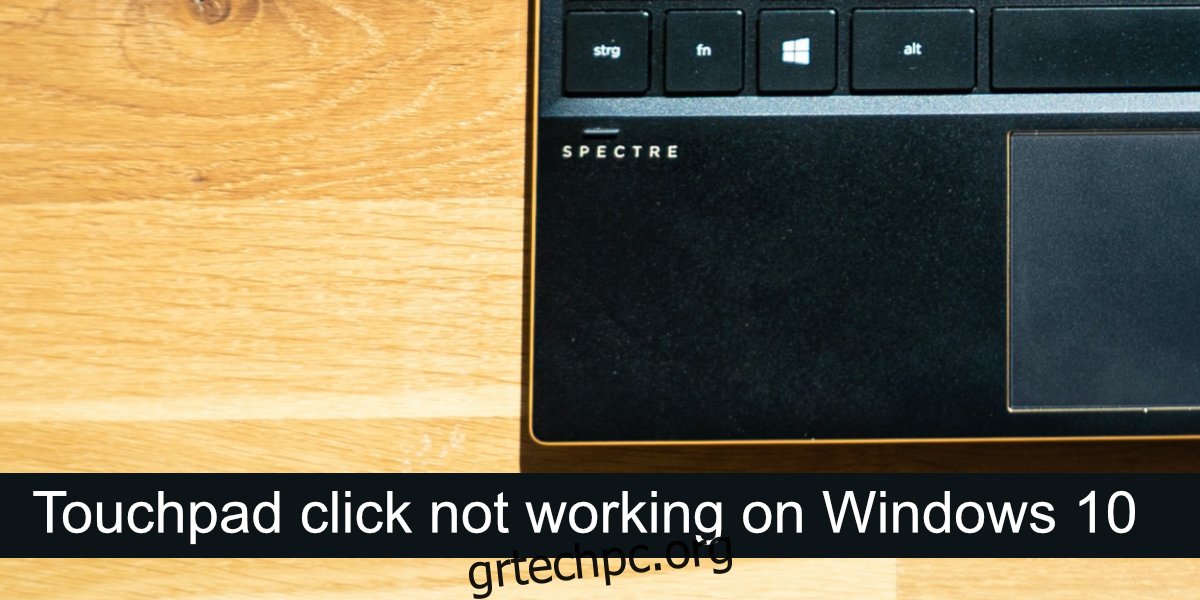
Πίνακας περιεχομένων
Διορθώστε ότι το κλικ στο Touchpad δεν λειτουργεί
Τα touchpads είχαν κουμπιά δεξιού και αριστερού κλικ. Δεδομένου ότι τα touchpad ακριβείας έχουν γίνει κοινά, αυτά τα κουμπιά έχουν αφαιρεθεί. Αντίθετα, μια επιφάνεια αφής έχει είτε μια περιοχή “με δυνατότητα κλικ” ή τα κλικ εκτελούνται με χειρονομίες.
Εάν δεν μπορείτε να κάνετε κλικ με μια επιφάνεια αφής, δοκιμάστε πρώτα αυτούς τους βασικούς ελέγχους.
Συνδέστε ένα ποντίκι και κάντε κλικ με αυτό. Προσδιορίστε εάν το κλικ λειτουργεί στο σύστημα. Αν όχι, το πρόβλημά σας δεν είναι με το touchpad αλλά με την είσοδο.
Προσπαθήστε να κάνετε κλικ μέσα σε διαφορετικές εφαρμογές και στην επιφάνεια εργασίας. Ορισμένες εφαρμογές, ιδιαίτερα παλαιότερες, ενδέχεται να μην μπορούν να αναγνωρίσουν ένα κλικ από την επιφάνεια αφής.
Εάν δεν μπορείτε να κάνετε κλικ με την επιφάνεια αφής, δοκιμάστε τις παρακάτω διορθώσεις.
1. Ελέγξτε την περιοχή με δυνατότητα κλικ
Βεβαιωθείτε ότι κάνετε κλικ στη δεξιά περιοχή στην επιφάνεια αφής. Ολόκληρη η επιφάνεια αφής ενδέχεται να μην καταγράψει ένα κλικ ανεξάρτητα από το αν χρησιμοποιείτε τη σωστή κίνηση. Ο ευκολότερος τρόπος για να το προσδιορίσετε είναι να ελέγξετε το εγχειρίδιο για τον φορητό υπολογιστή σας. Θα πρέπει να επισημαίνει τις περιοχές με δυνατότητα κλικ.
2. Ελέγξτε τη χειρονομία κλικ
Ένα touchpad πρέπει να εκτελεί ένα αριστερό κλικ και ένα δεξί κλικ. Ελλείψει κουμπιών, αυτό επαφίεται στις χειρονομίες. Βεβαιωθείτε ότι γνωρίζετε τη σωστή κίνηση για να κάνετε κλικ. Η χειρονομία μπορεί να διαφέρει από σύστημα σε σύστημα. Εάν έχετε εγκαταστήσει ένα εργαλείο διαχείρισης επιφάνειας αφής, ελέγξτε τις ρυθμίσεις του για τις κινήσεις κλικ.
3. Απεγκαταστήστε τις εφαρμογές τροποποίησης με χειρονομίες/κλικ
Εάν έχετε εγκαταστήσει μια εφαρμογή τρίτου μέρους που προσθέτει πρόσθετες κινήσεις ή αντιστοιχίζει εκ νέου κινήσεις ή ενέργειες κλικ, απεγκαταστήστε τις. Μπορεί να παρεμποδίζουν την τυπική λειτουργία της επιφάνειας αφής.
Ανοίξτε τον Πίνακα Ελέγχου.
Μεταβείτε στην επιλογή Προγράμματα> Απεγκατάσταση προγράμματος.
Επιλέξτε την εφαρμογή που τροποποιεί τις χειρονομίες και κάντε κλικ στην Κατάργηση εγκατάστασης στο επάνω μέρος.
Κάντε επανεκκίνηση του συστήματος μετά την απεγκατάσταση της εφαρμογής.
4. Ελέγξτε τις ρυθμίσεις κλικ στην επιφάνεια αφής
Τα κλικ της επιφάνειας αφής εκτελούνται μέσω χειρονομιών και προκειμένου η επιφάνεια αφής να διαφοροποιεί τις χειρονομίες, π.χ. ένα διπλό πάτημα, εξετάζει πόσο γρήγορα εκτελέστηκαν τα χτυπήματα. Αυτό το διάστημα μπορεί να προσαρμοστεί έτσι ώστε να είναι μεγαλύτερο ή μικρότερο. Δοκιμάστε να το αλλάξετε και δείτε αν μπορείτε να κάνετε κλικ.
Ανοίξτε την εφαρμογή Ρυθμίσεις με τη συντόμευση πληκτρολογίου Win+I.
Μεταβείτε στις Συσκευές.
Επιλέξτε την καρτέλα Touchpad.
Ανοίξτε το αναπτυσσόμενο μενού Ευαισθησία επιφάνειας αφής και επιλέξτε διαφορετική ευαισθησία.
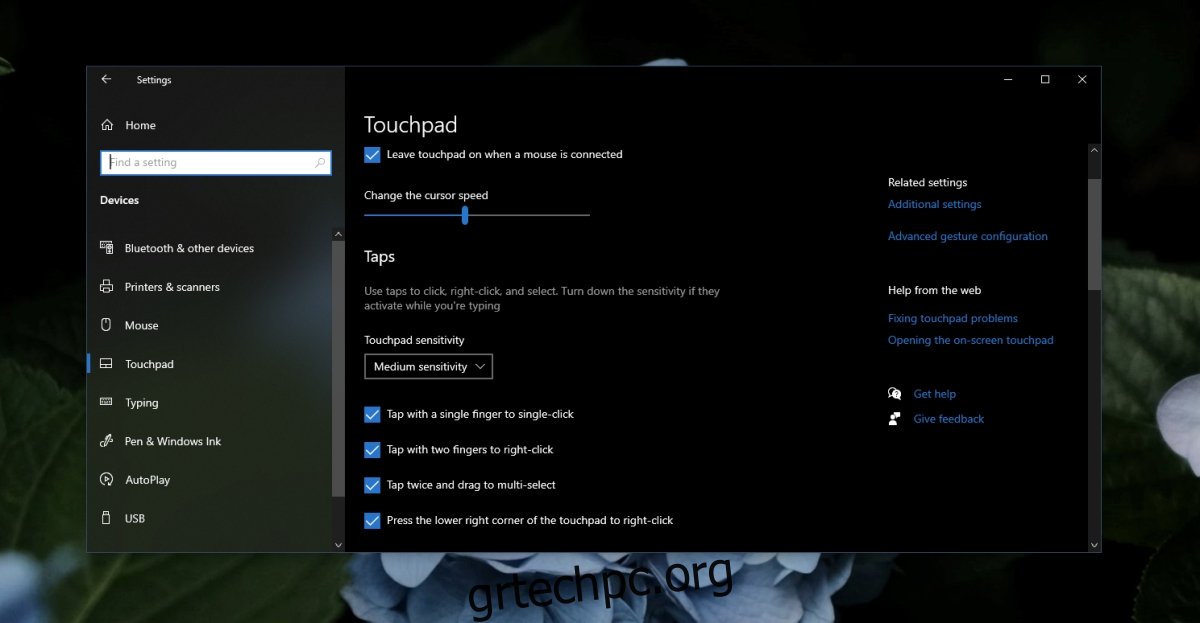
5. Απεγκαταστήστε και επανεγκαταστήστε το πρόγραμμα οδήγησης Touchpad
Το touchpad λειτουργεί μέσω προγραμμάτων οδήγησης και αυτά τα προγράμματα οδήγησης είναι διαφορετικά από τα προγράμματα οδήγησης που χρησιμοποιεί ένα ποντίκι. Δοκιμάστε να απεγκαταστήσετε και να επανεγκαταστήσετε το πρόγραμμα οδήγησης της επιφάνειας αφής. Βεβαιωθείτε ότι έχετε στη διάθεσή σας ένα ενσύρματο ή ασύρματο ποντίκι προτού προχωρήσετε σε αυτά τα βήματα.
Συνδέστε το ποντίκι και αφήστε το να ρυθμιστεί. Βεβαιωθείτε ότι λειτουργεί.
Ανοίξτε τη Διαχείριση Συσκευών.
Αναπτύξτε το Ποντίκι και άλλες συσκευές κατάδειξης (ή δοκιμάστε τις συσκευές ανθρώπινης διεπαφής).
Κάντε δεξί κλικ στην επιφάνεια αφής και επιλέξτε Κατάργηση εγκατάστασης συσκευής.
Επιβεβαιώστε ότι θέλετε να απεγκαταστήσετε τη συσκευή (χρησιμοποιήστε το ποντίκι).
Επανεκκινήστε το σύστημα.
Ανοίξτε τη Διαχείριση Συσκευών.
Κάντε κλικ στην επιλογή Σάρωση για αλλαγές υλικού.
Τα Windows 10 θα εγκαταστήσουν προγράμματα οδήγησης για την επιφάνεια αφής.
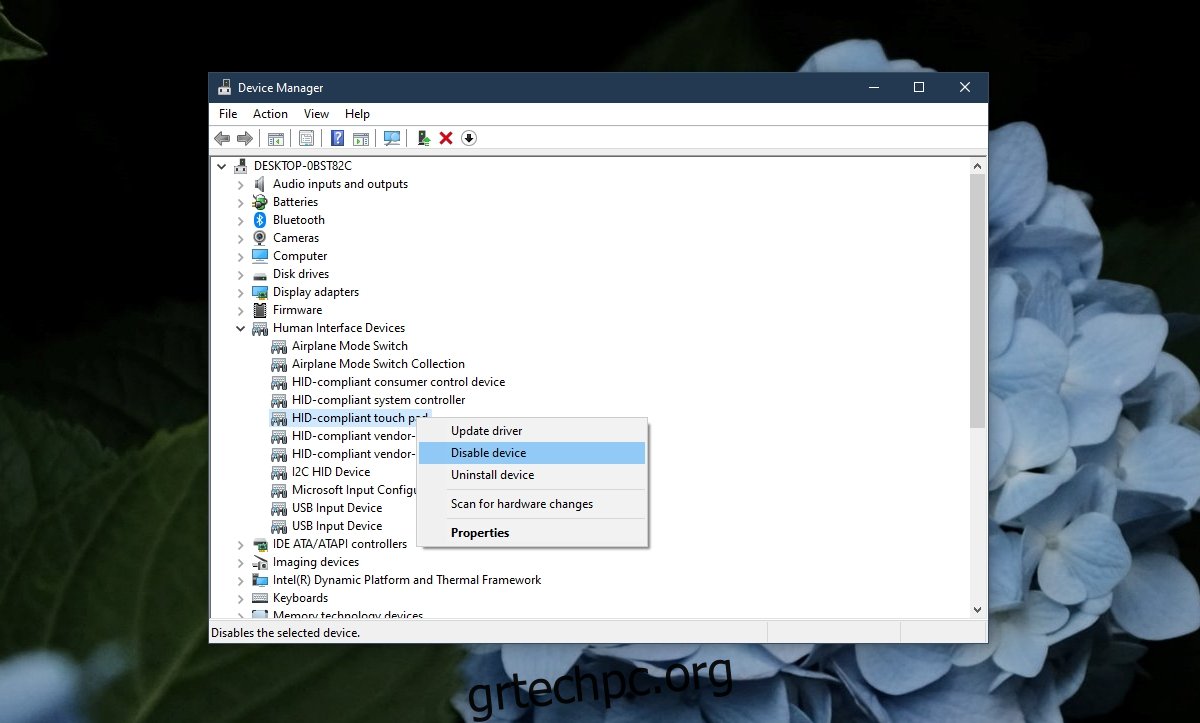
6. Εκτελέστε το πρόγραμμα αντιμετώπισης προβλημάτων υλικού
Εκτελέστε το ενσωματωμένο πρόγραμμα αντιμετώπισης προβλημάτων υλικού στα Windows 10. Μπορεί συχνά να εντοπίσει και να διορθώσει προβλήματα με το υλικό που διαφορετικά θα ήταν δύσκολο να βρει και να διορθώσει ένας χρήστης.
Πατήστε τη συντόμευση πληκτρολογίου Win+R για να ανοίξετε το πλαίσιο εκτέλεσης.
Στο πλαίσιο εκτέλεσης, πληκτρολογήστε msdt.exe -id DeviceDiagnostic και πατήστε το πλήκτρο Enter.
Εκτελέστε το εργαλείο αντιμετώπισης προβλημάτων και εφαρμόστε όλες τις διορθώσεις που συνιστά.
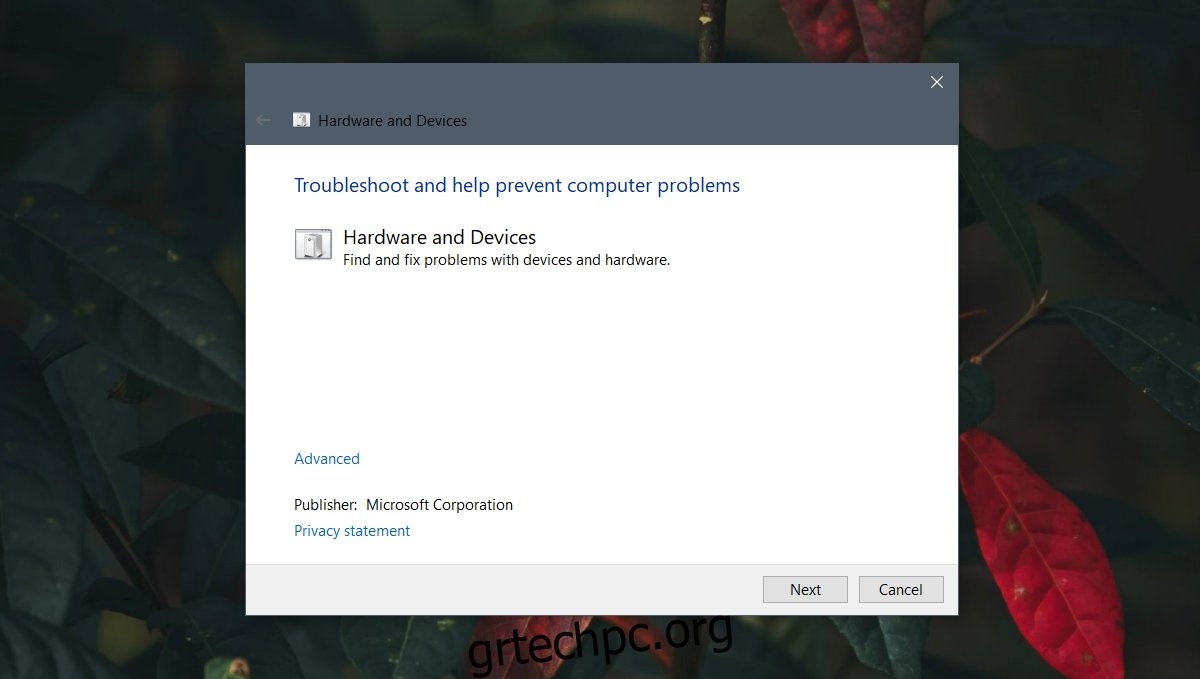
7. Αλλάξτε τις ρυθμίσεις μητρώου
Οι χειρονομίες κλικ της επιφάνειας αφής έχουν ρυθμίσεις αποθηκευμένες στο μητρώο. Δοκιμάστε να τα αλλάξετε για να λειτουργήσει η κίνηση κλικ.
Πατήστε τη συντόμευση πληκτρολογίου Win+R για να ανοίξετε το πλαίσιο εκτέλεσης.
Στο πλαίσιο εκτέλεσης, πληκτρολογήστε regedit και πατήστε το πλήκτρο Enter.
Μεταβείτε σε αυτό το κλειδί: HKEY_LOCAL_MACHINE/SOFTWARE/Synaptics/SynTP/Install.
Κάντε διπλό κλικ στο DeleteUserSettingsOnUpgrade και ορίστε το στο 0.
Επανεκκινήστε το σύστημα.
Σημείωση: το DeleteUserSettingsOnUpgrade ενδέχεται να μην υπάρχει. Εάν δεν είναι, μπορείτε να το δημιουργήσετε.
8. Επαναφέρετε ή επαναφέρετε το σύστημα
Εάν όλα τα άλλα αποτύχουν, έχετε δύο επιλογές. Μπορείτε να επαναφέρετε τα Windows 10. Αυτό θα καταργήσει όλες τις εφαρμογές από το λειτουργικό σύστημα και θα σας δώσει ένα νέο λειτουργικό σύστημα για να εργαστείτε. Εναλλακτικά, μπορείτε να επαναφέρετε το σύστημα σε ένα προηγούμενο σημείο όπου λειτουργούσε το κλικ της επιφάνειας αφής. Αυτή η μέθοδος βασίζεται στο γεγονός ότι έχετε ήδη ρυθμίσει ένα σημείο επαναφοράς.
Για επαναφορά του συστήματος.
Ανοίξτε την Εξερεύνηση αρχείων.
Επικολλήστε αυτό το κέλυφος του εξερευνητή:::{BB06C0E4-D293-4f75-8A90-CB05B6477EEE} στη γραμμή τοποθεσίας και πατήστε enter.
Κάντε κλικ στην επιλογή Σύνθετες ρυθμίσεις συστήματος στη στήλη στα αριστερά.
Μεταβείτε στην καρτέλα Προστασία συστήματος.
Κάντε κλικ στο κουμπί Επαναφορά Συστήματος.
Κάντε κλικ στο Επόμενο και επιλέξτε ένα σημείο επαναφοράς.
Ακολουθήστε τις οδηγίες που εμφανίζονται στην οθόνη.
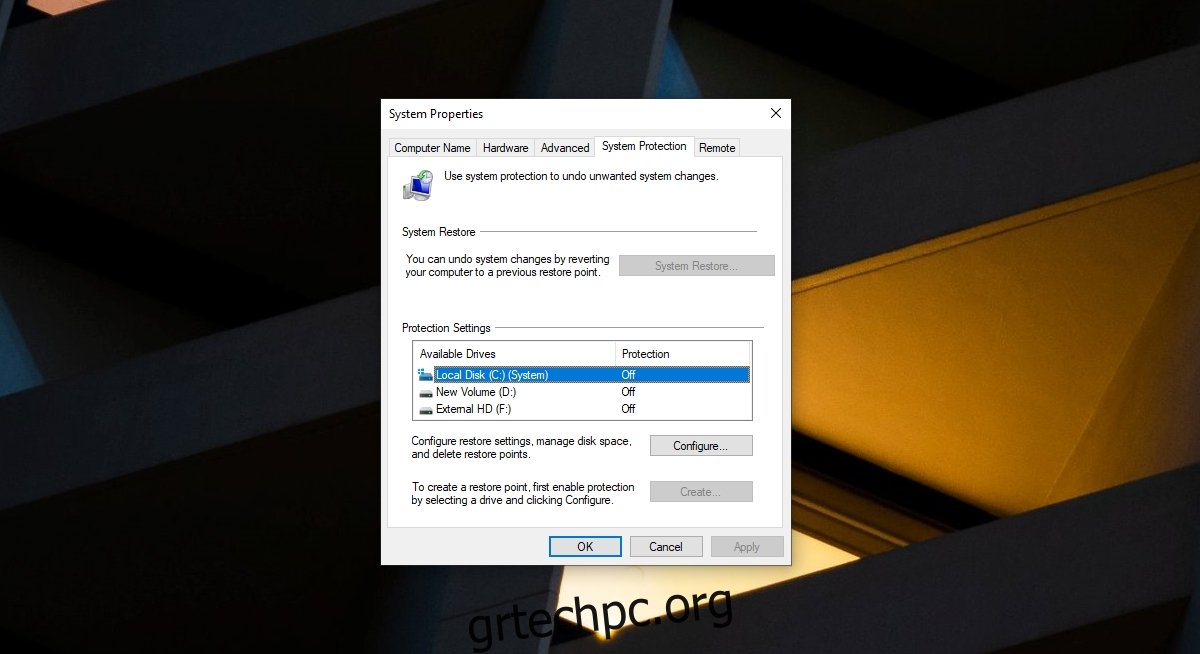
Για να επαναφέρετε το σύστημα.
Ανοίξτε την εφαρμογή Ρυθμίσεις με τη συντόμευση πληκτρολογίου Win+I.
Μεταβείτε στην ενότητα Ενημέρωση και ασφάλεια.
Επιλέξτε Ανάκτηση.
Κάντε κλικ στο Έναρξη στην περιοχή Επαναφορά αυτού του υπολογιστή.
Επιλέξτε την επιλογή διατήρησης των αρχείων σας.
Ακολουθήστε τις οδηγίες που εμφανίζονται στην οθόνη για να επαναφέρετε τα Windows 10.
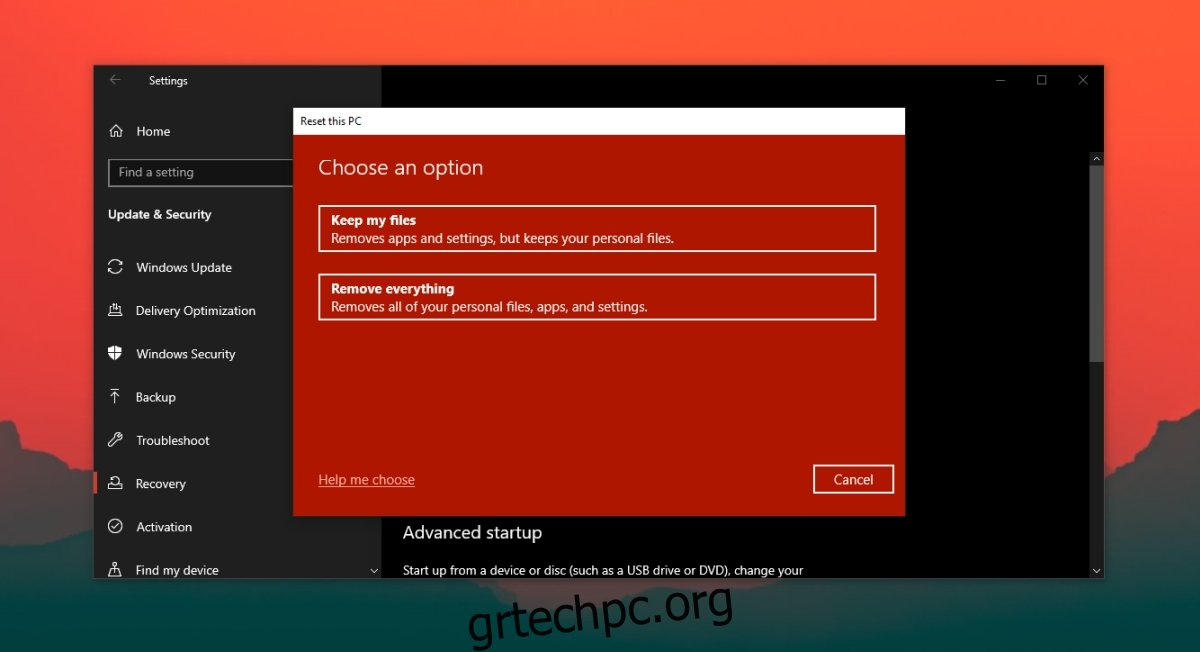
συμπέρασμα
Τα Windows 10 εγκαθιστούν γενικά προγράμματα οδήγησης touchpad κατά την πρώτη εκκίνηση σε μια νέα εγκατάσταση. Με την πάροδο του χρόνου, θα ενημερώσει αυτά τα προγράμματα οδήγησης, ώστε να μπορείτε να χρησιμοποιείτε χειρονομίες σε μια επιφάνεια αφής ακριβείας. Εάν έχετε εγκαταστήσει τα Windows 10 νέα, εγκαταστήστε όλες τις διαθέσιμες ενημερώσεις και επανεκκινήστε το σύστημα όπως απαιτείται.