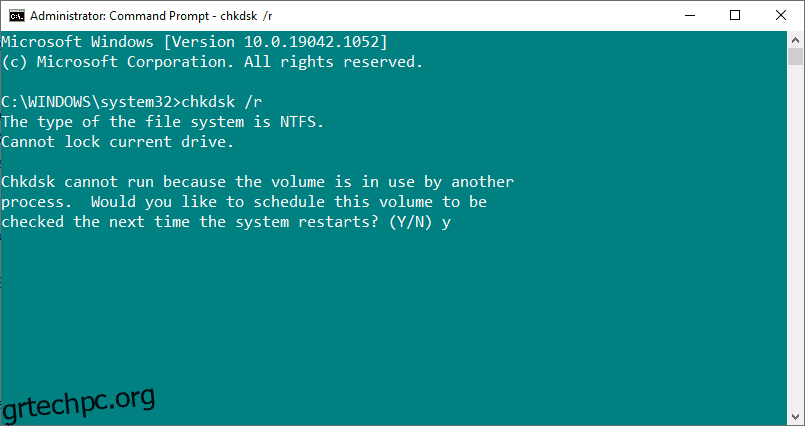Πίνακας περιεχομένων
Βασικά Takeaways
- Το WHEA Uncorrectable Error (WUE) είναι ένα σφάλμα υλικού σε συστήματα Windows και μπορεί να προκληθεί από κατεστραμμένο υλικό, ζητήματα συμβατότητας προγραμμάτων οδήγησης ή ζητήματα θερμότητας και τάσης.
- Εκτελέστε το CHKDSK για να διορθώσετε προβλήματα συστήματος αρχείων πριν κάνετε οποιεσδήποτε αλλαγές υλικού και ελέγξτε το υλικό και τα προγράμματα οδήγησης του συστήματός σας για να βεβαιωθείτε ότι λειτουργούν σωστά.
- Θα μπορούσατε επίσης να εξετάσετε το ενδεχόμενο να ελέγξετε τη μνήμη RAM σας για τυχόν σφάλματα χρησιμοποιώντας το MemTest86, ενώ μια άλλη επιλογή είναι να επαναφέρετε τυχόν υπερχρονισμό.
Τα Windows έχουν μια μακρά και όμορφη (διαβάστε: οδυνηρή) ιστορία με αυτό που είναι στοργικά γνωστό ως Μπλε Οθόνη του Θανάτου. Αυτές οι οθόνες σφαλμάτων περιέχουν σημαντικές πληροφορίες σχετικά με την ξαφνική κατάρρευση του συστήματός σας. Ορισμένα σφάλματα κατάρρευσης των Windows είναι πιο κρυπτικά από άλλα και, επομένως, πιο δύσκολο να αντιμετωπιστούν. Το αδιόρθωτο σφάλμα WHEA είναι ένα από αυτά.
Τι είναι το μη διορθώσιμο σφάλμα WHEA και τι το προκαλεί;
Το WHEA_UNCORRECTABLE_ERROR (κωδικός διακοπής των Windows 0x0000124) είναι σφάλμα υλικού. Υπάρχουν πολλές κοινές αιτίες για ένα WHEA_UNCORRECTABLE_ERROR (θα το συντομεύσουμε ως WUE), οι περισσότερες από τις οποίες σχετίζονται άμεσα με το υλικό του συστήματός σας:
- Κατεστραμμένο υλικό (κατεστραμμένοι σκληροί δίσκοι/SSD, GPU, CPU, PSU, κατεστραμμένη μνήμη RAM, κ.λπ.)
- Ζητήματα συμβατότητας προγραμμάτων οδήγησης
- Ζητήματα θερμότητας και τάσης (υπερχρονισμός και αλλαγές τάσης)
- Κατεστραμμένα αρχεία συστήματος ή αρχεία μητρώου των Windows
Αν και δεν είναι πάντα η πηγή, τα προβλήματα με την τάση της μονάδας τροφοδοσίας συνήθως προκαλούν αυτό το σφάλμα των Windows. Το μήνυμα WUE και ο κωδικός διακοπής 0x0000124 υποδεικνύουν τη φύση του σφάλματος, αλλά η εξέταση του αρχείου ένδειξης σφάλματος θα παρέχει περισσότερες πληροφορίες. Το αρχείο ένδειξης σφάλματος (.DMP) βρίσκεται στο C:/Windows/Minidump και θα έχει χρονική σήμανση.
Δυστυχώς, δεν μπορούμε να προσφέρουμε λύσεις για κάθε πρόβλημα, αλλά οι ακόλουθες διορθώσεις θα πρέπει να μετριάσουν το WHEA_UNCORRECTABLE_ERROR.
1. Εκτελέστε το CHKDSK
Πρώτα, πριν κάνετε οποιεσδήποτε συγκεκριμένες αλλαγές υλικού, δοκιμάστε να εκτελέσετε το Windows Check Disk από τη γραμμή εντολών. Το CHKDSK είναι ένα εργαλείο συστήματος των Windows που επαληθεύει το σύστημα αρχείων και, με ορισμένες ρυθμίσεις, διορθώνει προβλήματα κατά την εκτέλεσή του. Για να το χρησιμοποιήσετε:

2. Ελέγξτε το υλικό του συστήματός σας
Το WHEA_UNCORRECTABLE_ERROR σχετίζεται στενά με το υλικό του συστήματός σας. Επομένως, προτού προχωρήσετε στις επαναφορές συστήματος και τις δοκιμές μνήμης, ελέγξτε τα εξαρτήματα στο μηχάνημά σας.
Ελέγξτε ότι τα συστήματα ψύξης του υπολογιστή σας λειτουργούν πλήρως, η μνήμη RAM είναι ασφαλής στις υποδοχές της, η CPU δεν έχει χαλαρώσει κατά τρόπο παράξενο και ούτω καθεξής. Εάν δεν είστε σίγουροι πώς να επανατοποθετήσετε το υλικό του συστήματός σας, ρίξτε μια ματιά στο παρακάτω βίντεο.
Αλλά θυμηθείτε να είστε ευγενικοί με το υλικό σας. Μην μπείτε και αρχίσετε να τραβάτε τα καλώδια και να ενοχλείτε το προηγουμένως εγκατεστημένο υλικό. Μπορεί να καταλήξετε να επιδεινώσετε το σφάλμα.
Μια άλλη επιλογή είναι να αφαιρέσετε οποιοδήποτε νέο εγκατεστημένο υλικό. Αν και μπορεί να έχετε ελέγξει ότι τα εξαρτήματα του υπολογιστή σας είναι συμβατά πριν αγοράσετε, το νέο υλικό μπορεί να έχει αναστατώσει το υπόλοιπο σύστημά σας. Καταργήστε οτιδήποτε έχετε τοποθετήσει πρόσφατα στο σύστημά σας (όπως επιπλέον RAM ή δευτερεύουσα μονάδα αποθήκευσης) και δείτε εάν το WHEA_UNCORRECTABLE_ERROR παραμένει.
3. Ελέγξτε τα προγράμματα οδήγησης
Τα νέα προγράμματα οδήγησης που βλάπτουν το σύστημά σας είναι πολύ πιο σπάνια από ό,τι στις παλαιότερες εποχές των υπολογιστών, καθώς τα Windows χειρίζονται πλέον απευθείας τις περισσότερες ενημερώσεις προγραμμάτων οδήγησης.
Ωστόσο, αυτό δεν σημαίνει ότι ένας κακόβουλος οδηγός δεν μπορεί να αναστατώσει το σύστημά σας. Ευτυχώς, τα Windows παραθέτουν τυχόν ενημερώσεις προγραμμάτων οδήγησης στην ενότητα Windows Update, ώστε να μπορείτε να καταλάβετε γρήγορα από πού οφείλεται το πρόβλημα.
Στα Windows 10:

Στα Windows 11:

Τούτου λεχθέντος, μπορείτε να χρησιμοποιήσετε ένα εργαλείο τρίτου κατασκευαστή για να ενημερώσετε όλα τα προγράμματα οδήγησης του συστήματός σας ταυτόχρονα. Στη λίστα των δωρεάν εργαλείων μας για την επίλυση προβλημάτων των Windows, οι δύο πρώτες επιλογές —το πρόγραμμα οδήγησης Booster του IOBit και το Snappy Driver Installer— κάνουν ακριβώς αυτό.
4. Ελέγξτε τη μνήμη RAM χρησιμοποιώντας το MemTest86
Τα Windows διαθέτουν έναν ενσωματωμένο έλεγχο μνήμης που ονομάζεται Windows Memory Diagnostic. Δυστυχώς, δεν έχει μεγάλη φήμη και χάνει τακτικά ζητήματα που εντοπίζονται χρησιμοποιώντας ένα άλλο εξαιρετικό εργαλείο: MemTest86.
Το MemTest86 είναι ένα δωρεάν, αυτόνομο εργαλείο δοκιμής μνήμης που λειτουργεί σε Windows 32-bit και 64-bit, παρά το όνομά του. Εκκινείτε το MemTest86 από μια μονάδα flash USB (ή δίσκο εκκίνησης) και το αφήνετε να ελέγξει τη μνήμη RAM του συστήματός σας. Σημειώστε ότι ένας έλεγχος μνήμης RAM MemTest86 χρειάζεται πολύ χρόνο για να ολοκληρωθεί. ένα μόνο πάσο διαρκεί ώρες, ανάλογα με την ποσότητα της μνήμης RAM που έχετε εγκαταστήσει.
Για να αποκτήσετε την πλήρη εμπειρία MemTest86, θα πρέπει να εκτελέσετε τουλάχιστον δύο περάσματα (δύο πλήρεις κύκλους). Ωστόσο, σύμφωνα με τις περισσότερες αναφορές, το MemTest86 θα πρέπει να αποκαλύψει ένα σοβαρό πρόβλημα RAM μετά από σύντομο χρονικό διάστημα.
- Οι χρήστες των Windows 11 μπορούν επίσης να χρησιμοποιήσουν το ενσωματωμένο εργαλείο εξαγωγής κάνοντας δεξί κλικ στο ληφθέν αρχείο, επιλέγοντας Εξαγωγή εδώ και ακολουθώντας τις οδηγίες.
Εάν εμφανίζει σφάλματα RAM, ολοκληρώστε μια αναζήτηση στο διαδίκτυο για τον κωδικό σφάλματος και πληκτρολογήστε για να ανακαλύψετε την επόμενη πορεία δράσης σας.
5. Επαναφέρετε το Overclocking συστήματος
Εάν έχετε υπερχρονίσει το σύστημά σας αναζητώντας υψηλότερες ταχύτητες, υπάρχει πιθανότητα να συναντήσετε το WHEA_UNCORRECTABLE_ERROR. Το σφάλμα σχετίζεται συχνά με λανθασμένες ή ελαττωματικές τάσεις που έχουν οριστεί κατά τη διαδικασία υπερκλείδωσης, καθιστώντας το λειτουργικό σας σύστημα ασταθές. Ο ευκολότερος τρόπος για να διαγράψετε αυτό το ζήτημα από τη λίστα είναι να επαναφέρετε το BIOS του συστήματός σας και να αφαιρέσετε τα αποτελέσματα τυχόν υπερχρονισμού.
Πρέπει να εισέλθετε στο μενού BIOS ή UEFI του συστήματός σας. Για να το κάνετε αυτό, απενεργοποιήστε το σύστημά σας. Στη συνέχεια, ενεργοποιήστε ξανά το σύστημά σας, πατώντας το πλήκτρο πρόσβασης του μενού BIOS/UEFI κατά την εκκίνηση του συστήματος (τα κοινά πλήκτρα για είσοδο στο BIOS περιλαμβάνουν τα F1, F2, F10, DEL και ESC).
Οι ρυθμίσεις του BIOS και του UEFI διαφέρουν ανάλογα με τον κατασκευαστή, αλλά οι τίτλοι μενού είναι συνήθως παρόμοιοι. Αναζητάτε μια επιλογή Overclocking. Ως επί το πλείστον, οι επιλογές overclocking βρίσκονται στο μενού Advanced, Performance, Frequency ή Voltage.
Βρείτε το μενού και επαναφέρετε τις επιλογές overclocking. Η επαναφορά θα επαναφέρει την απόδοση του συστήματός σας στην κατάσταση εκτός συσκευασίας—αλλά θα μπορούσε επίσης να αφαιρέσει το WHEA_UNCORRECTABLE_ERROR στη διαδικασία.
6. Ενημερώστε τις ρυθμίσεις BIOS/UEFI
Και πάλι, αυτή η διαδικασία ποικίλλει σημαντικά ανάλογα με τον κατασκευαστή της μητρικής πλακέτας του συστήματός σας. Ορισμένες ρυθμίσεις BIOS/UEFI μπορούν να πραγματοποιηθούν αυτόματα λήψη και ενημέρωση χρησιμοποιώντας ένα βοηθητικό πρόγραμμα επιτραπέζιου υπολογιστή. Άλλοι κατασκευαστές απαιτούν από εσάς να κάνετε λήψη της ενημέρωσης του BIOS και να αναβοσβήσετε μόνοι σας το υλικολογισμικό.
Δεν είσαι σίγουρος τι μητρική έχεις; Λήψη και εκτέλεση CPU-Z. Ανοίξτε την καρτέλα Mainboard και βρείτε τον κατασκευαστή και το μοντέλο της μητρικής πλακέτας. Μπορείτε επίσης να βρείτε την επωνυμία και την έκδοση του BIOS σας σε αυτήν την καρτέλα.

Οπλισμένοι με αυτή τη γνώση, ολοκληρώστε μια αναζήτηση στο Διαδίκτυο για “[your motherboard manufacturer + model] ενημέρωση του bios.” Για παράδειγμα, θα έψαχνα για το “MSI X570 gaming plus bios update” για το σύστημά μου (το Micro-Star International είναι το MSI). Θα πρέπει να βρείτε οδηγίες, σεμινάρια και, αν είστε τυχεροί, ακόμη και ένα ή δύο βίντεο.
7. Επαναφέρετε τις ρυθμίσεις του BIOS/UEFI
Εάν η εκκαθάριση των ρυθμίσεων overlock BIOS/UEFI δεν διορθώσει το WHEA_UNCORRECTABLE_ERROR, δοκιμάστε να επαναφέρετε ολόκληρο το BIOS. Κάπου ανάμεσα στα μενού του BIOS, υπάρχει η επιλογή να ολοκληρώσετε μια πλήρη επαναφορά των ρυθμίσεων του BIOS ή να φορτώσετε την προεπιλεγμένη ρύθμιση του BIOS. Βρείτε την επιλογή και επιλέξτε την.
Λάβετε υπόψη ότι αυτό θα καταργήσει τυχόν ενημερώσεις του BIOS που έχετε εγκαταστήσει, πράγμα που σημαίνει ότι θα χρειαστεί να τις εγκαταστήσετε ξανά στη συνέχεια.
8. Επαναφορά των Windows (Τελευταία λύση)
Εάν τίποτα άλλο δεν διορθώσει το WHEA_UNCORRECTABLE_ERROR σας, μπορείτε να χρησιμοποιήσετε τη λειτουργία Επαναφορά των Windows για να ανανεώσετε το σύστημά σας.

Η επαναφορά στα Windows 10 και 11 αντικαθιστά τα δεδομένα του συστήματός σας με ένα εντελώς νέο σύνολο αρχείων. Θα καθαρίσει θεωρητικά τυχόν μακροχρόνια ζητήματα που σχετίζονται με το WHEA_UNCORRECTABLE_ERROR, διατηρώντας παράλληλα ανέπαφα την πλειονότητα των σημαντικών αρχείων σας.
- Στα Windows 10, μεταβείτε στις Ρυθμίσεις > Ενημέρωση και ασφάλεια > Ανάκτηση και, στη συνέχεια, στην ενότητα Επαναφορά αυτού του υπολογιστή, επιλέξτε Έναρξη.
- Στα Windows 11, μεταβείτε στις Ρυθμίσεις > Σύστημα > Ανάκτηση και, στη συνέχεια, δίπλα στην επιλογή Επαναφορά αυτού του υπολογιστή, επιλέξτε Επαναφορά υπολογιστή.
Όταν πατήσετε το κουμπί, το σύστημά σας επανεκκινείται, επομένως δημιουργήστε αντίγραφα ασφαλείας όλων των σημαντικών αρχείων εκ των προτέρων. Πρώτα, το σύστημά σας θα επανεκκινηθεί και, στη συνέχεια, μπορείτε να επιλέξετε Διατήρηση των αρχείων μου ή Κατάργηση όλων. Επιλέγοντας Διατήρηση των αρχείων μου θα διατηρηθούν τα αρχεία και τα έγγραφά σας, αλλά θα καταργηθούν οι εγκατεστημένες εφαρμογές σας, ενώ η επιλογή Κατάργηση όλων είναι η πιο πυρηνική επιλογή, καθαρίζοντας επίσης τα αρχεία και τα έγγραφά σας.
Τα σφάλματα μπλε οθόνης είναι απογοητευτικά. ακόμα περισσότερο αν πραγματικά δεν καταλαβαίνετε ποιο κομμάτι του υλικού προκαλεί το πρόβλημα. Οι παραπάνω διορθώσεις θα διορθώσουν το σφάλμα WHEA, αλλά να θυμάστε ότι το παιχνίδι με το υλικό σας θα μπορούσε να προκαλέσει την επανεμφάνισή του.