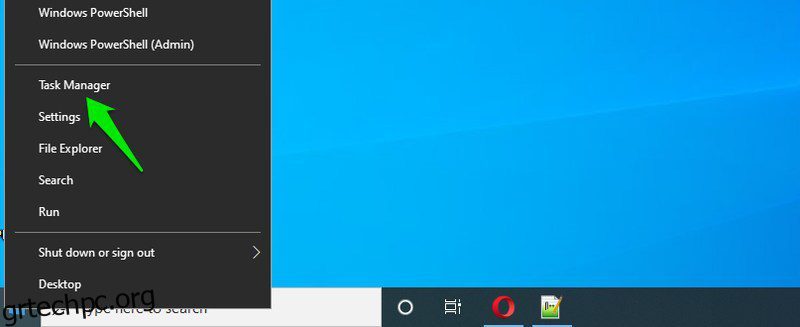Η Διαχείριση Εργασιών στα Windows είναι απαραίτητη για τη διαχείριση όλων όσων εκτελούνται αυτήν τη στιγμή στον υπολογιστή. Επομένως, είτε είστε αρχάριος χρήστης είτε διαχειριστής συστήματος, είναι ένα από τα βασικά εργαλεία των Windows για να γνωρίζετε πώς να έχετε πρόσβαση και να χρησιμοποιείτε.
Μπορείτε να χρησιμοποιήσετε τη Διαχείριση Εργασιών για να κλείσετε αναγκαστικά μια αδίστακτη εφαρμογή, να απενεργοποιήσετε τις διαδικασίες που απομένουν μετά το κλείσιμο μιας εφαρμογής, να προβάλετε εφαρμογές που εκτελούνται στο παρασκήνιο ή απλώς να δείτε την τρέχουσα κατάσταση των πόρων του συστήματος.
Καθώς ο διαχειριστής εργασιών είναι συνήθως προσβάσιμος όταν μια εφαρμογή ή μια διεργασία δυσλειτουργεί, είναι σημαντικό να γνωρίζετε περισσότερους από έναν τρόπους πρόσβασης σε αυτήν. Επομένως, ενδέχεται να μην κολλήσετε σε περίπτωση που μια διαδικασία σας εμποδίσει να χρησιμοποιήσετε τη συνήθη μέθοδο πρόσβασης στη διαχείριση εργασιών.
Για παράδειγμα, μια εφαρμογή μπορεί να σας εμποδίσει να χρησιμοποιήσετε τη συντόμευση πληκτρολογίου (η πιο εύκολη μέθοδος), σε αυτήν την περίπτωση, θα πρέπει να έχετε πρόσβαση σε αυτήν από την επιφάνεια εργασίας ή τα μενού.
Σε αυτήν την ανάρτηση, θα σας δείξω όλους τους πιθανούς τρόπους για να ανοίξετε τη Διαχείριση Εργασιών στα Windows 10. Μερικές από αυτές τις μεθόδους μπορεί να μην είναι πολύ βολικές, αλλά θα μπορούσαν να είναι χρήσιμες υπό ορισμένες συνθήκες, γι’ αυτό αξίζει να τις γνωρίζετε.
Πίνακας περιεχομένων
#1. Χρησιμοποιήστε τη συντόμευση πληκτρολογίου
Ο ευκολότερος και ταχύτερος τρόπος για να ανοίξετε τη Διαχείριση εργασιών είναι η χρήση της αποκλειστικής συντόμευσης πληκτρολογίου. Το μόνο που έχετε να κάνετε είναι να πατήσετε ταυτόχρονα τα πλήκτρα Ctrl+Shift+Esc και θα εμφανιστεί το Task Manager. Εφόσον το πληκτρολόγιό σας λειτουργεί καλά και τίποτα δεν σας εμποδίζει να χρησιμοποιήσετε συντομεύσεις, αυτή η μέθοδος θα πρέπει να είναι η μέθοδος που χρησιμοποιείτε για να ανοίξετε τη Διαχείριση εργασιών.
#2. Χρησιμοποιήστε την οθόνη Ctrl+Alt+Delete
Μπορείτε επίσης να αποκτήσετε πρόσβαση στη Διαχείριση εργασιών από την οθόνη GINA ή την οθόνη CTRL+Alt+Delete όπως την αποκαλούν οι περισσότεροι. Πολλές εφαρμογές (συνήθως παιχνίδια) μπορούν να σας εμποδίσουν να χρησιμοποιήσετε τη συντόμευση πληκτρολογίου Ctrl+Shift+Esc για το άνοιγμα του Task Manager. Ωστόσο, το CTRL+Alt+Delete θα εξακολουθεί να λειτουργεί καθώς έχει προτεραιότητα σε σχέση με τις περισσότερες διεργασίες.
Απλώς πατήστε τα πλήκτρα Ctrl+Alt+Delete στο πληκτρολόγιο και κάντε κλικ στο Task Manager από τη λίστα επιλογών που εμφανίζεται.
#3. Άνοιγμα από το μενού power user των Windows
Το μενού Power User των Windows 10 έχει επίσης μια καταχώρηση για τη Διαχείριση εργασιών. Για πρόσβαση σε αυτό, κάντε δεξί κλικ στο κουμπί μενού Έναρξη ή πατήστε τα πλήκτρα Windows+X. Όταν ανοίξει το μενού power user, κάντε κλικ στη Διαχείριση εργασιών για να το ανοίξετε. Αυτή η μέθοδος μπορεί να είναι χρήσιμη όταν το πληκτρολόγιό σας δεν λειτουργεί ή θέλετε απλώς να χρησιμοποιήσετε το ποντίκι.

#4. Πρόσβαση από το μενού της γραμμής εργασιών
Παρόμοια με την παραπάνω μέθοδο, υπάρχει μια καταχώρηση για πρόσβαση στο Task Manager από το μενού της γραμμής εργασιών επίσης. Κάντε δεξί κλικ σε οποιοδήποτε κενό χώρο στη γραμμή εργασιών και επιλέξτε Διαχείριση εργασιών από το μενού που ανοίγει.

#5. Χρησιμοποιήστε μια εντολή Εκτέλεση
Υπάρχουν πολλές εντολές Run για πρόσβαση σε σημαντικά στοιχεία των Windows, ενώ υπάρχει και μία για τη Διαχείριση Εργασιών. Για να το χρησιμοποιήσετε, πατήστε τα πλήκτρα Windows+R για να ανοίξετε το παράθυρο διαλόγου Εκτέλεση. Εδώ πληκτρολογήστε taskmgrand και κάντε κλικ στο κουμπί OK για να ανοίξετε τη Διαχείριση εργασιών.

Συνήθως, προβλήματα με την Εξερεύνηση των Windows μπορεί να σας αναγκάσουν να εκτελέσετε εντολές μέσω της εντολής Εκτέλεση για πρόσβαση σε διαφορετικά στοιχεία. Αυτή η μέθοδος θα σας βοηθήσει σε περίπτωση που η Εξερεύνηση των Windows ενεργοποιείται.
#6. Εκτελέστε το εκτελέσιμο αρχείο Task Manager
Το Task Manager έχει στην πραγματικότητα ένα εκτελέσιμο αρχείο παρόμοιο με άλλες εφαρμογές που εγκαθιστάτε, ώστε να μπορείτε να βρείτε το εκτελέσιμο αρχείο του στην Εξερεύνηση αρχείων και να το εκκινήσετε από εκεί. Ανοίξτε Αυτό το PC (ή οποιαδήποτε εφαρμογή διαχείρισης αρχείων χρησιμοποιείτε) για πρόσβαση στην Εξερεύνηση αρχείων. Εδώ μετακινηθείτε σε αυτήν τη θέση C > Windows > System32 και κάντε κύλιση προς τα κάτω και ανοίξτε το εκτελέσιμο αρχείο με το όνομα Taskmgr.

Μπορείτε επίσης να εισαγάγετε C:WindowsSystem32 στη γραμμή αναζήτησης της Εξερεύνησης αρχείων για άμεση πρόσβαση σε αυτήν την τοποθεσία. Εάν τα Windows είναι εγκατεστημένα σε διαφορετικό κατάλογο εκτός από τη μονάδα δίσκου C, τότε μεταβείτε σε αυτόν τον κατάλογο.
#7. Από το μενού Έναρξη
Εάν προτιμάτε να ανοίγετε εφαρμογές από το μενού Έναρξη, τότε έχετε πρόσβαση στη Διαχείριση Εργασιών και από το μενού Έναρξη. Κάντε κλικ στο μενού Έναρξη και μετακινηθείτε προς τα κάτω στο κάτω μέρος. Εδώ κάντε κλικ στο φάκελο Σύστημα των Windows και, στη συνέχεια, επιλέξτε Διαχείριση εργασιών μέσα σε αυτόν.

#8. Καρφιτσώστε το Task Manager στη γραμμή εργασιών
Εάν θέλετε ταχύτερη πρόσβαση στη Διαχείριση εργασιών με το ποντίκι, τότε μπορείτε να προσθέσετε το εκτελέσιμο αρχείο στη γραμμή εργασιών για να το ανοίξετε με ένα κλικ. Πρέπει να αποκτήσετε πρόσβαση στο εκτελέσιμο αρχείο του Task Manager για να το προσθέσετε στη γραμμή εργασιών, μπορείτε να χρησιμοποιήσετε τις παραπάνω μεθόδους για να βρείτε το εκτελέσιμο αρχείο στην Εξερεύνηση αρχείων ή στο μενού Έναρξη.
Μόλις βρεθεί, κάντε δεξί κλικ πάνω του και επιλέξτε Καρφίτσωμα στη γραμμή εργασιών για να προσθέσετε το εικονίδιό του στη γραμμή εργασιών. Όπως και άλλα εικονίδια της γραμμής εργασιών, μπορείτε να το μετακινήσετε και να το ανοίξετε με ένα κλικ. Εάν θέλετε να το ξεκαρφιτσώσετε, κάντε δεξί κλικ στο εικονίδιο της γραμμής εργασιών και επιλέξτε Ξεκαρφίτσωμα από τη γραμμή εργασιών.

#9. Δημιουργήστε μια συντόμευση επιφάνειας εργασίας για τη Διαχείριση εργασιών
Παρόμοια με την προσθήκη του εικονιδίου Task Manager στη γραμμή εργασιών, μπορείτε επίσης να δημιουργήσετε μια συντόμευση γραμμής εργασιών στην επιφάνεια εργασίας για ταχύτερη πρόσβαση. Υπάρχουν δύο τρόποι για να το κάνετε, είτε χρησιμοποιήστε τον οδηγό δημιουργίας συντομεύσεων των Windows είτε δημιουργήστε μια συντόμευση από το εκτελέσιμο Task Manager στην Εξερεύνηση αρχείων. Θα σας δείξω και τα δύο παρακάτω:
Για να χρησιμοποιήσετε τον οδηγό συντομεύσεων, κάντε δεξί κλικ σε έναν κενό χώρο στην επιφάνεια εργασίας και επιλέξτε Νέο > Συντόμευση από το μενού περιβάλλοντος.

Στον οδηγό, αντιγράψτε/επικολλήστε αυτήν τη θέση C:WindowsSystem32Taskmgr.exe και κάντε κλικ στο Επόμενο.

Τώρα πληκτρολογήστε ένα όνομα για τη συντόμευση (Διαχείριση εργασιών, σε αυτήν την περίπτωση) και κάντε κλικ στο Τέλος.

Η συντόμευση θα δημιουργηθεί και θα χρησιμοποιεί το αρχικό εικονίδιο του Task Manager.
Για να δημιουργήσετε μια συντόμευση χρησιμοποιώντας το εκτελέσιμο αρχείο, αποκτήστε πρόσβαση στο εκτελέσιμο αρχείο Task Manager από την Εξερεύνηση αρχείων όπως ακριβώς στη μέθοδο 6. Στη συνέχεια, κάντε δεξί κλικ σε αυτό και από την επιλογή Αποστολή επιλέξτε Επιφάνεια εργασίας. Θα δημιουργηθεί η συντόμευση της επιφάνειας εργασίας.

#10. Χρησιμοποιήστε την αναζήτηση των Windows
Αυτή είναι μια αρκετά προφανής επιλογή, αλλά εξακολουθεί να αξίζει να αναφερθεί ενώ παραθέτουμε όλους τους πιθανούς τρόπους. Όπως τα περισσότερα άλλα στοιχεία των Windows, μπορείτε να πληκτρολογήσετε Task Manager στη γραμμή αναζήτησης των Windows στο κάτω μέρος και θα εμφανιστεί το εκτελέσιμο αρχείο για το Task Manager.

#11. Εκτελέστε μια εντολή Command Prompt ή Powershell
Εάν αντιμετωπίζετε πρόβλημα με τον υπολογιστή και πρέπει να εκτελέσετε εντολές μέσω της γραμμής εντολών ή του Powershell για να το λύσετε, τότε μπορείτε να χρησιμοποιήσετε μια εντολή για τη Διαχείριση εργασιών για πρόσβαση σε αυτό, εάν χρειάζεται.
Μπορείτε να αποκτήσετε πρόσβαση τόσο στη γραμμή εντολών όσο και στο Powershell από τη γραμμή αναζήτησης των Windows. Μόλις ανοίξει ένα από τα εργαλεία, πληκτρολογήστε taskmgr σε αυτό και πατήστε το πλήκτρο Enter για να ανοίξετε τη Διαχείριση εργασιών.

#12. Από τον Πίνακα Ελέγχου
Εάν εργάζεστε μέσα στον Πίνακα Ελέγχου, τότε μπορείτε επίσης να χρησιμοποιήσετε την επιλογή αναζήτησής του για πρόσβαση στη Διαχείριση εργασιών. Για να ανοίξετε τον Πίνακα Ελέγχου, μπορείτε είτε να τον αναζητήσετε στην αναζήτηση των Windows είτε να ανοίξετε το παράθυρο διαλόγου Εκτέλεση και να πληκτρολογήσετε έλεγχο σε αυτό.
Στον Πίνακα Ελέγχου, πληκτρολογήστε Task Manager στη γραμμή αναζήτησης στην επάνω δεξιά γωνία και ένας μικρός σύνδεσμος για τη Διαχείριση εργασιών θα ανοίξει στην αριστερή πλευρά κάτω από την επικεφαλίδα System.

Τυλίγοντας
Συνήθως χρησιμοποιώ τη συντόμευση πληκτρολογίου για πρόσβαση στη Διαχείριση εργασιών, αλλά συχνά πρέπει να χρησιμοποιώ την οθόνη Ctrl+Alt+Delete καθώς ένα από τα παιχνίδια που παίζω δεν επιτρέπει τη χρήση συντομεύσεων σε πλήρη οθόνη. Αν και πρέπει να ομολογήσω ότι έχω πρόσβαση σε αυτό μέσω του μενού power user μερικές φορές όταν είμαι πολύ τεμπέλης για να πιάσω το πληκτρολόγιο. Είμαι βέβαιος ότι θα βρείτε και άλλες μεθόδους χρήσιμες σε ορισμένες περιπτώσεις, ή τουλάχιστον για να συζητήσετε με φίλους.