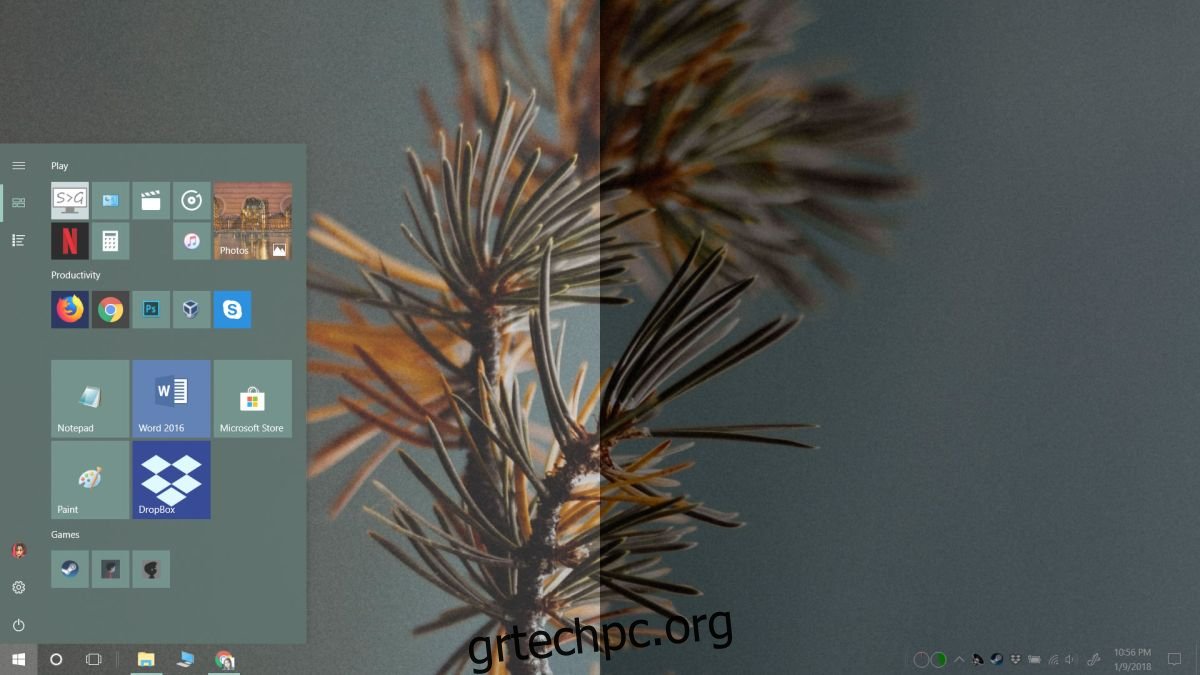Οι χρήστες που έκαναν αναβάθμιση στο Windows 10 Fall Creators Update άρχισαν να βλέπουν κάποια σοβαρή χρωματική παραμόρφωση στις οθόνες τους. Τα χρώματα έμοιαζαν σαν να είχε εφαρμοστεί ένα θέμα υψηλής αντίθεσης. Φαίνεται ότι μια παραμορφωμένη οθόνη δεν ήταν το μόνο πρόβλημα οθόνης που εμφανίστηκε μετά την ενημέρωση των Windows 10 Fall Creators. Ορισμένοι χρήστες βλέπουν επίσης μια σκοτεινή ή φωτεινή οθόνη μετά την ενημέρωση. Αυτό δεν έχει να κάνει με τη φωτεινότητα της ίδιας της οθόνης. Οι χρήστες που διαθέτουν ενσωματωμένη οθόνη ή εξωτερική οθόνη δεν μπορούν να επιλύσουν το πρόβλημα αλλάζοντας τη φωτεινότητα μέσω των ενσωματωμένων εργαλείων φωτεινότητας οθόνης.
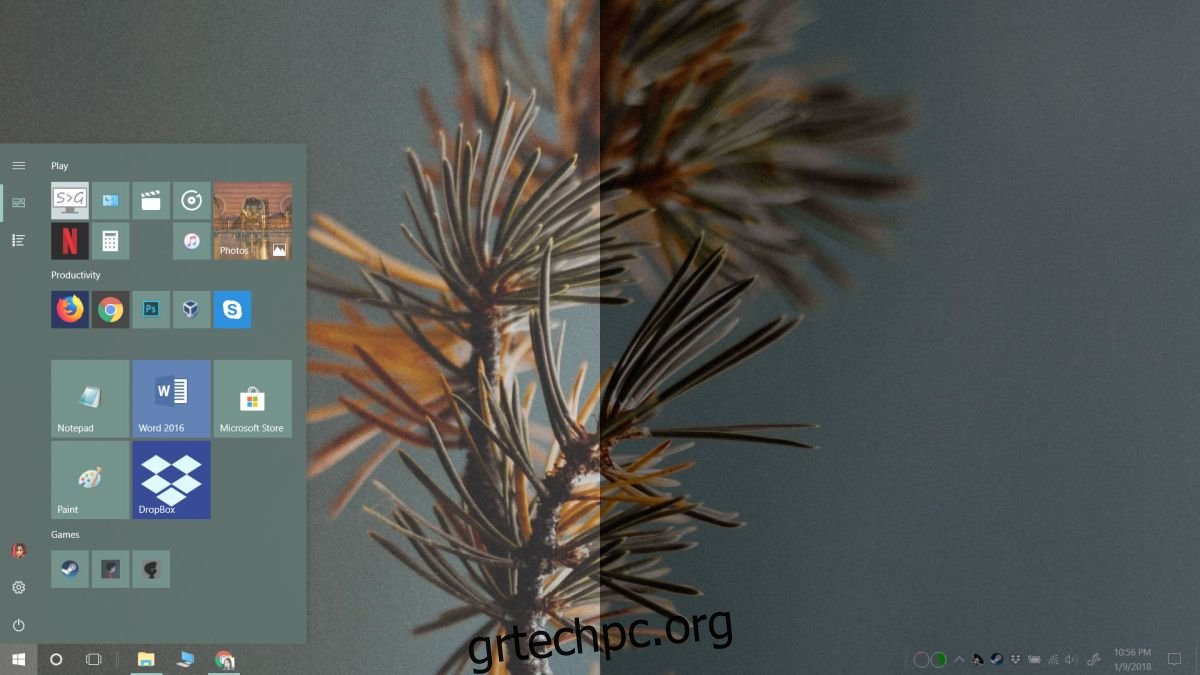
Πίνακας περιεχομένων
Διορθώστε τη σκοτεινή ή φωτεινή οθόνη
Το πρόβλημα της σκοτεινής ή φωτεινής οθόνης φαίνεται ότι είναι πολύ φωτεινή ή πολύ σκοτεινή οθόνη, αλλά δεν είναι. Η αύξηση ή η μείωση της φωτεινότητας για την εξισορρόπηση δεν διορθώνει τα χρώματα. Αυτό είναι ένα ζήτημα γάμμα και κορεσμού. Τόσο το γάμμα όσο και ο κορεσμός είναι στοιχεία ελέγχου χρώματος που διαθέτουν οι οθόνες. Κάποιοι θα έχουν έλεγχο γάμμα, κάποιοι θα έχουν έλεγχο απόχρωσης/κορεσμού και κάποιοι μπορεί να έχουν και τα δύο. Υπάρχουν δύο τρόποι για να διορθώσετε αυτό το πρόβλημα και οποιοσδήποτε ή και οι δύο θα μπορούσαν να λειτουργήσουν.
Πίνακας ελέγχου κάρτας γραφικών
Ελέγξτε τον πίνακα ελέγχου της κάρτας γραφικών σας. Εάν διαθέτετε μια αποκλειστική GPU, θα πρέπει να αναζητήσετε τον έλεγχο γραφικών για την ενσωματωμένη κάρτα γραφικών. Θα πρέπει να έχετε πρόσβαση από το μενού περιβάλλοντος στην επιφάνεια εργασίας. Κάντε δεξί κλικ οπουδήποτε και επιλέξτε «Intel Graphics Settings». Η ενσωματωμένη κάρτα γραφικών σας μπορεί να είναι κάρτα Nvidia και, εάν είναι, πρέπει να αποκτήσετε πρόσβαση στον πίνακα ελέγχου της Nvidia.
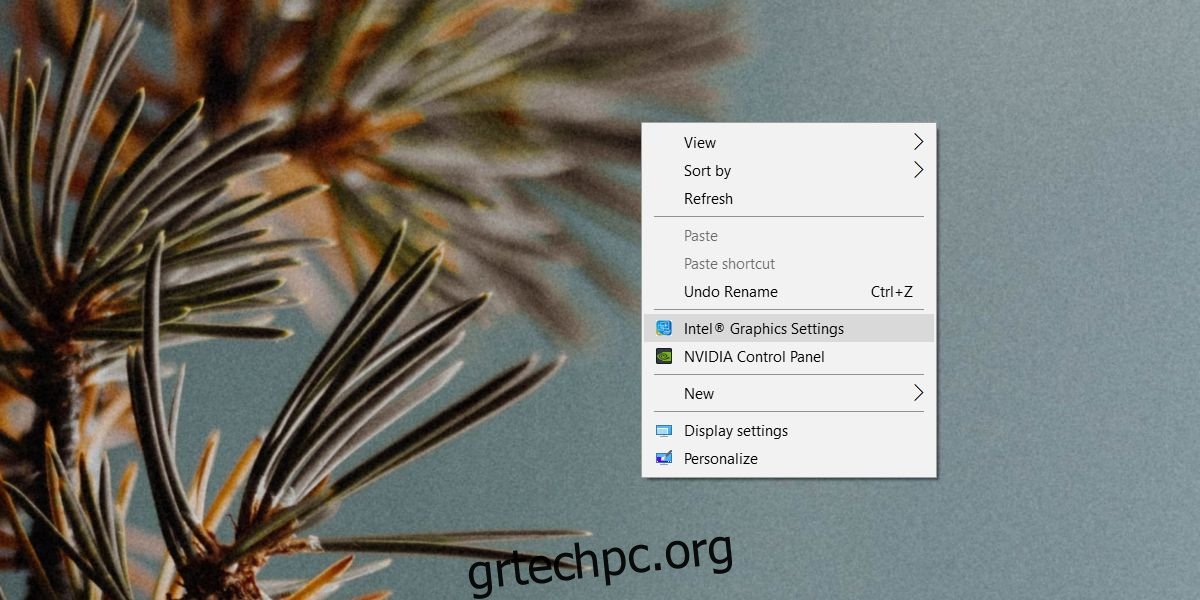
Στο παράθυρο ρυθμίσεων, μεταβείτε στην ενότητα Εμφάνιση και αναζητήστε μια επιλογή για να επαναφέρετε τα πάντα στις προεπιλογές. Μην προσπαθήσετε να διορθώσετε χειροκίνητα τον κορεσμό ή το γάμμα. Δεν θα λειτουργήσει. Επαναφέρετε τα πάντα στην προεπιλεγμένη τιμή τους και επανεκκινήστε το σύστημά σας για καλό μέτρο.
Βαθμονόμηση οθόνης
Ανοίξτε την εφαρμογή Ρυθμίσεις και μεταβείτε στην ομάδα ρυθμίσεων συστήματος. Επιλέξτε την καρτέλα Εμφάνιση, κάντε κύλιση προς τα κάτω και κάντε κλικ στις ιδιότητες προσαρμογέα οθόνης. Στο παράθυρο που ανοίγει, μεταβείτε στην καρτέλα Διαχείριση χρωμάτων. Κάντε κλικ στη «Διαχείριση χρωμάτων».
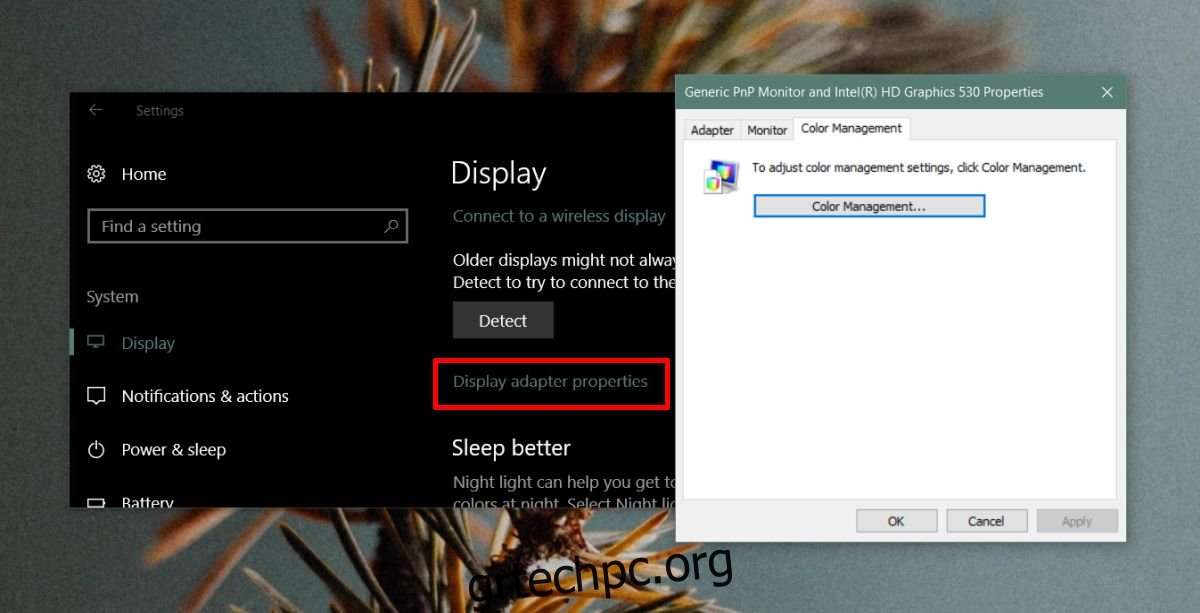
Στην οθόνη Διαχείριση χρωμάτων που ανοίγει, μεταβείτε στην καρτέλα Για προχωρημένους. Κάντε κλικ στην επιλογή Βαθμονόμηση οθόνης και ακολουθήστε τις οδηγίες που εμφανίζονται στην οθόνη για να βαθμονομήσετε την οθόνη σας. Αυτό θα πρέπει να διορθώσει το πρόβλημα εάν η προηγούμενη λύση δεν έκανε το κόλπο για εσάς.
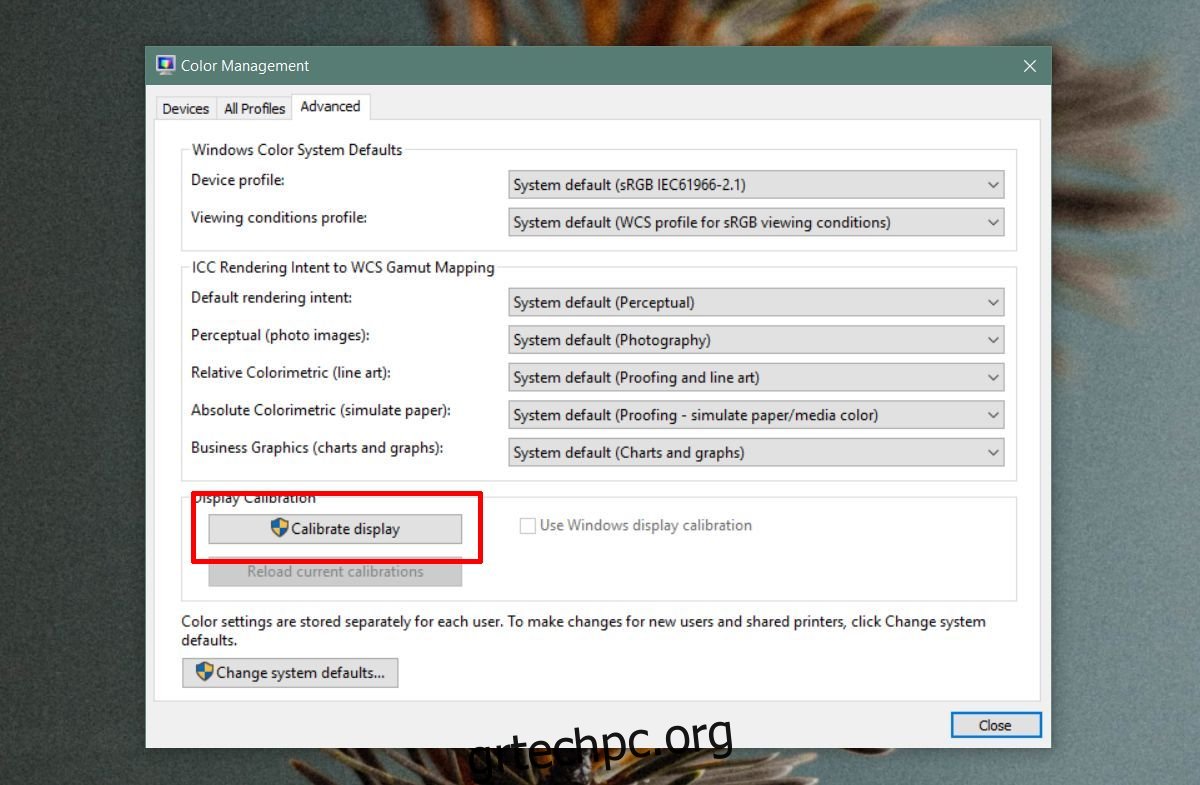
Εάν όλα τα άλλα αποτύχουν, μπορείτε να επαναφέρετε το προφίλ χρώματος για την οθόνη σας. Θα πρέπει επίσης να απενεργοποιήσετε τυχόν εφαρμογές τροποποίησης διεπαφής χρήστη που έχετε εγκαταστήσει. Εάν όλα τα άλλα αποτύχουν, εξετάστε το ενδεχόμενο καθαρής εγκατάστασης των Windows 10 ή ελέγξτε την κάρτα γραφικών σας σε περίπτωση που έχει καταστραφεί.