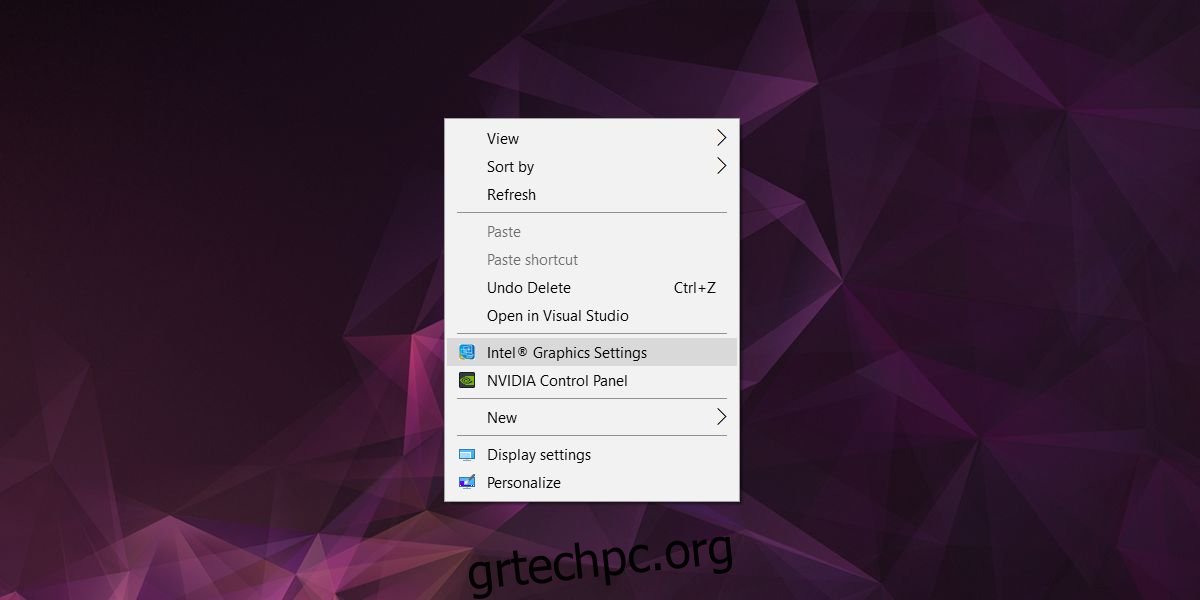Εάν χρησιμοποιείτε το πρόγραμμα αναπαραγωγής VLC για να παρακολουθείτε βίντεο στον υπολογιστή σας ή σε μια οθόνη που είναι συνδεδεμένη μέσω HDMI, το πιθανότερο είναι ότι βλέπετε ξεπλυμένα χρώματα. Δεδομένου ότι το VLC player είναι ένα από τα καλύτερα διαθέσιμα προγράμματα αναπαραγωγής πολυμέσων, αυτό δεν είναι χαρακτηριστικό της εφαρμογής. Τα καλά νέα είναι ότι είναι μια εύκολη λύση και δεν φταίει το VLC. Είναι το γεγονός ότι χρησιμοποιείτε HDMI και την ενσωματωμένη κάρτα γραφικών σας που έχουν κάποια σχέση με αυτό.
Πίνακας περιεχομένων
Πρόσβαση στον πίνακα γραφικών
Για να διορθώσετε ξεπλυμένα χρώματα στην οθόνη σας, πρέπει να αλλάξετε τα χρώματα που εμφανίζει η ενσωματωμένη κάρτα γραφικών σας. Η ενσωματωμένη κάρτα γραφικών σας, είτε πρόκειται για τσιπ Intel, είτε για Nvidia ή AMD, διαθέτει τον δικό της πίνακα ελέγχου. Εδώ θα βρείτε τις ρυθμίσεις χρώματος.
Για πρόσβαση στον πίνακα ελέγχου της κάρτας γραφικών σας, κάντε δεξί κλικ σε μια κενή περιοχή στην επιφάνεια εργασίας σας. Από το μενού περιβάλλοντος, μεταβείτε στις ρυθμίσεις ή στον πίνακα ελέγχου για την αντίστοιχη κάρτα γραφικών σας. Βεβαιωθείτε ότι δεν μεταβείτε κατά λάθος στον ειδικό πίνακα ελέγχου της GPU, επειδή δεν θα βρείτε τις ρυθμίσεις που χρειάζεστε σε αυτόν.
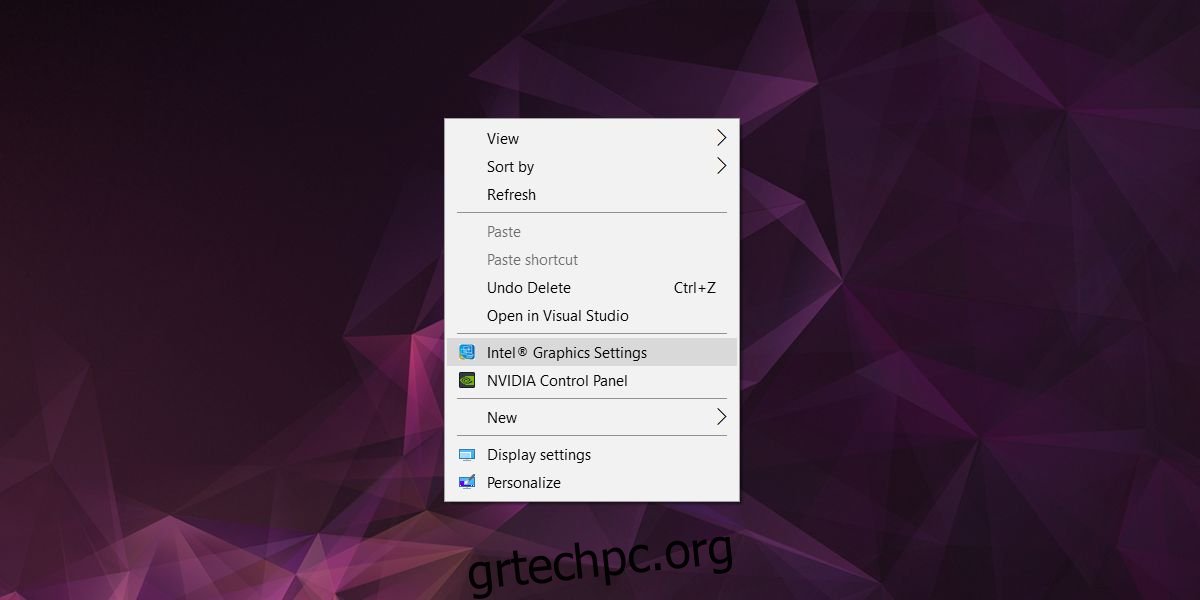
Ενεργοποιήστε το Full Range RGB
Το κόλπο είναι να καταλάβετε πώς να ενεργοποιήσετε το RGB πλήρους εύρους στον πίνακα ελέγχου της κάρτας γραφικών σας. Ο πίνακας ελέγχου θα είναι διαφορετικός για τις κάρτες Intel, Nvidia και AMD, οπότε αυτό μπορεί να γίνει λίγο δύσκολο.
Κάρτα γραφικών Intel
Στον πίνακα Ρυθμίσεις γραφικών Intel, μεταβείτε στην επιλογή Βίντεο> Βελτίωση χρώματος. Στην ενότητα Τυπική διόρθωση χρώματος, επιλέξτε “Ρυθμίσεις εφαρμογής”.
Στη συνέχεια, στην περιοχή Εύρος εισαγωγής, επιλέξτε Χρήση ρυθμίσεων προγράμματος οδήγησης και επιλέξτε «Πλήρης εμβέλεια».
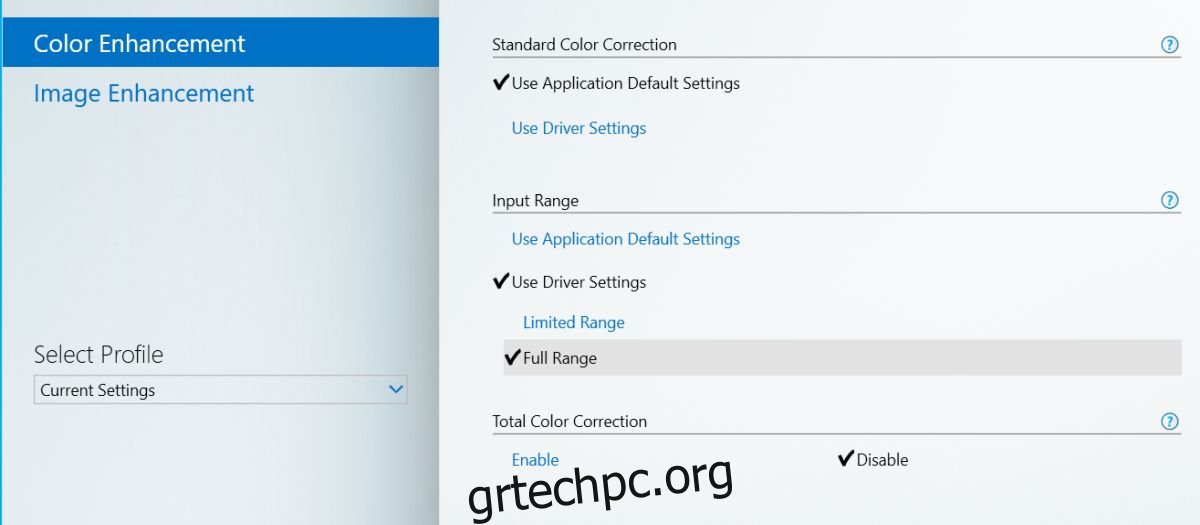
Κάρτα γραφικών Nvidia
Εάν η ενσωματωμένη κάρτα γραφικών σας είναι τσιπ Nvidia, ανοίξτε τον Πίνακα Ελέγχου της Nvidia. Αναζητήστε και αναπτύξτε την ενότητα ρυθμίσεων Βίντεο στη στήλη στα αριστερά. Επιλέξτε «Προσαρμογή ρυθμίσεων χρώματος βίντεο». Στην ενότητα “Πώς πραγματοποιείτε προσαρμογές χρωμάτων”, μεταβείτε στην καρτέλα “Για προχωρημένους” και επιλέξτε Πλήρης δυναμική περιοχή (0-255).
Θα πρέπει επίσης να κοιτάξετε κάτω από την ενότητα Εμφάνιση. Η ανάλυση που έχει οριστεί θα πρέπει να έχει επιλεγεί το ‘Full’ κάτω από το δυναμικό εύρος εξόδου.
Κάρτα γραφικών AMD
Ανοίξτε το κέντρο ελέγχου AMD και μεταβείτε στο Preferences>Radeon Additional Settings> My Digital Flat Panels. Εδώ θα δείτε μια ενότητα που ονομάζεται ‘Βάθος χρώματος’. Σε αυτήν την ενότητα, υπάρχει ένα αναπτυσσόμενο μενού που ονομάζεται Προτιμώμενο βάθος χρώματος. Ανοίξτε το και επιλέξτε 8 από τις επιλογές.
Εάν βλέπετε μια επιλογή για Μορφή Pixel, βεβαιωθείτε ότι έχει οριστεί σε RGB 4:4:4 Μορφή εικονοστοιχείου PC Standard (Full RGB). Αυτές οι ρυθμίσεις γίνονται ανά οθόνη.
Εάν η κάρτα γραφικών και ο επεξεργαστής σας είναι εξαιρετικά παλιά και μιλάμε για 5 ή 7 ετών, είναι πιθανό αυτές οι ρυθμίσεις να μην είναι διαθέσιμες. Ελέγξτε εάν ο επεξεργαστής και η κάρτα γραφικών σας υποστηρίζουν χρώματα πλήρους φάσματος, εάν δεν μπορείτε να βρείτε τις ρυθμίσεις.