Η ενεργοποίηση του υπολογιστή σας και η εύρεση της επίφοβης Μπλε Οθόνης Θανάτου (BSOD) συνήθως σημαίνει ότι κάτι δεν πάει καλά με τα Windows. Όταν παρουσιαστεί με το BSOD, ο υπολογιστής σας σταμάτησε να λειτουργεί για να αποτρέψει περαιτέρω καταστροφικές ζημιές. Δυστυχώς, είναι δύσκολο να γνωρίζουμε πώς να προχωρήσουμε όταν αντιμετωπίζουμε ένα σφάλμα εξαίρεσης υπηρεσίας συστήματος, αλλά αυτό το άρθρο είναι εδώ για να σας βοηθήσει.

Αυτός ο οδηγός θα σας διδάξει πώς να αντιμετωπίσετε ένα σφάλμα εξαίρεσης υπηρεσίας συστήματος για να θέσετε ξανά σε λειτουργία τον υπολογιστή σας.
Πίνακας περιεχομένων
Εξαίρεση υπηρεσίας συστήματος στα Windows 10
Ένα σφάλμα σέρβις συστήματος, γνωστό και ως σφάλμα διακοπής, εμφανίζεται όταν κάτι έχει πάει στραβά με το υλικό ή το λογισμικό του υπολογιστή. Για να αποτρέψετε περαιτέρω ζημιά στη συσκευή σας, ο υπολογιστής διακόπτει όλες τις λειτουργίες, γι’ αυτό ονομάζεται επίσης σφάλμα διακοπής.
Μόλις παρουσιαστεί ένα σφάλμα εξαίρεσης υπηρεσίας συστήματος, πρέπει να επαναφέρετε το σύστημα. Η επανεκκίνηση του υπολογιστή μετά το BSOD ενεργοποιεί μια διαδικασία αυτόματης αντιμετώπισης προβλημάτων καθώς τα Windows επιχειρούν να επιδιορθωθούν μόνα τους. Εάν η διαδικασία ανάκτησης δεν λειτουργεί, μπορείτε να διορθώσετε το πρόβλημα με μη αυτόματο τρόπο.
Οι μέθοδοι που περιγράφονται παρακάτω θα σας βοηθήσουν να πλοηγηθείτε σε τεχνικές που μπορούν να επαναφέρουν τη συσκευή σας σε καλή κατάσταση λειτουργίας. Ας αρχίσουμε.
Ενημερώστε τα Windows 10
Τα παλιά αρχεία συστήματος των Windows 10 θα μπορούσαν να προκαλέσουν απροσδόκητα σφάλματα. Όταν συναντήσετε το BSOD, ελέγξτε αν έχετε την πιο πρόσφατη έκδοση των Windows 10.


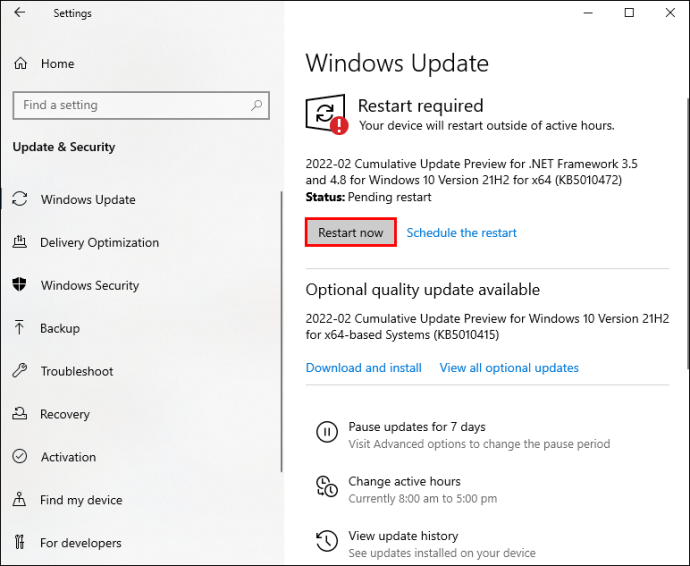
Τα Windows θα ενημερώσουν και θα επανεκκινήσουν, επιλύοντας το πρόβλημα εξαίρεσης υπηρεσίας συστήματος.
Ενημέρωση προγραμμάτων οδήγησης
Τα προγράμματα οδήγησης συστήματος διατηρούν την ομαλή λειτουργία των Windows. Ενημερώνονται αυτόματα, αλλά κάτι μπορεί να πάει στραβά με τη διαδικασία ενημέρωσης κάθε τόσο. Βεβαιωθείτε ότι τα προγράμματα οδήγησης του συστήματός σας είναι ενημερωμένα ακολουθώντας τα παρακάτω βήματα:


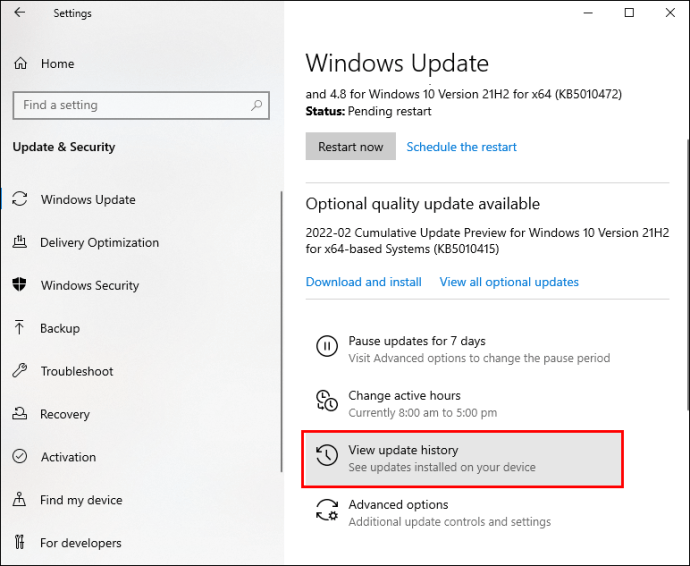

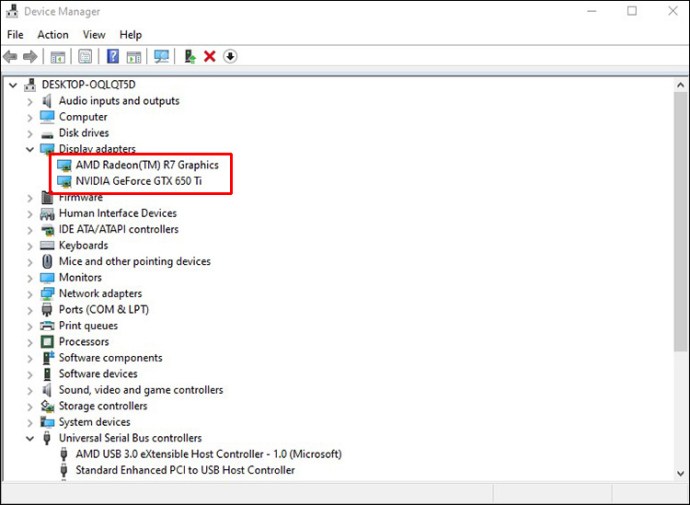
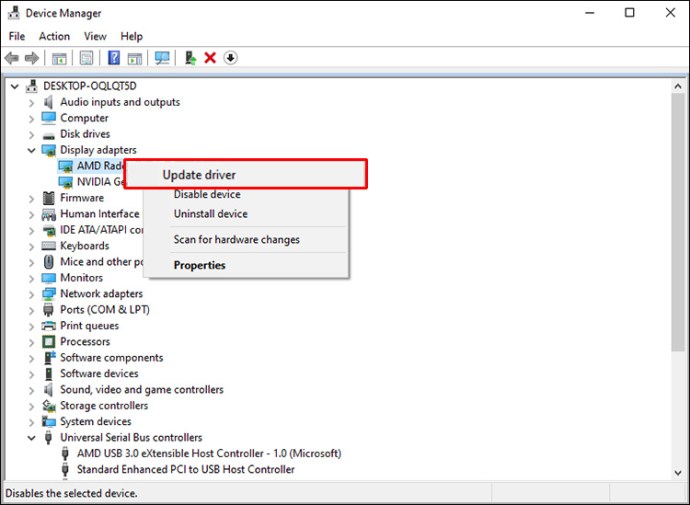
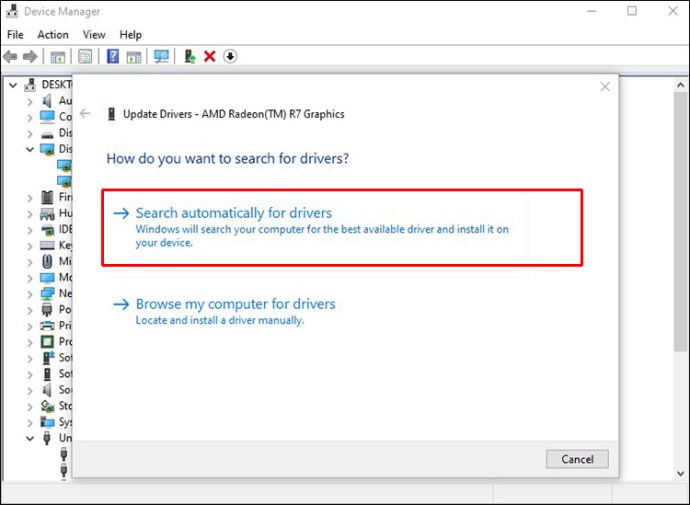
Η ενημέρωση των προγραμμάτων οδήγησης του συστήματός σας θα πρέπει να λύσει το BDOS.
Εκτελέστε το CHKDSK
Το CHKDSK είναι ένα εργαλείο συστήματος που επαληθεύει συστήματα αρχείων στα Windows και διορθώνει συγκεκριμένα σφάλματα κατά την εκτέλεσή του. Η εκτέλεση του CHKDSK θα μπορούσε να βοηθήσει στην επίλυση του σφάλματος διακοπής. Δείτε πώς να το κάνετε αυτό:


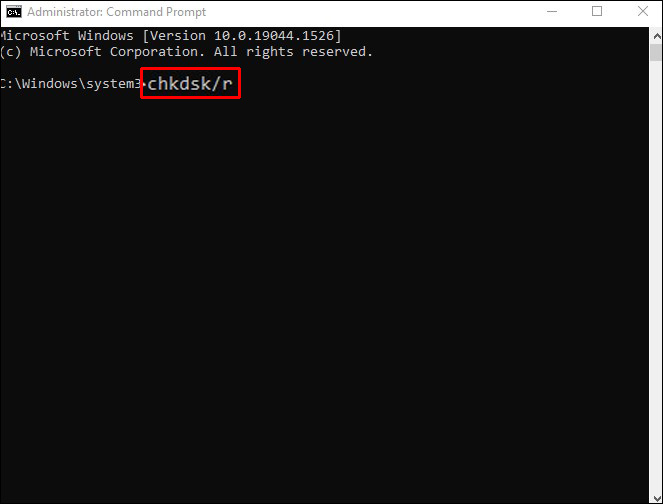
Το σύστημά σας θα σαρωθεί για σφάλματα. Το πρόγραμμα θα πρέπει να διορθώσει προβλήματα στο σύστημα αρχείων, επαναφέροντας τη συσκευή σας σε καλή κατάσταση λειτουργίας.
Εκτελέστε το SFC
Το SFC (System File Check) είναι ένα εργαλείο που αναζητά κατεστραμμένα ή λείπουν αρχεία συστήματος των Windows. Σε αντίθεση με το CHKDSK, το οποίο σαρώνει ολόκληρη τη μονάδα δίσκου για σφάλματα, το SFC ελέγχει ειδικά τα αρχεία συστήματος. Η μέθοδος που περιγράφεται εδώ θα σας καθοδηγήσει στην εκτέλεση του SFC.


DISM/online/εκκαθάριση-εικόνα/αποκατάσταση υγείας
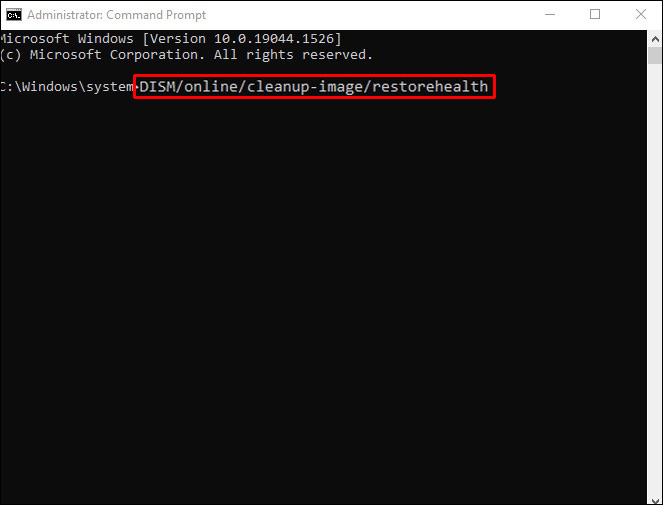

sfc/scannow
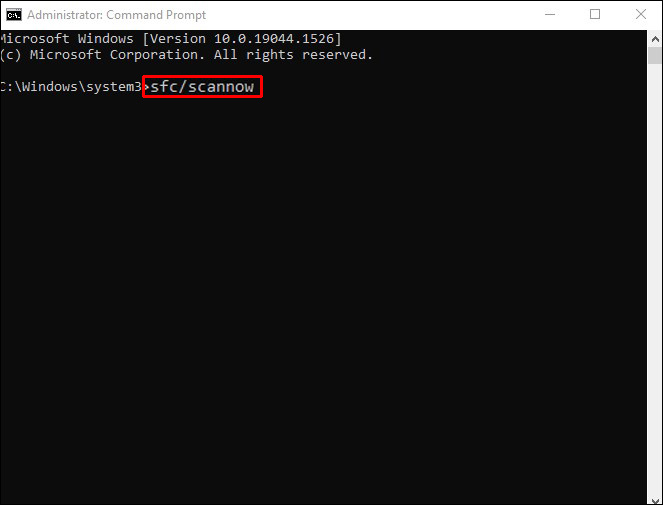

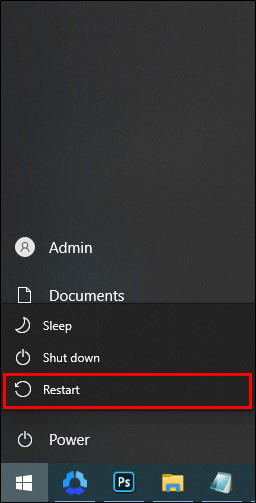
Απεγκαταστήστε τα πρόσφατα εγκατεστημένα προγράμματα
Το σφάλμα διακοπής μπορεί να προκληθεί από προγράμματα που προστέθηκαν πρόσφατα στον υπολογιστή σας. Η απεγκατάσταση αυτών των προγραμμάτων λογισμικού ή εφαρμογών θα μπορούσε να διορθώσει το σφάλμα εξαίρεσης υπηρεσίας συστήματος. Αφαιρέστε τα ένα-ένα, ξεκινώντας από το τελευταίο εγκατεστημένο.
Επαναφέρετε τα Windows 10
Εάν προσπαθήσατε να αντιμετωπίσετε ένα σφάλμα διακοπής αλλά τίποτα δεν λειτουργεί, ίσως είναι καιρός να επαναφέρετε τα Windows 10. Αυτό θα αντικαταστήσει τα αρχεία συστήματος με νέα, διατηρώντας τα έγγραφά σας ανέπαφα. Η επαναφορά των Windows θα πρέπει να λύσει προβλήματα με τα αρχεία του συστήματός σας. Αυτό πρέπει να κάνετε για να επαναφέρετε τα Windows 10:
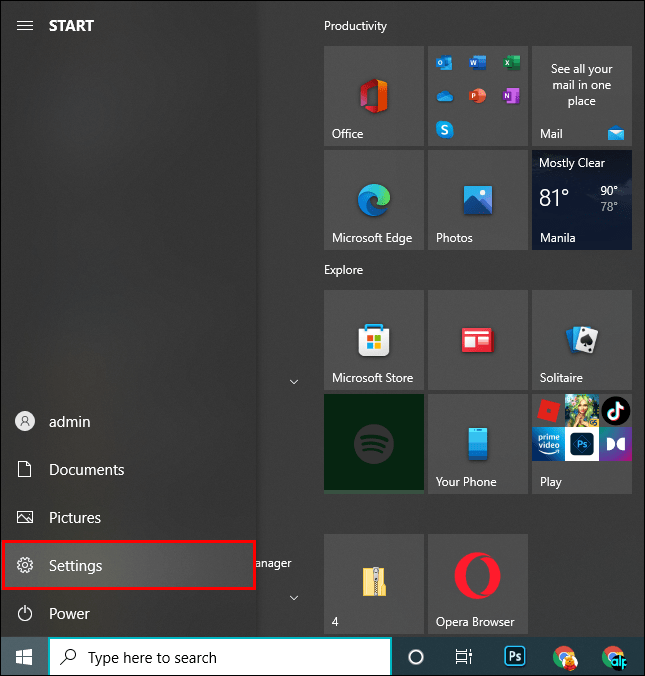
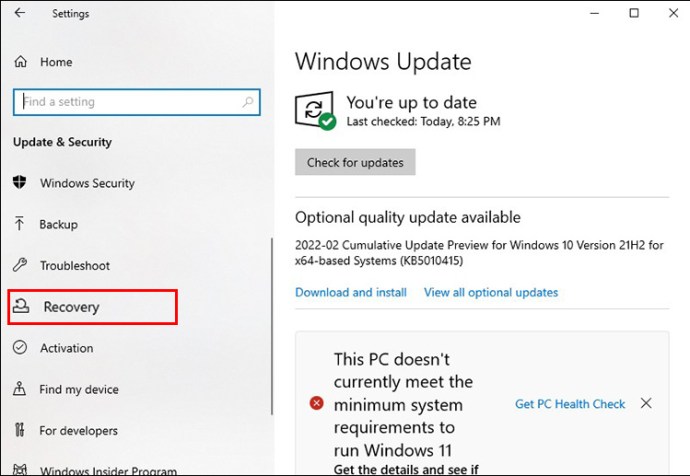
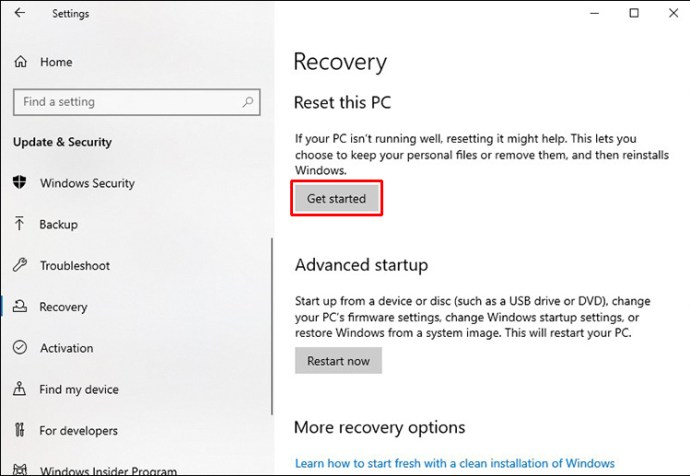
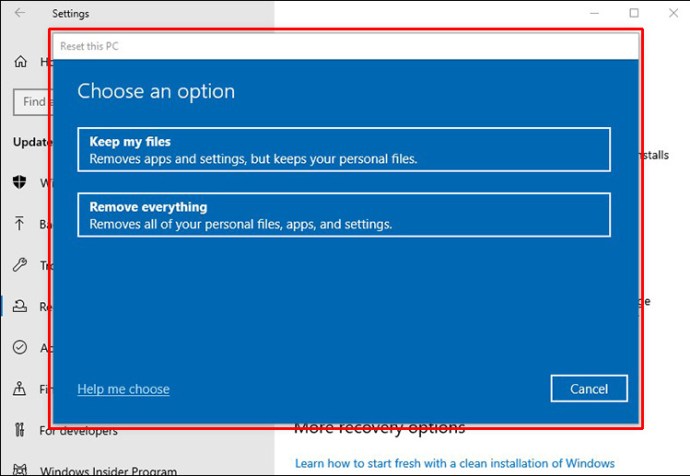
Η επανεκκίνηση των Windows θα πρέπει να καθαρίσει τυχόν προβλήματα στο σύστημα και να απαλλαγεί από το BSOD.
Εξαίρεση υπηρεσίας συστήματος στα Windows 11
Το σφάλμα εξαίρεσης υπηρεσίας συστήματος διακόπτει όλες τις λειτουργίες του υπολογιστή σας για να αποτρέψει περαιτέρω ζημιά. Αυτός είναι ο λόγος που είναι επίσης γνωστό ως το σφάλμα διακοπής. Μπορείτε να κάνετε μερικά πράγματα για να θέσετε ξανά σε λειτουργία τον υπολογιστή σας μετά την παρουσίαση του BSOD.
Ενημερώστε τα Windows 11
Τα αρχεία συστήματος θα μπορούσαν να καταστραφούν ως αποτέλεσμα των παλιών Windows 11. Για να επαναφέρετε τη σωστή λειτουργία, ενημερώστε την πιο πρόσφατη έκδοση των Windows 11 ακολουθώντας τα βήματα που περιγράφονται παρακάτω:

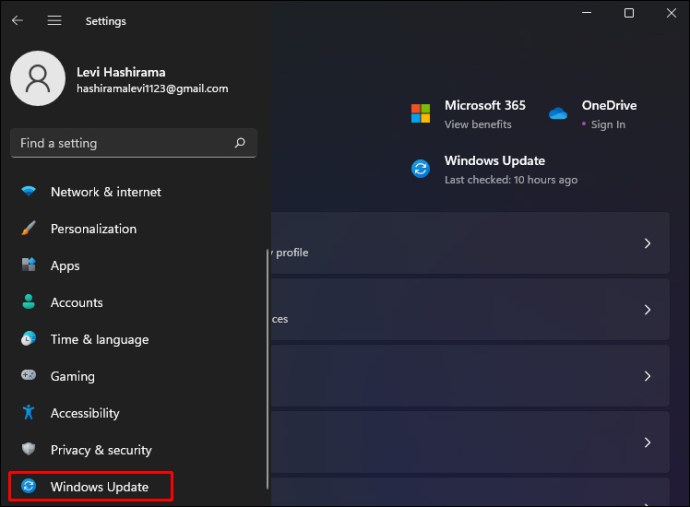
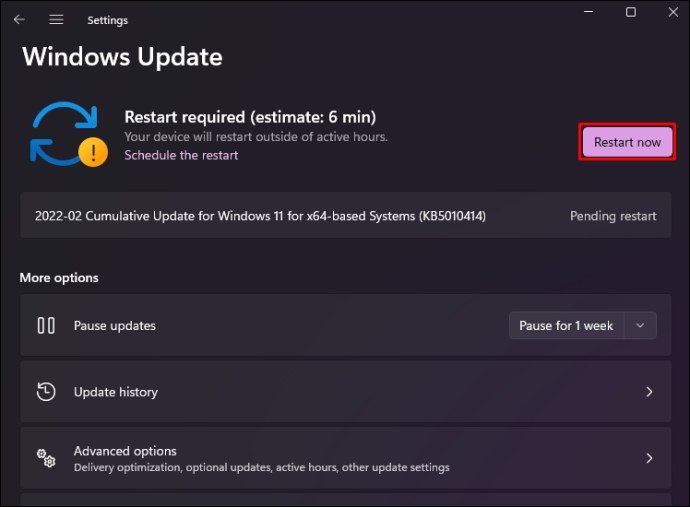
Μια ενημέρωση των Windows θα πρέπει να επιλύσει το σφάλμα διακοπής.
Ενημέρωση προγραμμάτων οδήγησης
Τα προγράμματα οδήγησης συστήματος ενημερώνονται αυτόματα, αλλά μερικές φορές παρουσιάζεται σφάλμα που το εμποδίζει να συμβεί. Η παρακάτω μέθοδος θα σας δείξει πώς να ενημερώσετε τα προγράμματα οδήγησης συστήματος με μη αυτόματο τρόπο:

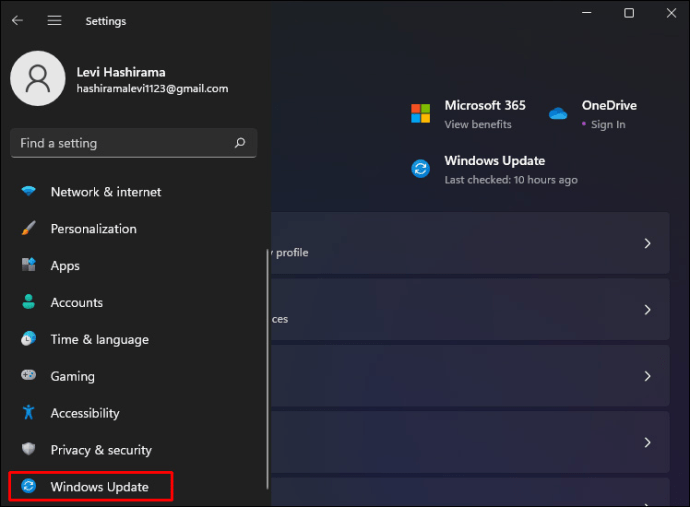
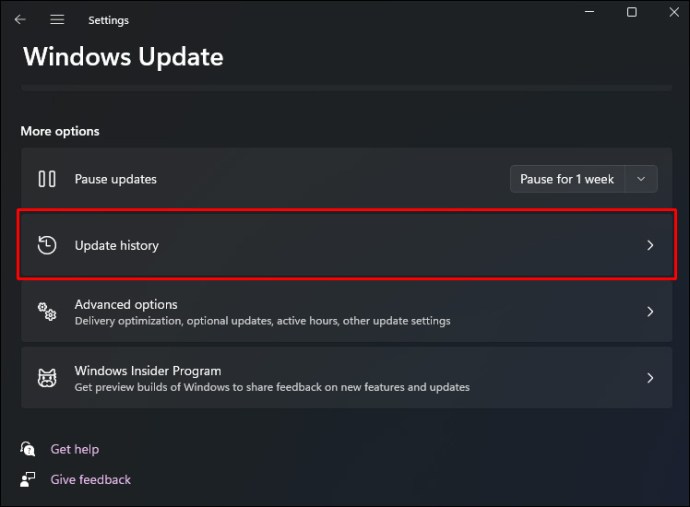
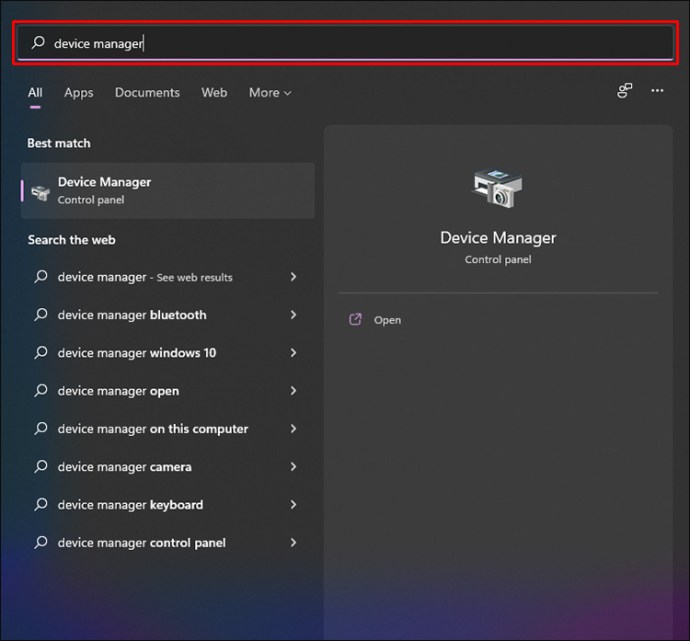

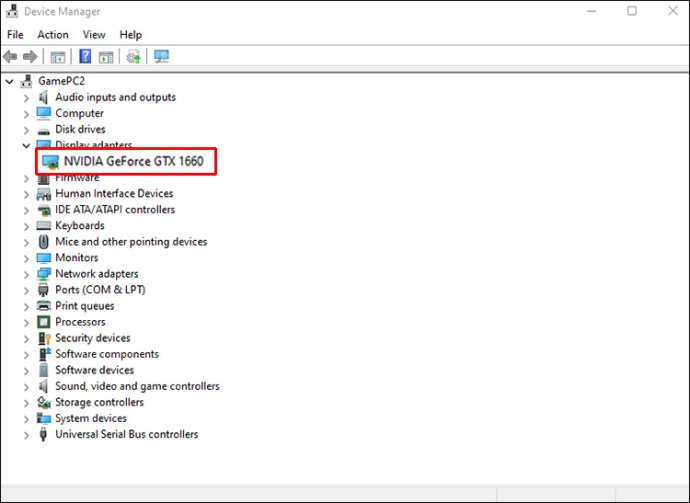
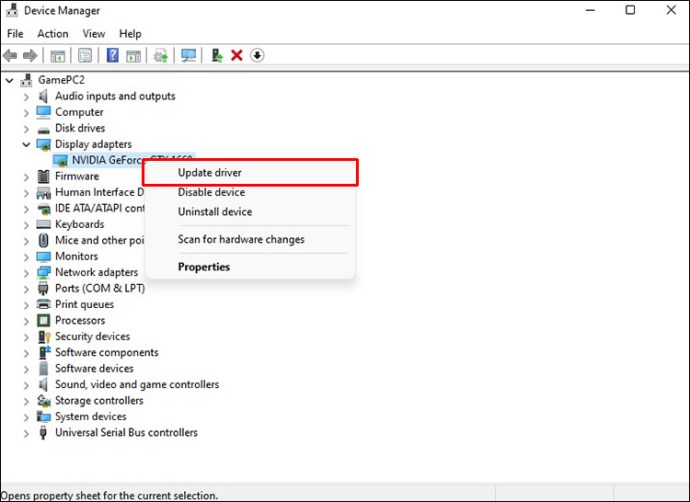
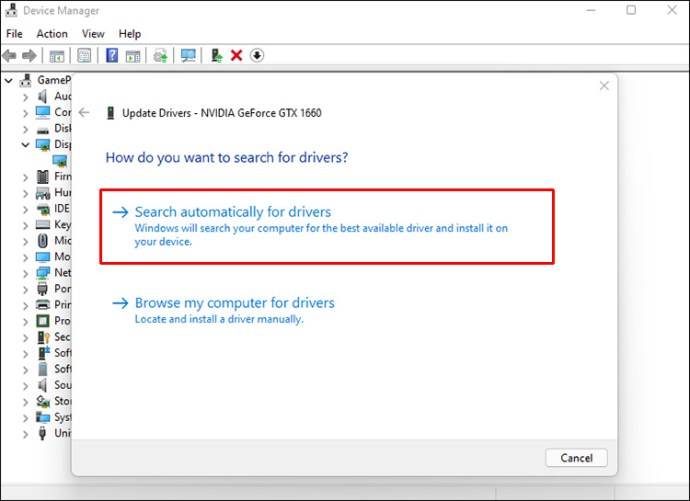
Τα ενημερωμένα προγράμματα οδήγησης συστήματος θα πρέπει να διορθώσουν το πρόβλημα BSOD.
Εκτελέστε το CHKDSK
Η εκτέλεση του CHKDSK θα επαληθεύσει τα αρχεία συστήματος στον υπολογιστή σας ενώ θα διορθώσει συγκεκριμένα σφάλματα που ενδέχεται να περιέχουν. Αυτά είναι τα βήματα που απαιτούνται για την εκτέλεση του CHKDSK:


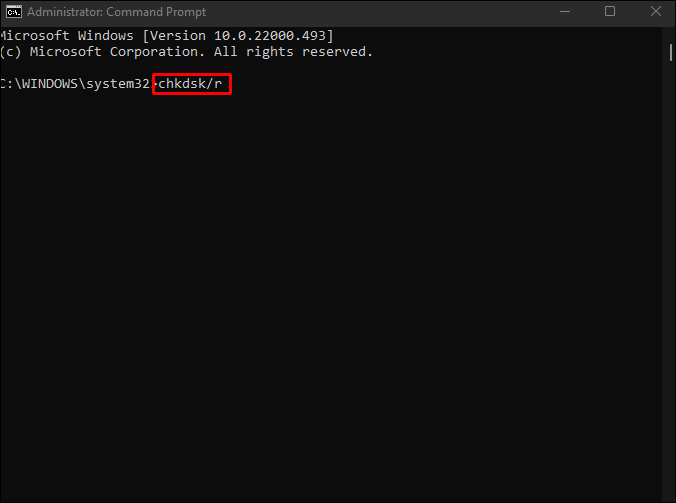
Το πρόγραμμα CHKDSK θα πρέπει να διορθώσει προβλήματα στο σύστημα αρχείων, επαναφέροντας τη συσκευή σας σε καλή κατάσταση λειτουργίας.
Εκτελέστε το SFC
Ο Έλεγχος αρχείων συστήματος (SFC) είναι ένα εργαλείο που αναζητά αρχεία συστήματος των Windows που είναι κατεστραμμένα ή λείπουν. Ενώ το CHKDSK σαρώνει ολόκληρη τη μονάδα δίσκου για σφάλματα, το SFC εστιάζει στα αρχεία συστήματος. Η μέθοδος που περιγράφεται εδώ θα σας καθοδηγήσει στην εκτέλεση του SFC:


DISM/online/εκκαθάριση-εικόνα/αποκατάσταση υγείας
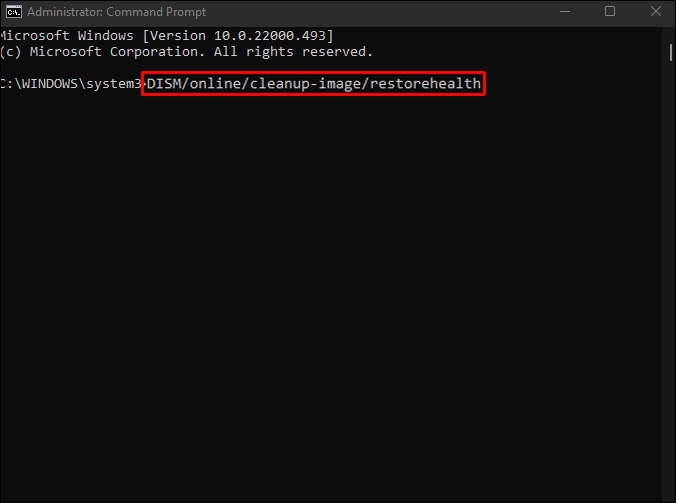

sfc/scannow
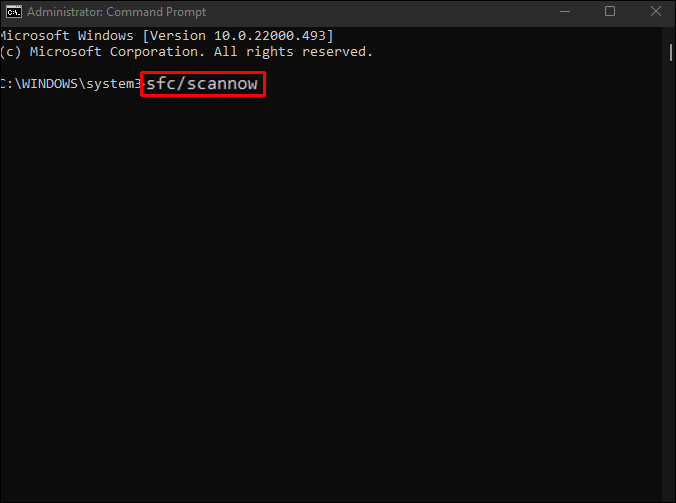

Απεγκαταστήστε τα πρόσφατα εγκατεστημένα προγράμματα
Οι εφαρμογές ή τα προγράμματα που έχουν εγκατασταθεί πρόσφατα μπορεί να προκαλέσουν σφάλματα στο λειτουργικό σας σύστημα. Η διαγραφή αυτών των προγραμμάτων λογισμικού θα μπορούσε να διορθώσει το σφάλμα εξαίρεσης υπηρεσίας συστήματος. Απεγκαταστήστε τις εφαρμογές μία κάθε φορά, ξεκινώντας από την τελευταία που προστέθηκε στον υπολογιστή.
Επαναφέρετε τα Windows 11
Εάν αποτύχουν όλες οι προσπάθειες αντιμετώπισης προβλημάτων, μπορεί να χρειαστεί να επαναφέρετε τα Windows 11. Η επαναφορά θα αντικαταστήσει τα αρχεία συστήματος ενώ θα διατηρηθούν τα έγγραφά σας. Δείτε πώς μπορείτε να επαναφέρετε το λειτουργικό σας σύστημα:
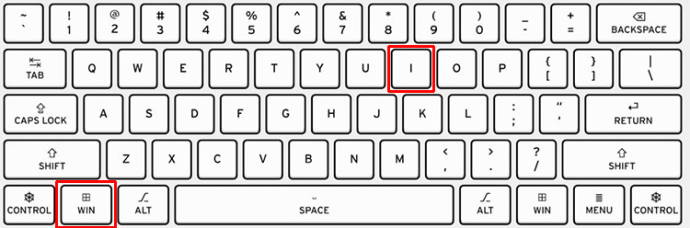
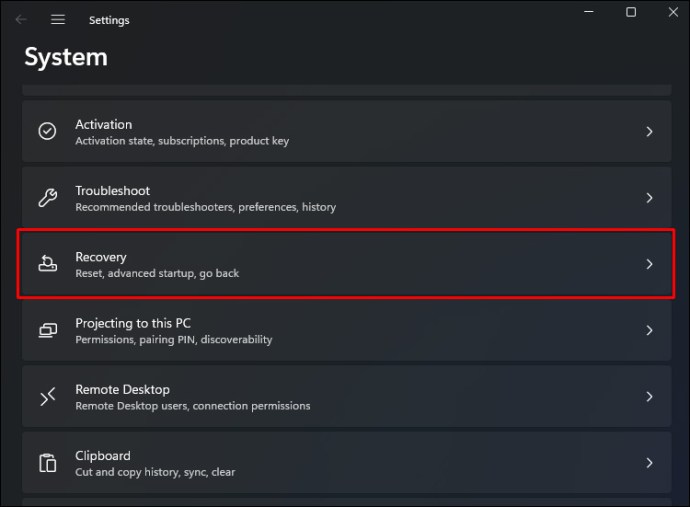
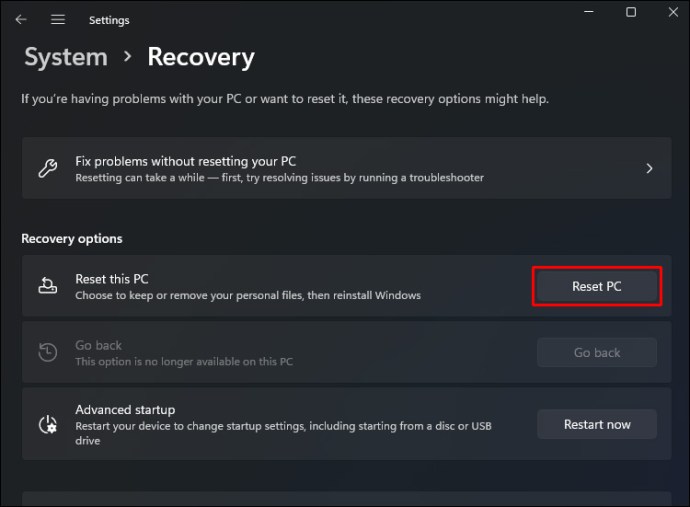
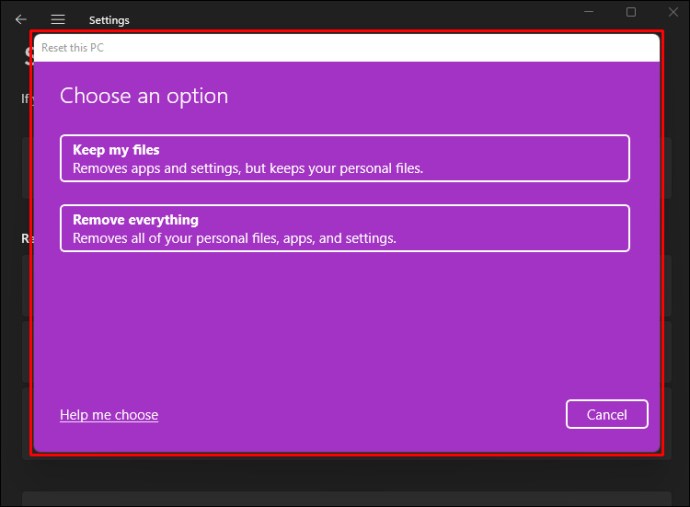
Η επαναφορά των Windows θα πρέπει να επιλύσει το πρόβλημα εξαίρεσης της υπηρεσίας συστήματος.
Εξαίρεση υπηρεσίας συστήματος ntfs.sys
Οι πιο συνηθισμένες αιτίες σφαλμάτων διακοπής ntfs.sys είναι λογισμικό προστασίας από ιούς, κατεστραμμένα προγράμματα οδήγησης συστήματος ή ένα stick RAM που δεν έχει ρυθμιστεί σωστά.
Το σφάλμα εξαίρεσης υπηρεσίας συστήματος μπορεί να διορθωθεί με την απεγκατάσταση του προγράμματος προστασίας από ιούς. Θα πρέπει επίσης να ελέγξετε για να βεβαιωθείτε ότι το memory stick έχει τοποθετηθεί σωστά. Εάν καμία από αυτές τις επιδιορθώσεις δεν λειτουργεί, μπορείτε να ενημερώσετε τις μονάδες δίσκου συστήματος.
Εξαίρεση υπηρεσίας συστήματος win32kfull.sys
Τα ζητήματα λογισμικού προγραμμάτων οδήγησης συχνά προκαλούν ένα σφάλμα εξαίρεσης υπηρεσίας συστήματος win32kfull.sys. Η ενημέρωση του προγράμματος οδήγησης συστήματος θα πρέπει να επιλύσει το πρόβλημα.
Μπορείτε να ενημερώσετε τα προγράμματα οδήγησης επισκεπτόμενοι τον ιστότοπο του κατασκευαστή της συσκευής μας και ελέγχοντας για τις απαραίτητες ενημερώσεις.
Εξαίρεση υπηρεσίας συστήματος win32kbase.sys
Η καταστροφή του αρχείου συστήματος θα μπορούσε να οδηγήσει σε σφάλμα διακοπής του win32kbase.sys. Για να διορθώσετε το πρόβλημα, εκτελέστε έναν έλεγχο αρχείων συστήματος. Η διαδικασία διαρκεί περίπου 20 λεπτά και θα πρέπει να φροντίζει το BSOD.
Εξαίρεση υπηρεσίας συστήματος dxgkrnl.sys
Το σφάλμα εξαίρεσης υπηρεσίας συστήματος dxgkrnl.sys προκαλείται από ασυμβατότητα μεταξύ των Windows και του προγράμματος οδήγησης γραφικών. Για να διορθώσετε το πρόβλημα, εγκαταστήστε ξανά το πρόγραμμα οδήγησης γραφικών.
Επιστρέψτε στην επιχείρηση
Η μπλε οθόνη του θανάτου μπορεί να δημιουργήσει ένα ορισμένο επίπεδο άγχους καθώς καθιστά τον υπολογιστή σας άχρηστο. Ωστόσο, ένα σφάλμα διακοπής δεν σημαίνει ότι ο υπολογιστής σας δεν μπορεί να επιδιορθωθεί. Αυτός ο οδηγός περιγράφει μεθόδους που μπορείτε να χρησιμοποιήσετε για να επαναφέρετε τη λειτουργικότητα της συσκευής σας.
Αντιμετωπίσατε κάποιο σφάλμα εξαίρεσης υπηρεσίας συστήματος στο παρελθόν; Πώς επιλύσατε το θέμα; Ενημερώστε μας στην παρακάτω ενότητα σχολίων.

