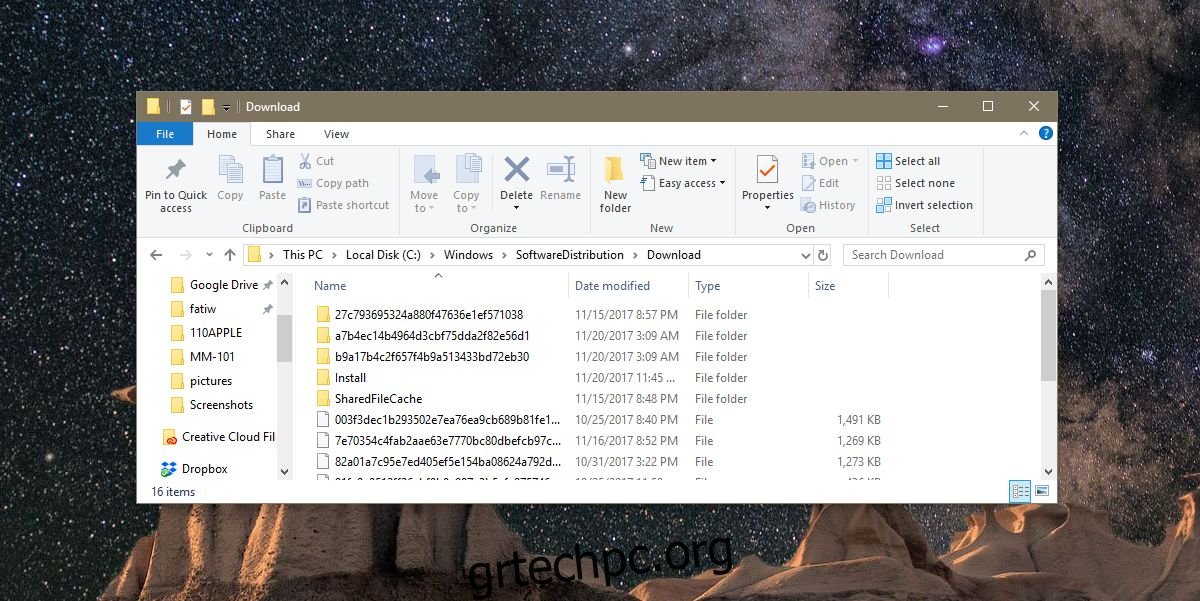Όταν ενημερώνονται τα λειτουργικά συστήματα, το κάνουν χωρίς να απαιτείται νέα εγκατάσταση. Οι ενημερώσεις είναι σταδιακές και εγκαθίστανται πάνω από το τρέχον λειτουργικό σύστημα. Έτσι είναι τόσο σε επιτραπέζιους υπολογιστές όσο και σε πλατφόρμες φορητών υπολογιστών. Εάν οι χρήστες αναγκάζονταν να κάνουν μια νέα εγκατάσταση του λειτουργικού συστήματος κάθε φορά που υπήρχε μια ενημέρωση, δεν θα ασχολούνταν πολλοί με αυτό. Η διαδικασία ενημέρωσης αντιμετωπίζεται εξ ολοκλήρου από το λειτουργικό σύστημα με τον χρήστη να έχει τη δυνατότητα να επιλέξει πότε θα εγκατασταθεί η ενημέρωση, αλλά τίποτα άλλο. Μερικές φορές οι ενημερώσεις αποτυγχάνουν να εγκατασταθούν και φταίνε τα ληφθέντα αρχεία. Στα Windows 10, μια αποτυχημένη ενημέρωση είναι πολύ συνηθισμένη. Μπορείτε να διαγράψετε μια ενημέρωση των Windows 10 από το σύστημά σας και να την κατεβάσετε ξανά εάν αποτυγχάνει συνεχώς να εγκατασταθεί.
Προτού εξηγήσουμε πώς μπορείτε να διαγράψετε μια ενημέρωση των Windows 10, πρέπει να γνωρίζετε ότι αυτό λειτουργεί μόνο για ενημερώσεις που έχουν ληφθεί αλλά δεν έχουν εγκατασταθεί. Εάν έχει εγκατασταθεί μια ενημέρωση, δεν μπορείτε να την αφαιρέσετε με μια απλή εντολή διαγραφής. Αντίθετα, πρέπει να επιστρέψετε σε μια προηγούμενη έκδοση του λειτουργικού συστήματος. Στα Windows 10, μπορείτε να το κάνετε αυτό από την εφαρμογή Ρυθμίσεις στην περιοχή Ενημέρωση και ασφάλεια > Ανάκτηση. Αξίζει επίσης να αναφέρουμε ότι η επαναφορά σε παλαιότερη έκδοση είναι δυνατή μόνο εντός τριάντα ημερών από την ενημέρωση. Μετά από αυτό, ο μόνος τρόπος για να επιστρέψετε είναι μέσω ενός σημείου επαναφοράς συστήματος.
Διαγραφή μιας ενημέρωσης των Windows 10
Ανοίξτε την Εξερεύνηση αρχείων και μεταβείτε στην παρακάτω τοποθεσία. Εάν δεν έχετε εγκαταστήσει τα Windows στη μονάδα δίσκου C, αντικαταστήστε τη μονάδα στην παρακάτω διαδρομή με το σωστό γράμμα μονάδας δίσκου.
C:WindowsSoftwareDistributionDownload
Όλα τα αρχεία που πρέπει να ενημερώσουν τα Windows 10 γίνονται λήψη εδώ. Επιλέξτε τα όλα και πατήστε το πλήκτρο διαγραφής. Θα χρειαστείτε δικαιώματα διαχειριστή για να διαγράψετε αυτά τα αρχεία. Εάν τα αρχεία δεν διαγραφούν, εκκινήστε σε ασφαλή λειτουργία και δοκιμάστε ξανά.
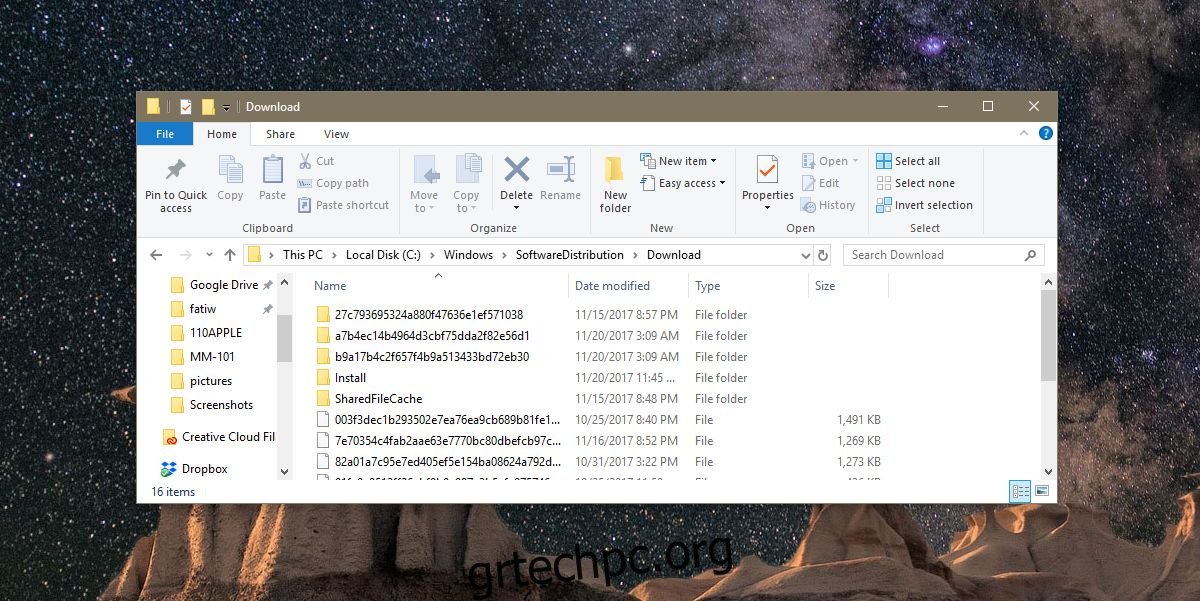
Ενημέρωση αρχείων έναντι υπολειπόμενων αρχείων
Τα αρχεία στο φάκελο Λήψη μπορεί να είναι ή να μην είναι αρχεία που χρειάζονται για την ενημέρωση των Windows 10. Δεν υπάρχει τρόπος να τα ελέγξετε απλά κοιτάζοντάς τα, ωστόσο, το μέγεθος του φακέλου Λήψη θα σας δείξει τι τύπους αρχείων είναι.
Κάντε δεξί κλικ στο φάκελο Λήψη και επιλέξτε Ιδιότητες από το μενού περιβάλλοντος. Στην καρτέλα Γενικά, ελέγξτε το μέγεθος του φακέλου. Εάν είναι μικρό και σε MB, τα αρχεία σε αυτό είναι αρχεία που απομένουν μετά την εγκατάσταση μιας ενημέρωσης. Εάν το μέγεθος είναι πολύ μεγάλο, τότε μάλλον πρόκειται για αρχεία ενημέρωσης. Εάν μια ενημέρωση αποτυγχάνει συνεχώς να εγκατασταθεί στο σύστημά σας, μπορείτε να ελέγξετε ποιο είναι το μέγεθος της ενημέρωσης και να την αντιστοιχίσετε με αυτό του φακέλου Λήψη. Εάν είναι τα ίδια ή κλείνουν, τότε έγινε λήψη της ενημέρωσης. Διαγράψτε τα και τα Windows 10 θα τα κατεβάσουν νέα.
Αυτό μπορεί να λύσει προβλήματα με τις ενημερώσεις των Windows 10 ή όχι. Μπορεί να υπάρχουν πολλοί λόγοι για τους οποίους μια ενημέρωση αποτυγχάνει και αυτό είναι μόνο ένα από τα πράγματα που μπορείτε να δοκιμάσετε για να επιλύσετε το πρόβλημα.