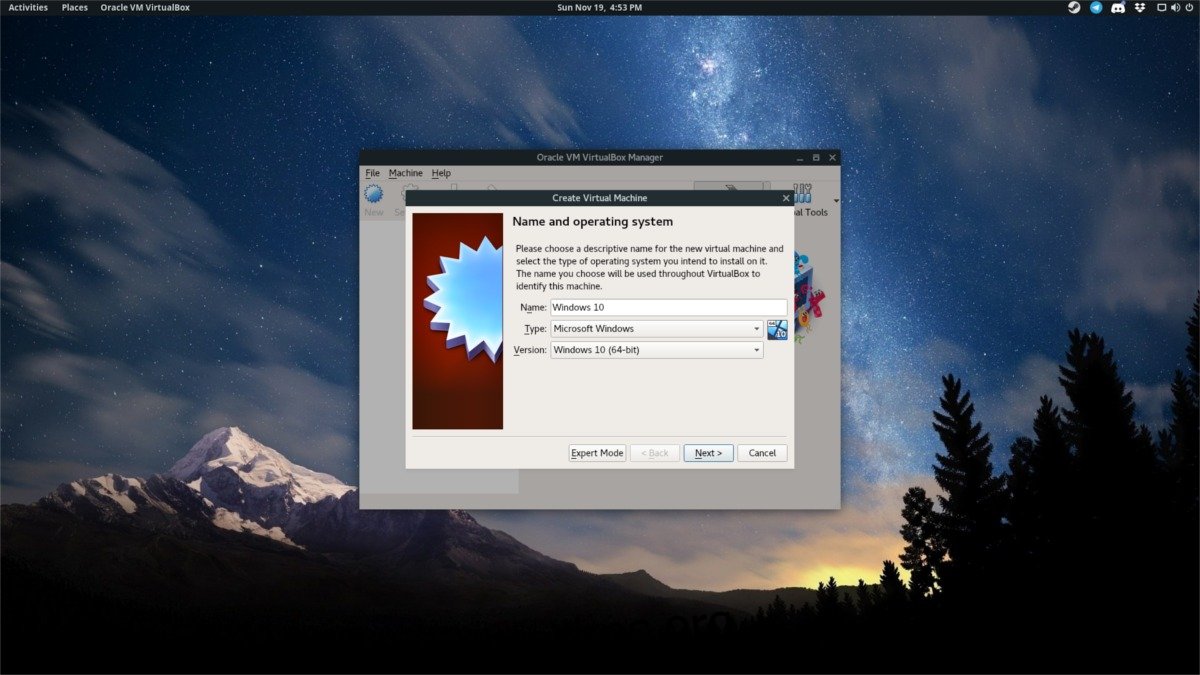Υπάρχουν πολλοί διαφορετικοί τρόποι εκτέλεσης εικονικών μηχανών σε Linux. Ένας από τους ευκολότερους (και πιο δημοφιλείς) τρόπους για να γίνει αυτό είναι με το Oracle VM Virtualbox. Είναι ένα εξαιρετικό εργαλείο που διευκολύνει την εικονικότητα στην πλατφόρμα Linux και έχει πάρα πολλές πολύ χρήσιμες, φιλικές προς το χρήστη λειτουργίες. Όσον αφορά τη χρήση του Virtualbox στο Linux, υπάρχουν πολλά πράγματα που πρέπει να κατανοήσετε. Πρώτον, το Virtualbox VM manager είναι ένα από τα πιο χρησιμοποιούμενα εργαλεία εικονικής πραγματικότητας στο Linux και αλλού. Εξαιτίας αυτού η διαδικασία εγκατάστασης είναι αρκετά εύκολη — ως επί το πλείστον. Πολλά λειτουργικά συστήματα Linux διανέμουν το λογισμικό.
SPOILER ALERT: Κάντε κύλιση προς τα κάτω και παρακολουθήστε το εκπαιδευτικό βίντεο στο τέλος αυτού του άρθρου.
Τούτου λεχθέντος, το εργαλείο απαιτεί επίσης μια ενότητα πυρήνα. Σε ορισμένα Linux, η λειτουργική μονάδα πυρήνα εγκαθίσταται αυτόματα με DKMS. Αυτή η τεχνολογία επιτρέπει τη μεταγλώττιση του απαραίτητου λογισμικού σε επίπεδο πυρήνα σε κάθε ενημέρωση λογισμικού. Σε άλλες, οι χρήστες πρέπει να ενεργοποιήσουν τις λειτουργικές μονάδες πυρήνα με μη αυτόματο τρόπο και ενδέχεται να αντιμετωπίσουν προβλήματα.
Χρησιμοποιήστε το με δική σας ευθύνη.
Πίνακας περιεχομένων
Ubuntu
sudo apt install virtualbox
Debian
sudo apt-get install virtualbox
Arch Linux
sudo pacman -S virtualbox
Κατά την εγκατάσταση, ο χρήστης καλείται να επιλέξει ανάμεσα σε δύο διαφορετικές επιλογές. Η προεπιλογή είναι μια ρύθμιση DKMS που θα δημιουργήσει ξανά αυτόματα τις μονάδες πυρήνα. Το άλλο επιτρέπει στο χρήστη να το κάνει χειροκίνητα.
Εάν δεν θέλετε να αντιμετωπίσετε κάποιο πρόβλημα, πατήστε το πλήκτρο Enter για να επιλέξετε DMKS κατά την εγκατάσταση του εργαλείου.
Μαλακό καπέλλο
sudo dnf install virtualbox
OpenSUSE
sudo zypper install virtualbox
Εγκατάσταση για άλλα Linux
Μαζί με την απευθείας διανομή μέσω προεπιλεγμένων πηγών λογισμικού στο Linux, οι χρήστες μπορούν να πάρουν ένα αυτόνομο δυαδικό αρχείο .RUN και να εγκαταστήσουν το εργαλείο Virtualbox VM με μη αυτόματο τρόπο. Αυτή η επιλογή είναι τέλεια εάν η διανομή Linux σας (για κάποιο λόγο) επιλέξει να μην διανείμει το δημοφιλές εργαλείο της Oracle. Επιπλέον, η εγκατάσταση της δυαδικής έκδοσης μπορεί να είναι απαραίτητη εάν αναζητάτε νέο λογισμικό που η έκδοση του λειτουργικού σας συστήματος δεν υποστηρίζει ακόμη.
Πριν την εγκαταστήσετε, θα χρειαστεί να κάνετε δύο πράγματα: να εγκαταστήσετε τις κεφαλίδες του πυρήνα και να ενημερώσετε το σύστημα. Οι κεφαλίδες του πυρήνα είναι απαραίτητες, καθώς η εγκατάσταση και η μεταγλώττιση μονάδων πυρήνα Linux δεν είναι δυνατή χωρίς αυτές. Εγκαταστήστε τα κοιτάζοντας τον διαχειριστή πακέτων του λειτουργικού σας συστήματος και αναζητώντας “κεφαλίδες πυρήνα”.
Σημείωση: χρησιμοποιείτε τον πυρήνα LTS Linux; Θα χρειαστεί να εγκαταστήσετε τις κεφαλίδες LTS.
Φροντίστε επίσης να εγκαταστήσετε αυτά τα πακέτα, καθώς απαιτούνται για τη μεταγλώττιση: “gcc, make, autoconf, binutils, xorg-server-devel”. Κατανοήστε ότι τα ονόματα αυτών των πακέτων θα διαφέρουν ανάλογα με τη διανομή Linux που χρησιμοποιείτε. Για καλύτερα αποτελέσματα, ανατρέξτε στη σελίδα Wiki του λειτουργικού σας συστήματος Linux για λειτουργικές μονάδες πυρήνα.
Με όλες τις προϋποθέσεις που πληρούνται, μεταβείτε στον ιστότοπο του Virtualboxκαι κατεβάστε το πακέτο .RUN. Αναζητήστε τον σύνδεσμο λήψης στην ενότητα «Όλες οι διανομές (χτισμένες στο EL5 και επομένως δεν απαιτούν πρόσφατες βιβλιοθήκες συστήματος)». Κάντε κλικ στο i386 για 32 bit και στο AMD64 για 64 bit.
Όταν το αρχείο βρίσκεται στον υπολογιστή σας, ανοίξτε ένα παράθυρο τερματικού και χρησιμοποιήστε την εντολή CD για να μεταβείτε στο φάκελο “Λήψεις”.
cd ~/Downloads
Στη συνέχεια, αλλάξτε τα δικαιώματα του αρχείου RUN με την εντολή chmod.
sudo chmod +x VirtualBox-*.run
Ξεκινήστε τη διαδικασία εγκατάστασης εκτελώντας απευθείας το αρχείο Virtualbox .RUN. Οι χρήστες μπορούν να το κάνουν κάνοντας δεξί κλικ στο αρχείο στη διαχείριση αρχείων ή (κατά προτίμηση) με το τερματικό.
Σημείωση: εάν πρόκειται να εγκαταστήσετε το δυαδικό αρχείο Virtualbox μέσω του διαχειριστή αρχείων, φροντίστε να ανοίξετε τη διαχείριση αρχείων στο root.
Ξεκινήστε τη διαδικασία εγκατάστασης αποκτώντας πρώτα root.
sudo -s
Στη συνέχεια, εκτελέστε το αρχείο.
./VirtualBox-*.run
Καθώς ξεκινά η διαδικασία εγκατάστασης, το λογισμικό θα εγκατασταθεί στο σύστημα, οι μονάδες πυρήνα θα κατασκευαστούν κ.λπ. Όταν ολοκληρωθεί, επανεκκινήστε τον υπολογιστή σας Linux. Αμέσως μετά, το Virtualbox θα είναι έτοιμο για χρήση.
Δημιουργία VM
Για να δημιουργήσετε μια νέα εικονική μηχανή, εκκινήστε το εργαλείο Virtualbox. Από εδώ, κάντε κλικ στο “Νέο”. Σε αυτήν την ενότητα, ξεκινήστε να πληκτρολογείτε το όνομα του λειτουργικού συστήματος που θέλετε να εικονικοποιήσετε. Αυτό είναι πραγματικά πολύ σημαντικό, γιατί καθώς το κάνετε, το πρόγραμμα θα αναζητήσει προεπιλογές για το λειτουργικό σύστημα (για να διευκολύνει την εικονικοποίηση).
Εάν για κάποιο λόγο, το λειτουργικό σύστημα δεν ανιχνεύεται αυτόματα, κάντε κλικ στο αναπτυσσόμενο μενού και επιλέξτε “τύπος”. Επιλέξτε επίσης την πιο κατάλληλη επιλογή κάτω από την “έκδοση”.
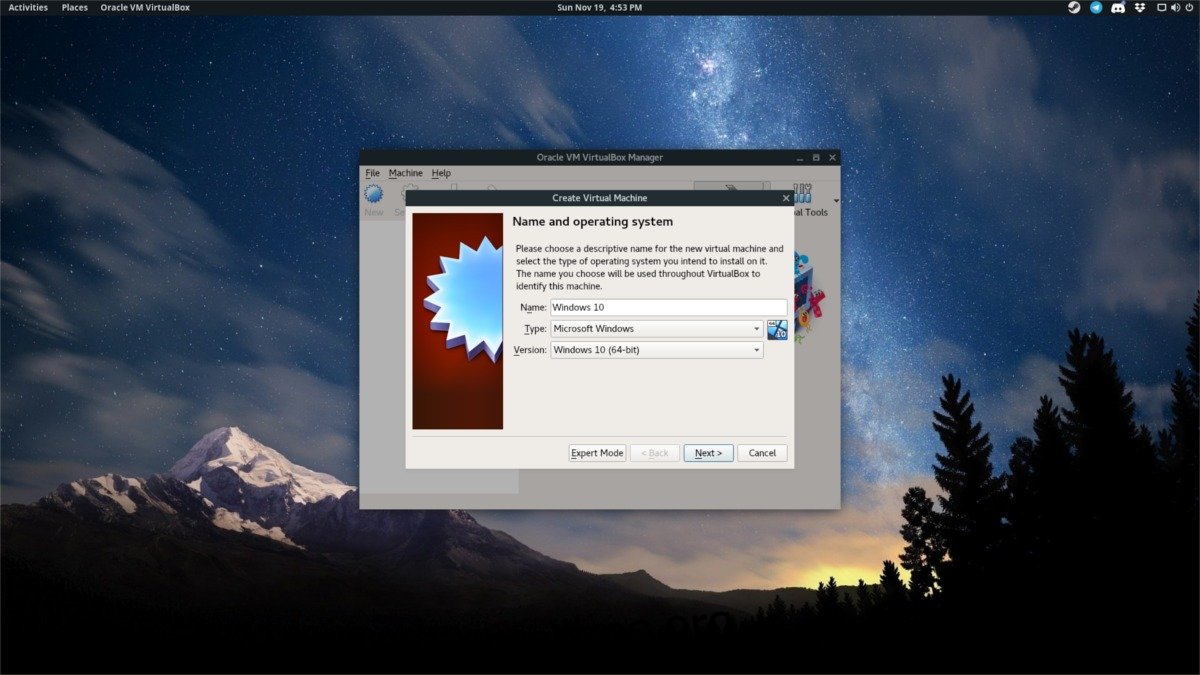
Κάντε κλικ στο κουμπί επόμενο για να επιλέξετε τη σωστή ποσότητα μνήμης RAM. Εάν το λογισμικό εντόπισε αυτόματα το λειτουργικό σας σύστημα, πιθανότατα σας έδωσε αρκετή μνήμη RAM. Μη διστάσετε να προσθέσετε περισσότερα (ή να αφαιρέσετε μερικά) εάν θέλετε, σύροντας το ρυθμιστικό αριστερά ή δεξιά. Στη συνέχεια, κάντε κλικ στο κουμπί επόμενο για να συνεχίσετε στην επόμενη σελίδα.
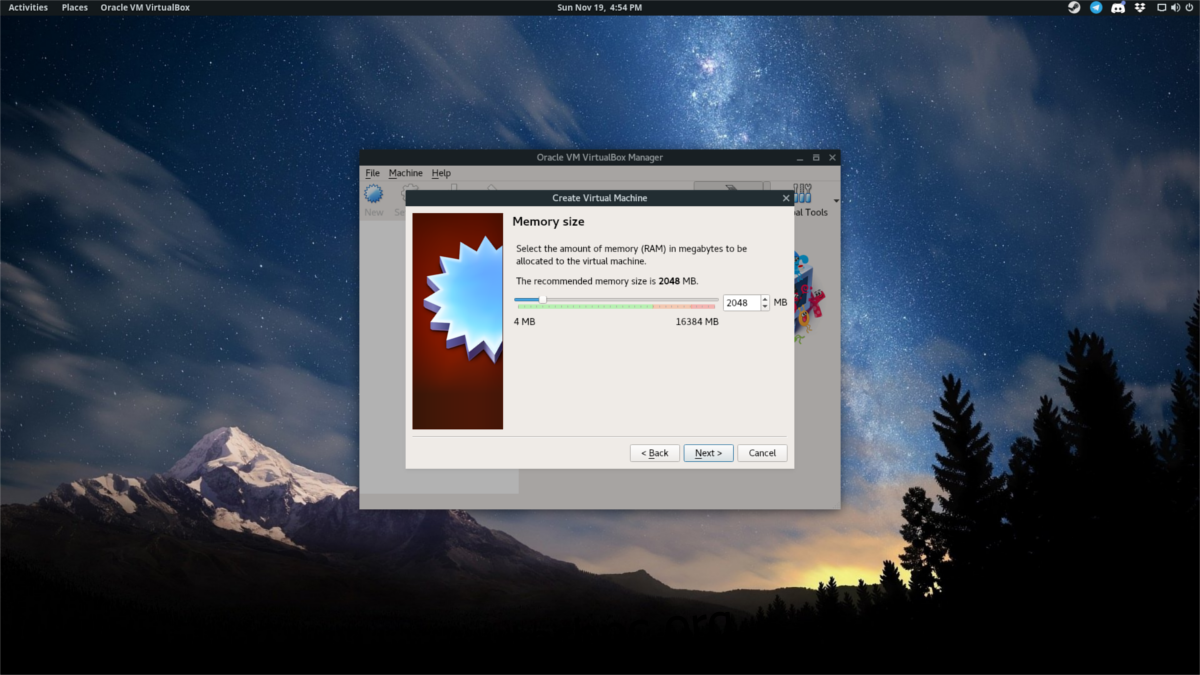
Η τρίτη σελίδα είναι η περιοχή δημιουργίας σκληρού δίσκου. Για άλλη μια φορά, εάν το Virtualbox εντοπίσει αυτόματα το λειτουργικό σας σύστημα, μην ανησυχείτε για αυτό το βήμα. Απλώς κάντε κλικ στο επόμενο για να το διαβάσετε και μείνετε με τις προεπιλεγμένες επιλογές. Εάν το εργαλείο δεν το εντόπισε αυτόματα για εσάς, θα πρέπει να καθορίσετε το μέγεθος με μη αυτόματο τρόπο.
Σημείωση: βεβαιωθείτε ότι έχετε επιλέξει VDI κατά τη διαδικασία του σκληρού δίσκου, εκτός εάν γνωρίζετε τι κάνετε.
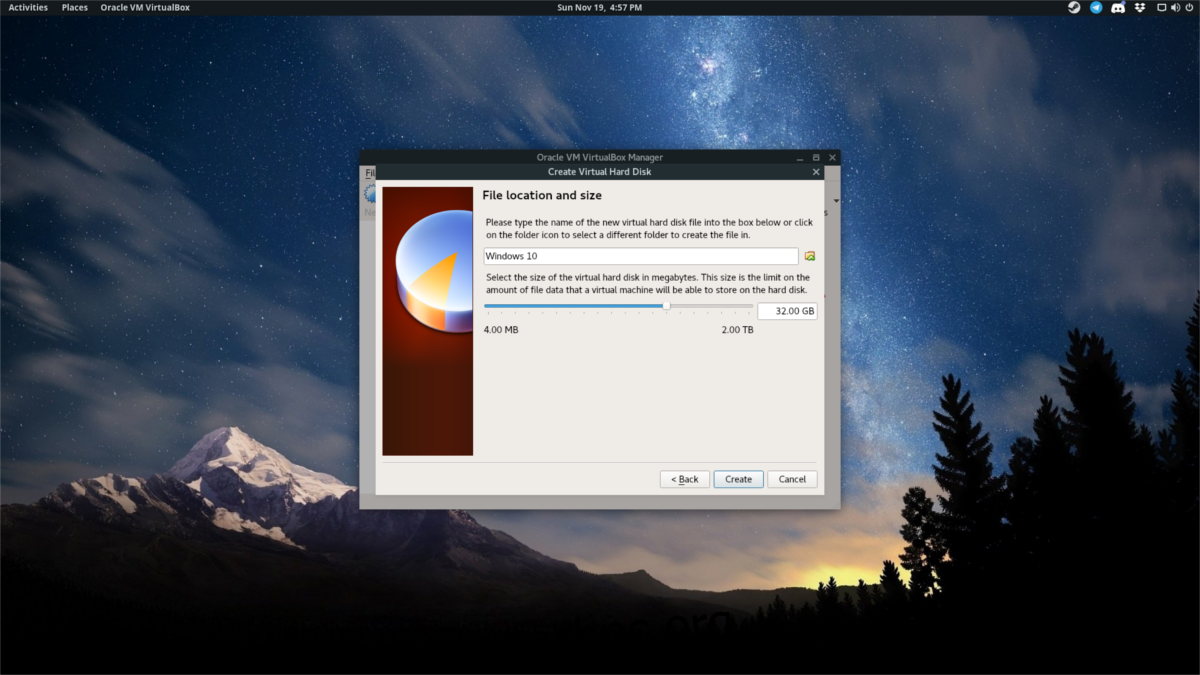
Κατά τη διαδικασία εγκατάστασης του σκληρού δίσκου, το Virtualbox ορίζει την προεπιλογή “δυναμικά εκχωρημένο”. Αυτό σημαίνει ότι ο εικονικός δίσκος θα επεκταθεί μόνο καθώς τα αρχεία μεγαλώνουν. Αυτό είναι καλό για όσους δεν έχουν πολύ φυσικό χώρο.
Με τη ρύθμιση του σκληρού δίσκου, ο οδηγός έχει ολοκληρωθεί. Κάντε κλικ στο “finish” για να επιστρέψετε στο κύριο παράθυρο του Virtualbox. Εκκινήστε το VM σας επιλέγοντάς το και κάνοντας κλικ στο «start».
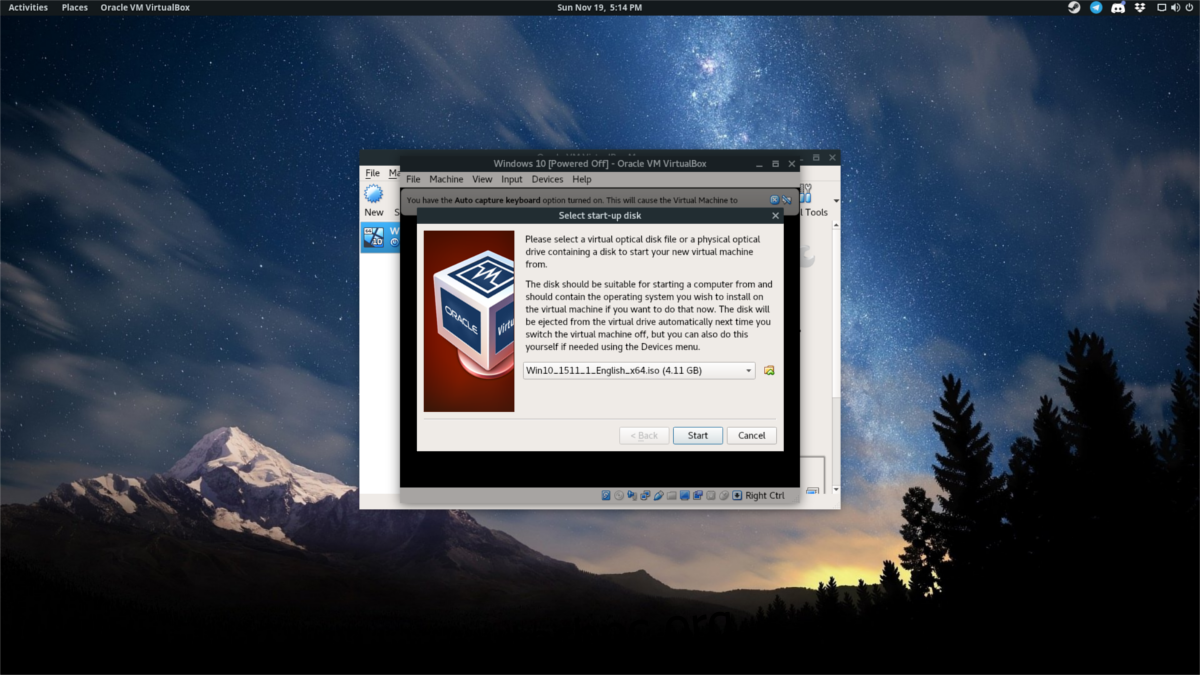
Κατά την εκκίνηση του VM, θα σας ζητηθεί να καθορίσετε το αρχείο εγκατάστασης για το λειτουργικό σύστημα. Χρησιμοποιήστε το πρόγραμμα περιήγησης για να πλοηγηθείτε στο αρχείο ISO και ανοίξτε το στο VBox. Στη συνέχεια, περάστε από τη διαδικασία εγκατάστασης του επισκέπτη λειτουργικού συστήματος. Όταν τελειώσει, το VM σας θα μπορεί να χρησιμοποιηθεί.
Προσαρμογείς δικτύου γεφύρωσης
Ίσως θέλετε να δώσετε την εικονική σας μηχανή άμεση πρόσβαση στο δίκτυό σας. Δείτε πώς να το κάνετε στο εργαλείο Virtualbox. Αρχικά, βρείτε το VM στην περιοχή διαχείρισης και κάντε δεξί κλικ πάνω του. Από εδώ, επιλέξτε “Ρυθμίσεις” για να εμφανιστεί η περιοχή διαμόρφωσης. Αυτή η περιοχή έχει έναν τόνο επιμέρους επιλογών VM. Αγνοήστε τα όλα εκτός από το “Δίκτυο”.
Από προεπιλογή, το VM έχει πρόσβαση στο δίκτυο μέσω NAT (μετάφραση διεύθυνσης δικτύου). Για τους περισσότερους χρήστες, αυτή η επιλογή είναι επαρκής. Ωστόσο, εάν θέλετε να επιτρέψετε στην εικονική μηχανή σας να αλληλεπιδρά απευθείας με άλλα μηχανήματα στο δίκτυο, είναι καλύτερο να αλλάξετε αυτήν τη ρύθμιση σε μια νέα ρύθμιση. Η καλύτερη επιλογή για την παροχή άμεσης πρόσβασης στο VM είναι η “γέφυρα”.
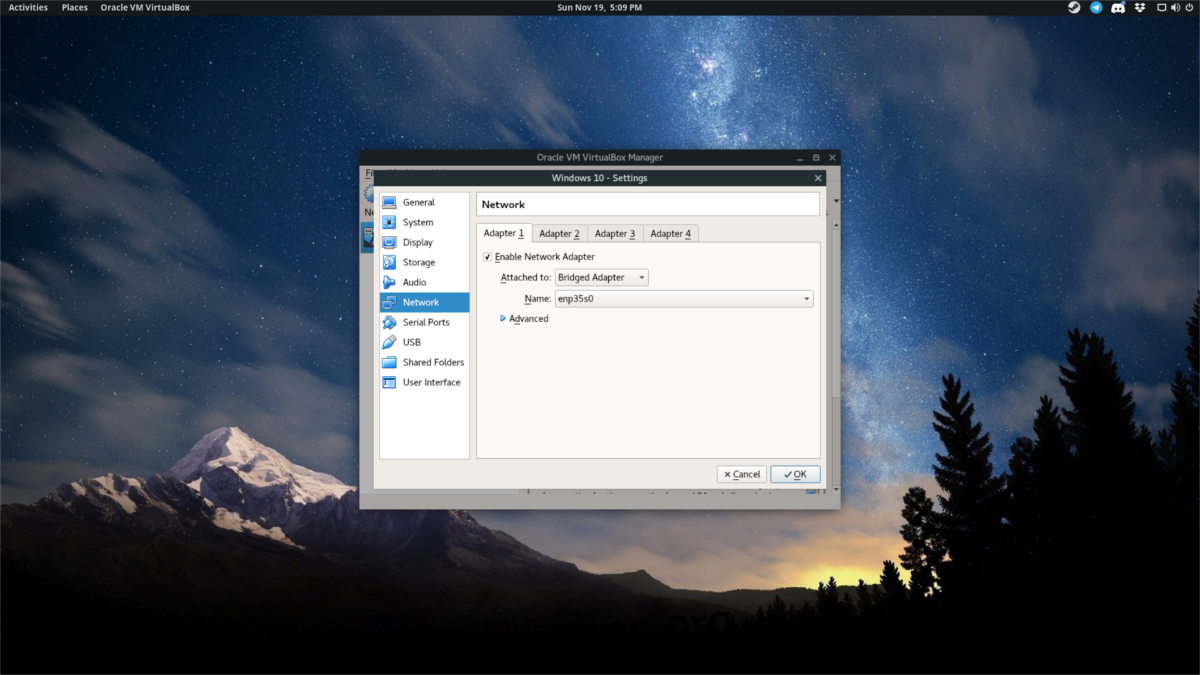
Επιλέξτε το αναπτυσσόμενο μενού δίπλα στο “Συνημμένο σε” και επιλέξτε “Γεφυρωμένος προσαρμογέας”. Στη συνέχεια, κάντε κλικ στο “OK” για να αποθηκεύσετε τις ρυθμίσεις. Καθώς τροφοδοτείτε το αντίγραφο ασφαλείας του VM, θα είναι ορατό στο δίκτυο και θα μπορεί να βλέπει/να αλληλεπιδρά με άλλα μηχανήματα.