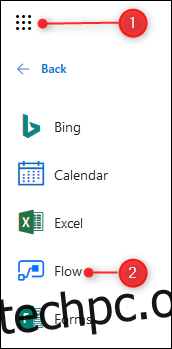Το Microsoft Flow είναι ένα σύστημα που βασίζεται σε έναυσμα για τη δημιουργία αυτοματοποιημένων ροών εργασίας. Υπάρχουν πολλά διαθέσιμα πρότυπα, αλλά αν δεν σας ταιριάζουν, δείτε πώς μπορείτε να δημιουργήσετε ένα ολοκαίνουργιο Flow από την αρχή.
Θα χρειαστείτε ένα δωρεάν ή επί πληρωμή σχέδιο για να χρησιμοποιήσετε το Flow, οπότε προχωρήστε και εγγραφείτε για ένα αν δεν το έχεις κάνει ήδη. Μεταβείτε στην εφαρμογή εκκίνησης του Office 365 (οι εννέα κουκκίδες στην επάνω αριστερή γωνία) και κάντε κλικ στην επιλογή Ροή για να την εκκινήσετε.
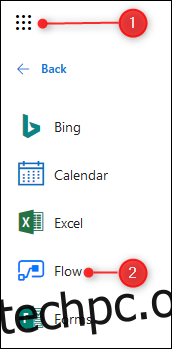
Πίνακας περιεχομένων
Βήμα πρώτο: Δημιουργήστε μια νέα ροή
Η πρώτη σελίδα σας μεταφέρει κατευθείαν στα πρότυπα, αλλά θα δημιουργήσουμε μια ροή από την αρχή, επομένως κάντε κλικ στο “Οι ροές μου” στο μενού στην αριστερή πλευρά.
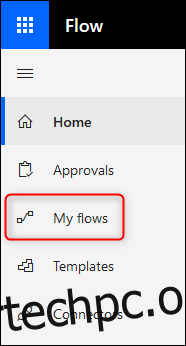
Εάν δεν έχετε δημιουργήσει ποτέ ξανά ροή, τότε αυτή η σελίδα θα είναι κενή. Διαφορετικά, θα περιέχει τυχόν ροές που έχετε δημιουργήσει προηγουμένως. Κάντε κλικ στο Νέο > Δημιουργία από κενό για να ξεκινήσετε μια νέα ροή από την αρχή.
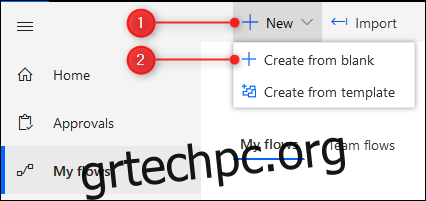
Βήμα δεύτερο: Επιλέξτε μια ενεργοποίηση
Σε αυτό το σημείο, θα πρέπει να επιλέξετε ένα έναυσμα για να ξεκινήσει η ροή σας. Μπορείτε να αναζητήσετε μια συγκεκριμένη υπηρεσία ή να επιλέξετε μία από τη λίστα. Κάντε κλικ στο βέλος προς τα κάτω κάτω από τις δύο σειρές εικονιδίων για να δείτε όλες τις διαθέσιμες υπηρεσίες.
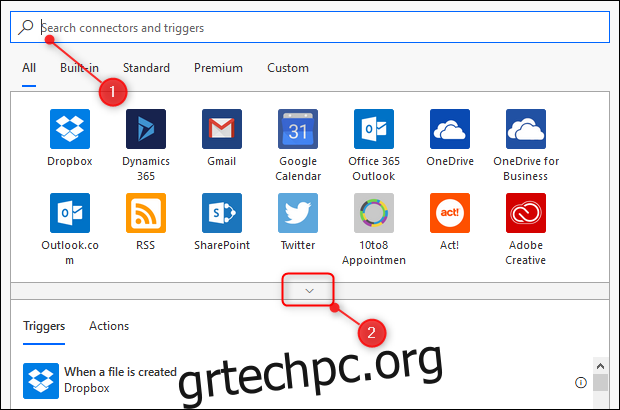
Θα ρυθμίσουμε μια απλή ροή που στέλνει ένα email όταν τροποποιείται οποιοδήποτε αρχείο σε συγκεκριμένο φάκελο στο OneDrive. Αυτό είναι χρήσιμο εάν έχετε μοιραστεί έναν φάκελο με κάποιον και θέλετε να μάθετε πότε αλλάζει οτιδήποτε στο φάκελο. Για να ρυθμίσουμε αυτήν τη ροή, πρέπει να επιλέξουμε μια ενέργεια ενεργοποίησης, η οποία είναι μια τροποποίηση αρχείου OneDrive. Ξεκινήστε κάνοντας κλικ στην υπηρεσία OneDrive.
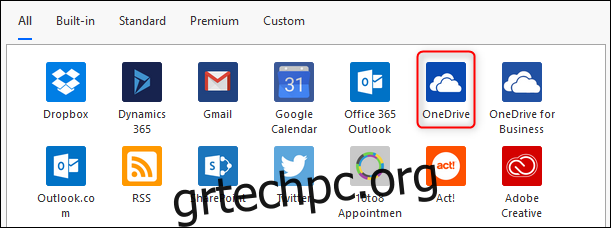
Βεβαιωθείτε ότι έχετε κάνει κλικ στο σωστό OneDrive—υπάρχει το “OneDrive” (το οποίο περιλαμβάνεται στις δωρεάν και προσωπικές συνδρομές του Office 365) και το “OneDrive για επιχειρήσεις” (το οποίο περιλαμβάνεται στα επιχειρηματικά σχέδια). Όταν κάνετε κλικ στην υπηρεσία OneDrive, θα πρέπει να συνδεθείτε ξανά στο Office 365 για να βεβαιωθείτε ότι εξακολουθείτε να είστε εσείς. Αφού συνδεθείτε, εμφανίζεται μια λίστα κανόνων του OneDrive. Αναζητούμε το έναυσμα “Όταν τροποποιείται ένα αρχείο”, το οποίο βρίσκεται προς το κάτω μέρος.
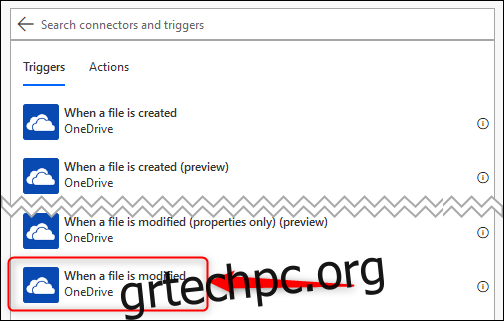
Κάντε κλικ στο “Όταν τροποποιείται ένα αρχείο” για να ανοίξετε τις επιλογές για αυτόν τον κανόνα. Η μόνη απαραίτητη επιλογή είναι να επιλέξετε το φάκελο που περιέχει τα αρχεία που θέλετε να παρακολουθήσετε, επομένως κάντε κλικ στο εικονίδιο φακέλου.
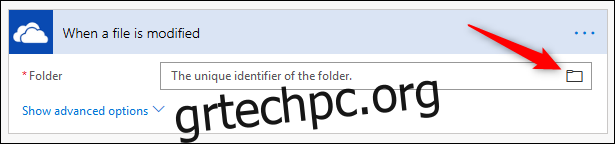
Ένα πλαίσιο διαλόγου θα εμφανίσει τη δομή του αρχείου OneDrive, ξεκινώντας με “Root”. Μπορείτε να το επιλέξετε εάν θέλετε να ειδοποιείστε κάθε φορά που τροποποιείται οποιοδήποτε αρχείο στο OneDrive ή μπορείτε να κάνετε κλικ στο βέλος δίπλα στο Root για να περιηγηθείτε στη δομή του φακέλου OneDrive και να επιλέξετε τον φάκελο που θέλετε να παρακολουθήσετε.
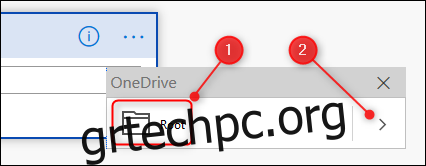
Επιλέξαμε τον φάκελο /How-To Geek.
Βήμα τρίτο: Επιλέξτε μια ενέργεια για εκτέλεση
Αυτό είναι ταξινομημένο το έναυσμα, οπότε τώρα πρέπει να επιλέξουμε μια ενέργεια για εκτέλεση. Κάντε κλικ στο “Νέο βήμα” για να ανοίξετε ξανά τις επιλογές.
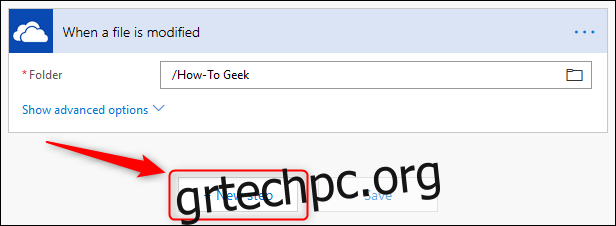
Θέλουμε να στέλνουμε ένα email κάθε φορά που τροποποιείται ένα στοιχείο στο φάκελο How-To Geek, επομένως πρέπει να επιλέξουμε την υπηρεσία Outlook.com. Υπάρχουν πολλές υπηρεσίες για να διαλέξετε (και δυστυχώς δεν είναι με αλφαβητική σειρά), επομένως βάλτε το “Outlook” ως όρο φίλτρου και επιλέξτε την υπηρεσία Outlook.com.
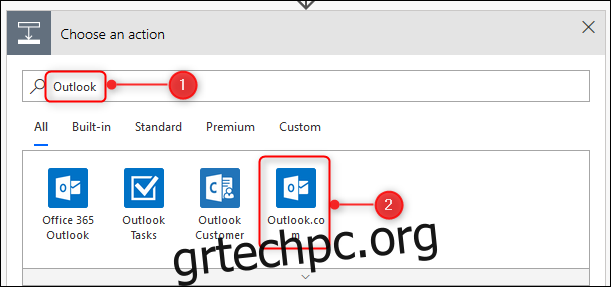
Επιλέξτε την ενέργεια “Αποστολή email”.
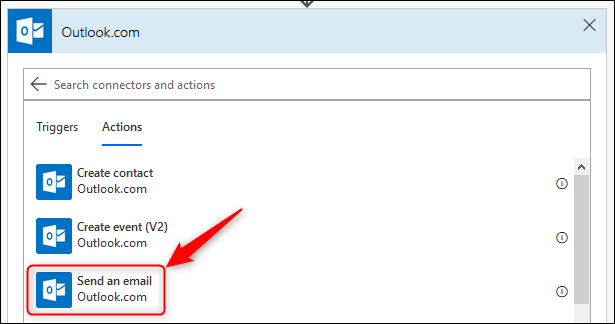
Αυτό εμφανίζει τις επιλογές “Αποστολή email”. Μπορείτε να αρχίσετε να βλέπετε πώς διαμορφώνεται η ροή, με μια σκανδάλη στην κορυφή και τις ενέργειες παρακάτω.
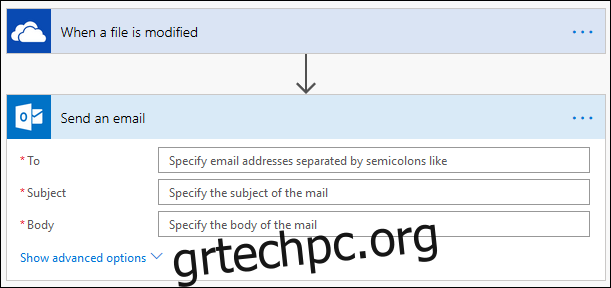
Προσθέστε τη διεύθυνση email στην οποία θέλετε να στείλετε το email στο πεδίο “Προς”. Όταν κάνετε κλικ στο πλαίσιο “Θέμα”, θα παρατηρήσετε ότι ένας πίνακας “Δυναμικό περιεχόμενο” εμφανίζεται στα δεξιά. Αυτό σας δίνει την επιλογή να προσθέσετε μια γραμμή θέματος στο email με βάση το αρχείο που έχει τροποποιηθεί. Θέλουμε η γραμμή θέματος να λέει “[file name] έχει τροποποιηθεί», όπου «[file name]” αντικαθίσταται με το όνομα του αρχείου. Για να το κάνετε αυτό, κάντε κλικ στο “Όνομα αρχείου” στον πίνακα “Δυναμικό περιεχόμενο”.
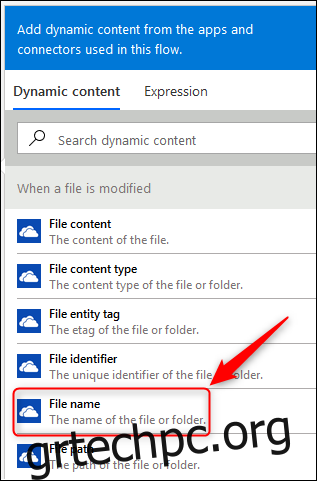
Το “Όνομα αρχείου” θα εμφανιστεί στη γραμμή “Θέμα”. Η προσθήκη στο κείμενο “έχει τροποποιηθεί” (χωρίς να ξεχάσετε να βάλετε κενό πριν από τη λέξη “έχει”).
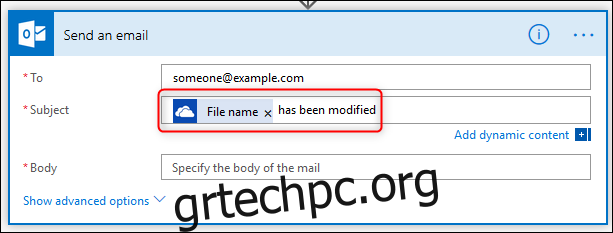
Θέλουμε επίσης να διευκολύνουμε την εύρεση του αρχείου, οπότε στο “