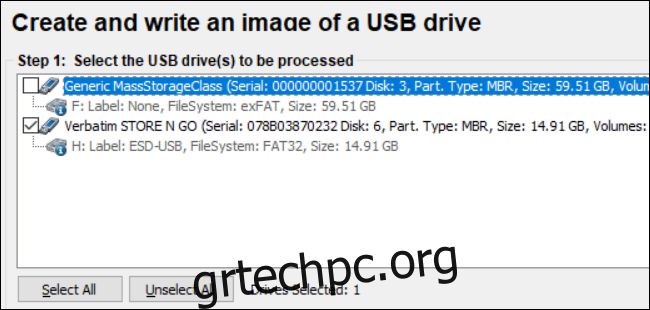Μπορείτε να δημιουργήσετε αντίγραφα ασφαλείας της μονάδας USB δημιουργώντας μια αποθηκευμένη εικόνα. Στη συνέχεια, μπορείτε να τραβήξετε αυτήν την αποθηκευμένη εικόνα και να κλωνοποιήσετε πολλά USB sticks. Αυτός ο οδηγός σάς δείχνει πώς να δημιουργήσετε μια εικόνα της μονάδας USB χρησιμοποιώντας τα Windows 10.
Πίνακας περιεχομένων
Αντιγραφή έναντι κλώνου
Μην ακολουθήσετε αυτόν τον οδηγό εάν απλώς αντιγράφετε αρχεία από ένα USB stick. Χρησιμοποιήστε τη συνήθη μέθοδο μεταφοράς και απόθεσης στον File Explorer για να μεταφέρετε αρχεία από και προς το USB stick.
Αυτός ο οδηγός στοχεύει χρήστες που πρέπει να δημιουργήσουν πλήρως αντίγραφα ασφαλείας ή να κλωνοποιήσουν ένα USB stick, όπως μια μονάδα εκκίνησης USB. Η διαφορά εδώ είναι ότι απλά δεν μπορείτε να μεταφέρετε και να αποθέσετε τα περιεχόμενά του σε άλλη μονάδα USB. Χρειάζεστε επίσης την κύρια εγγραφή εκκίνησης και τους πίνακες διαμερισμάτων της μονάδας. Ακόμα κι αν η μονάδα USB πηγής δεν είναι εκκινήσιμη, θα πρέπει να δημιουργήσετε έναν κλώνο εάν έχει περισσότερα από ένα διαμερίσματα.
Η εικόνα που προκύπτει, λοιπόν, αποτελείται από όλα τα ορατά και κρυφά αρχεία και τον αχρησιμοποίητο χώρο της μονάδας δίσκου. Η εικόνα περιλαμβάνει επίσης χαλαρό χώρο: Αχρησιμοποίητα υπολείμματα χώρου στη μονάδα δίσκου Τα Windows 10 εκχωρούν σε ένα μόνο αρχείο.
Τέλος, εάν χρειάζεται να αντιγράψετε αρχεία από μια μονάδα USB χωρίς δυνατότητα εκκίνησης σε πολλές μονάδες με ίδια χωρητικότητα, η κλωνοποίηση μπορεί να είναι η πιο γρήγορη λύση σας. Τα σενάρια θα μπορούσαν να περιλαμβάνουν κιτ τύπου USB για εμπορικές εκθέσεις ή κατάλογο προϊόντων κατασκευαστή που ταχυδρομείται στους πελάτες.
Κλωνοποιήστε τη μονάδα USB σας
Λήψη και εξαγωγή Το δωρεάν εργαλείο ImageUSB του Passmark Software. Η πιο πρόσφατη έκδοση (από τη στιγμή που γράφονται αυτές οι γραμμές) είναι η έκδοση 1.5.1000 που κυκλοφόρησε στις 25 Οκτωβρίου 2019. Αυτό το πρόγραμμα δεν εγκαθίσταται στα Windows 10, επομένως φροντίστε να αποσυσκευάσετε το αρχείο ZIP σε μια τοποθεσία που μπορείτε να θυμάστε.
Στη συνέχεια, τοποθετήστε το USB stick πηγής και ξεκινήστε το πρόγραμμα κάνοντας διπλό κλικ στο αρχείο ImageUSB.exe. Κάντε κλικ στο «Ναι» εάν εμφανιστεί ένα αναδυόμενο παράθυρο Έλεγχος λογαριασμού χρήστη στην οθόνη.
Όταν ανοίξει το πρόγραμμα στην οθόνη σας, επιλέξτε το πλαίσιο δίπλα στη συσκευή USB που αναφέρεται στη λίστα.
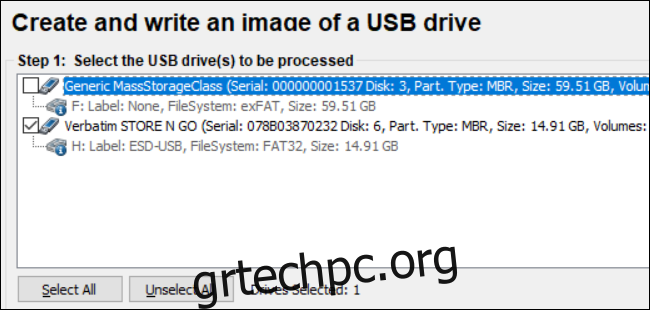
Στη συνέχεια, επιλέξτε “Δημιουργία εικόνας από μονάδα USB” στο Βήμα 2.
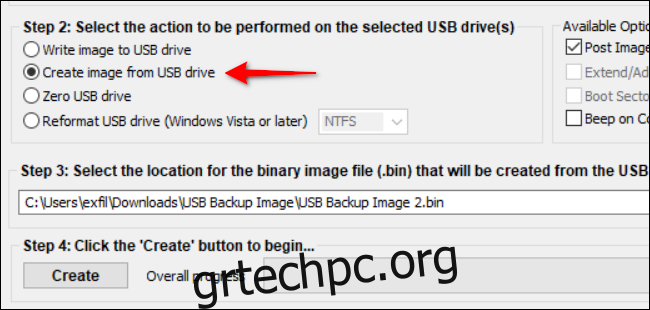
Κάντε κλικ στο κουμπί «Αναζήτηση» για να επιλέξετε ή να δημιουργήσετε έναν προορισμό για την αποθηκευμένη εικόνα. Θα χρειαστεί επίσης να δημιουργήσετε ένα όνομα αρχείου, αν και δεν μπορείτε να αλλάξετε την επέκταση αρχείου “.BIN”.
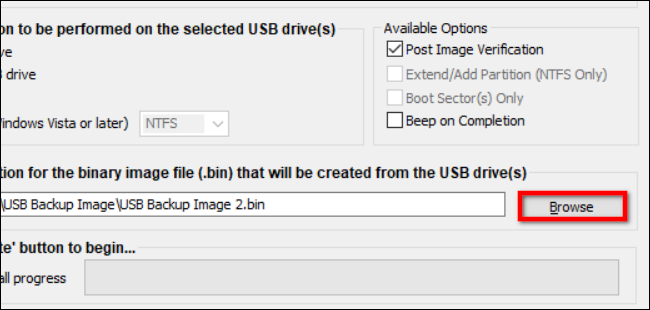
Κάντε κλικ στο κουμπί “Δημιουργία” μόλις επιλέξετε όνομα αρχείου και τοποθεσία για να ξεκινήσετε τη διαδικασία αποθήκευσης εικόνας.
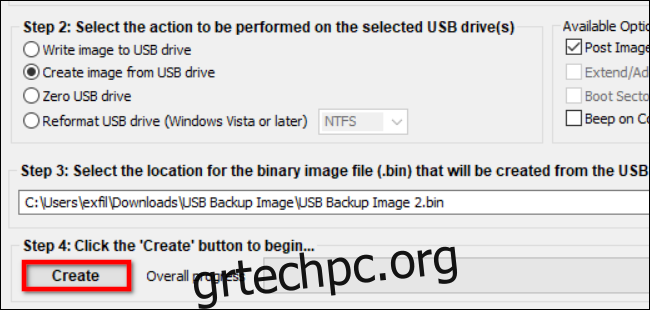
Τέλος, κάντε κλικ στο «Ναι» στο αναδυόμενο παράθυρο για να επαληθεύσετε και να επιβεβαιώσετε τα στοιχεία της εργασίας.
Στην ενότητα “Διαθέσιμες επιλογές” στα δεξιά, η επιλογή “Δημοσίευση επαλήθευσης εικόνας” είναι επιλεγμένη από προεπιλογή. Με ενεργοποιημένη αυτήν τη δυνατότητα, το πρόγραμμα σαρώνει το αρχείο μετά την ολοκλήρωσή του για να επαληθεύσει την ακεραιότητά του. Εάν το αρχείο αποτύχει στον έλεγχο, θα χρειαστεί να δημιουργήσετε ξανά την εικόνα. Θα δείτε επίσης μια ρύθμιση “Beep On Completion” που παρέχει μια ηχητική ειδοποίηση.
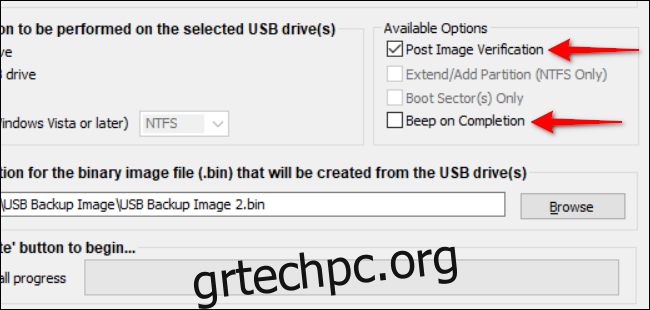
Μεταφέρετε το αρχείο εικόνας σας πίσω σε ένα USB Stick
Για αυτόν τον οδηγό, θα χρειαστείτε μια μονάδα USB με χωρητικότητα που αντιστοιχεί στην αρχική συσκευή αποθήκευσης. Για παράδειγμα, εάν δημιουργήσατε μια εικόνα USB από μια μονάδα 128 GB, τότε η δεύτερη μονάδα χρειάζεται την αντίστοιχη χωρητικότητα 128 GB. Δεν μπορείτε να εγκαταστήσετε την εικόνα σε μονάδα με χωρητικότητα 64 GB, για παράδειγμα. Γιατί; Επειδή η εικόνα περιλαμβάνει αχρησιμοποίητο χώρο.
Όπως και πριν, κάντε διπλό κλικ στο αρχείο ImageUSB.exe για να εκκινήσετε το πρόγραμμα. Κάντε κλικ στο «Ναι» εάν εμφανιστεί ένα αναδυόμενο παράθυρο Έλεγχος λογαριασμού χρήστη στην οθόνη.
Όταν ανοίξει το πρόγραμμα στην οθόνη σας, κάντε κλικ στη ρύθμιση «Εγγραφή εικόνας σε μονάδα USB» που αναφέρεται στο Βήμα 2.
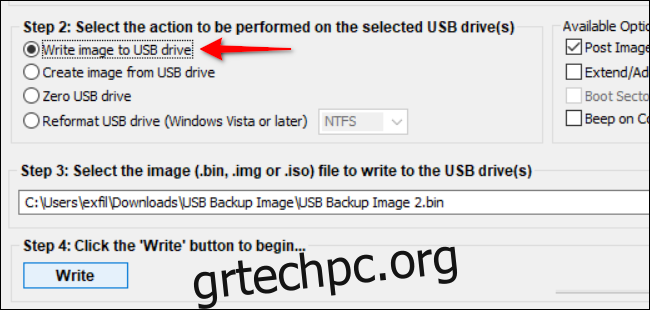
Κάντε κλικ στο κουμπί «Αναζήτηση» για να εντοπίσετε και να επιλέξετε το αρχείο εικόνας που είναι αποθηκευμένο στον υπολογιστή σας.
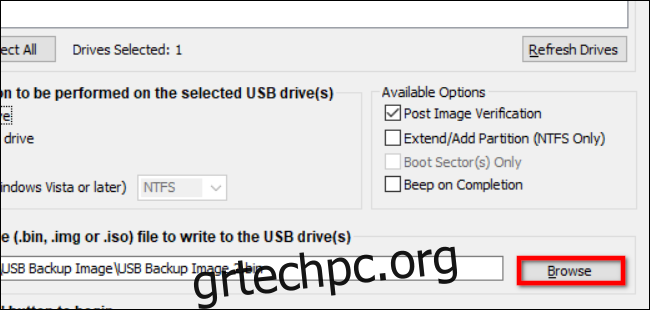
Μόλις εντοπίσετε την αποθηκευμένη εικόνα, κάντε κλικ στο κουμπί “Εγγραφή” για να ξεκινήσετε. Λάβετε υπόψη ότι το ImageUSB θα διαγράψει ό,τι είναι αποθηκευμένο στο USB stick προορισμού και θα αντικαταστήσει το περιεχόμενό του με τα δεδομένα της εικόνας.
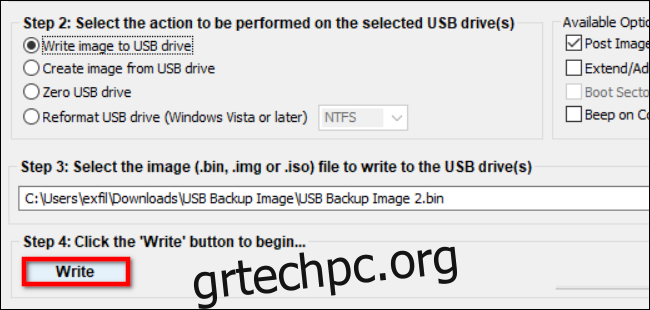
Όταν ολοκληρωθεί, διαγράψτε το αρχείο από τον υπολογιστή σας εάν δεν σκοπεύετε να το γράψετε σε άλλο USB stick. Εάν κάνετε πολλούς κλώνους, τοποθετήστε μια νέα μονάδα USB και επαναλάβετε αυτά τα τέσσερα βήματα.