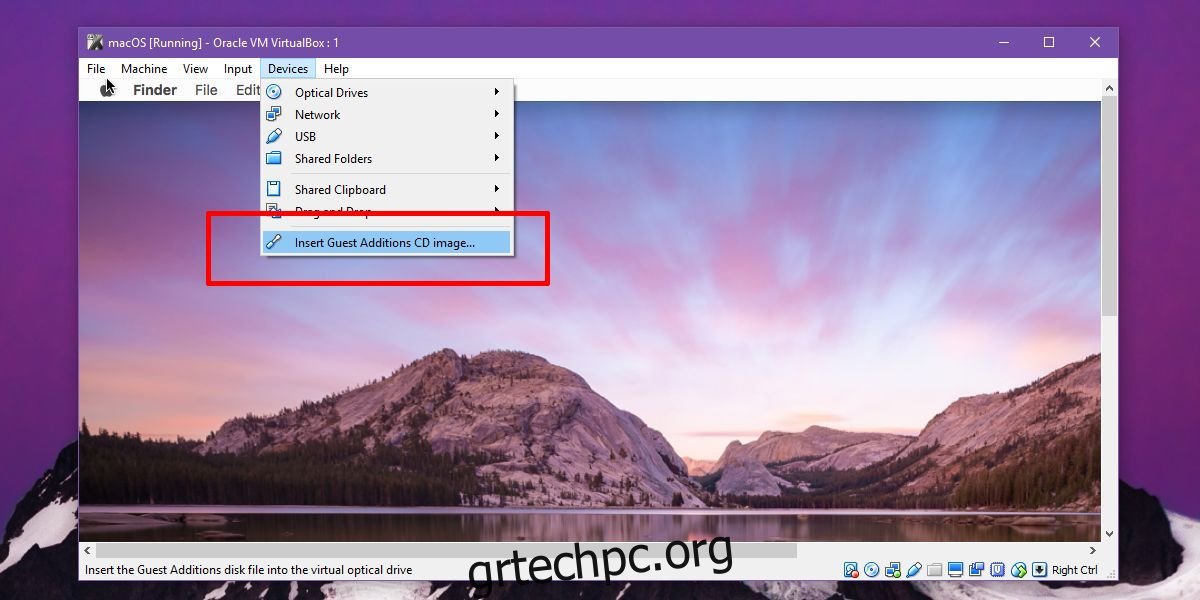Το VirtualBox είναι ένα από τα πιο δημοφιλή προγράμματα εικονικοποίησης που είναι διαθέσιμα για Mac, Windows και Linux. Είναι πλούσιο σε χαρακτηριστικά, εύκολο στη χρήση και δωρεάν. Η εκτέλεση μιας εικονικής μηχανής στο VirtualBox είναι αρκετά εύκολη. Φυσικά, η απλή ρύθμιση, αν και επαρκής για την εκτέλεση ενός εικονικού λειτουργικού συστήματος, συνοδεύεται από ορισμένους περιορισμούς. Για παράδειγμα, δεν μπορείτε να ελέγξετε την ανάλυση της οθόνης και δεν μπορείτε να μοιραστείτε ένα πρόχειρο μεταξύ του επισκέπτη και του λειτουργικού συστήματος υποδοχής. Για να τα κάνετε όλα αυτά, πρέπει να εγκαταστήσετε το Guest Additions στο VirtualBox.
Πίνακας περιεχομένων
Απαιτήσεις
Μια εικονική μηχανή προστέθηκε στο VirtualBox
Εγκαταστήστε τις προσθήκες επισκέπτη
Το σύστημα στο οποίο εγκαθιστάτε το VirtualBox είναι το σύστημα κεντρικού υπολογιστή. Η εικονική μηχανή που λειτουργεί μέσα στο VirtualBox είναι το σύστημα Guest. Οι προσθήκες επισκέπτη στο VirutalBox είναι πρόσθετες λειτουργίες που εγκαθιστάτε στο σύστημα Guest.
MacOS
Εκτελέστε το VirtualBox και ξεκινήστε την εικονική μηχανή macOS. Συνδεθείτε και μεταβείτε στην επιφάνεια εργασίας. Μόλις είστε στην επιφάνεια εργασίας του υπολογιστή σας Guest, κοιτάξτε τη γραμμή μενού Virtual Box. Θα δείτε μια επιλογή μενού Συσκευές. Μεταβείτε στο Devices>Insert Guest Additions CD Image.
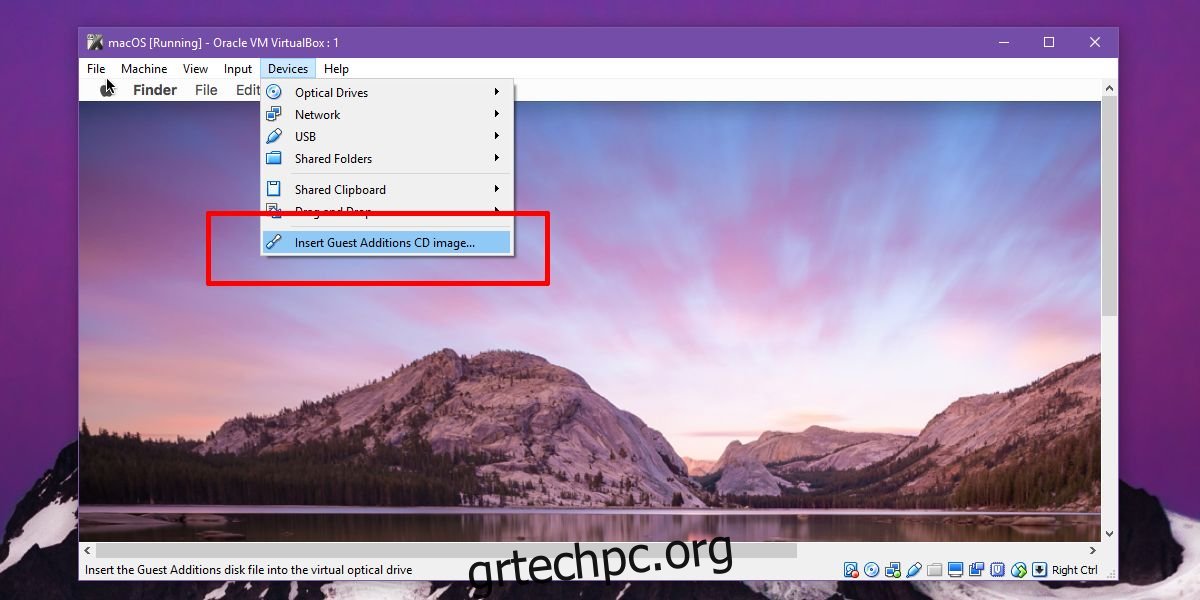
Στην επιφάνεια εργασίας σας, θα δείτε μια τοποθετημένη μονάδα CD. Κάντε διπλό κλικ για να αποκαλύψετε το περιεχόμενό του. Μέσα, θα υπάρχει ένα αρχείο PKG. Κάντε δεξί κλικ σε αυτό και επιλέξτε Άνοιγμα με.
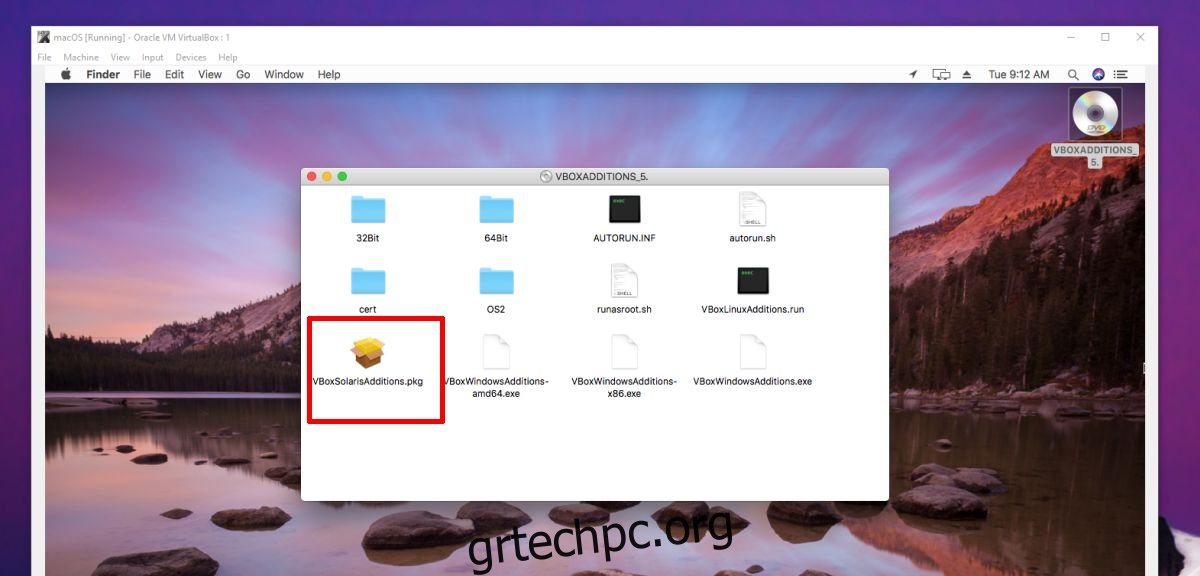
Στο παράθυρο διαλόγου που ανοίγει, ανοίξτε το αναπτυσσόμενο μενού Ενεργοποίηση και επιλέξτε «Όλες οι εφαρμογές». Τώρα, χρησιμοποιήστε το πλαίσιο αναζήτησης στο επάνω μέρος για να αναζητήσετε και να επιλέξετε Τερματικό. Η εφαρμογή Terminal θα ανοίξει το αρχείο PKG.
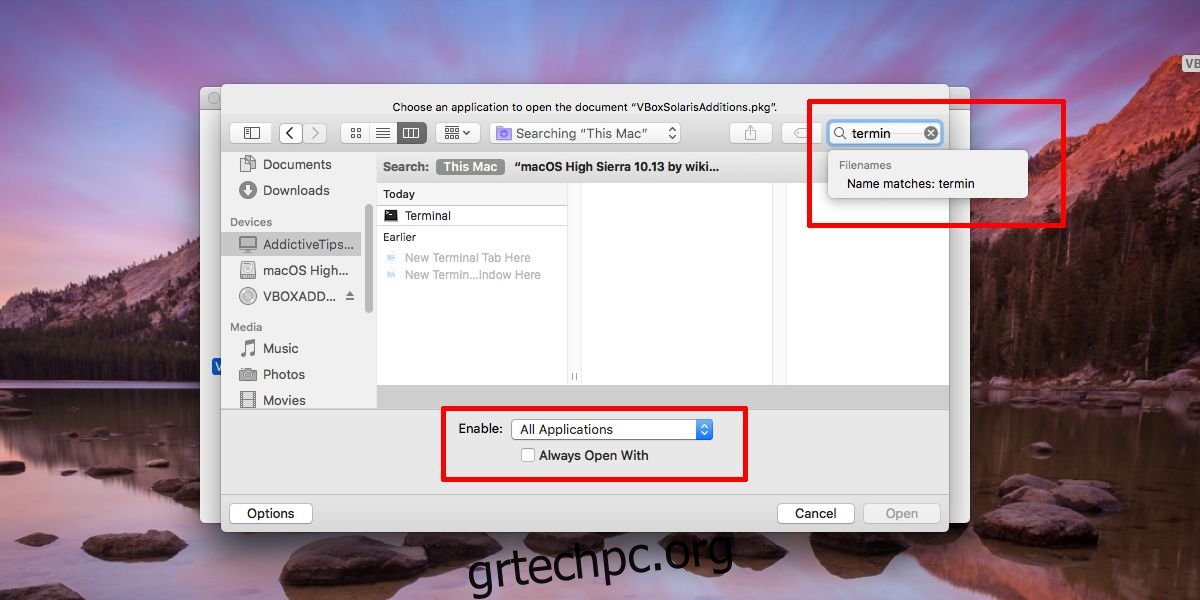
Αφήστε το να εκτελεστεί μέχρι να δείτε το μήνυμα Ολοκληρώθηκε η διαδικασία στο τέλος. Τώρα, επανεκκινήστε το μηχάνημά σας και είστε έτοιμοι.
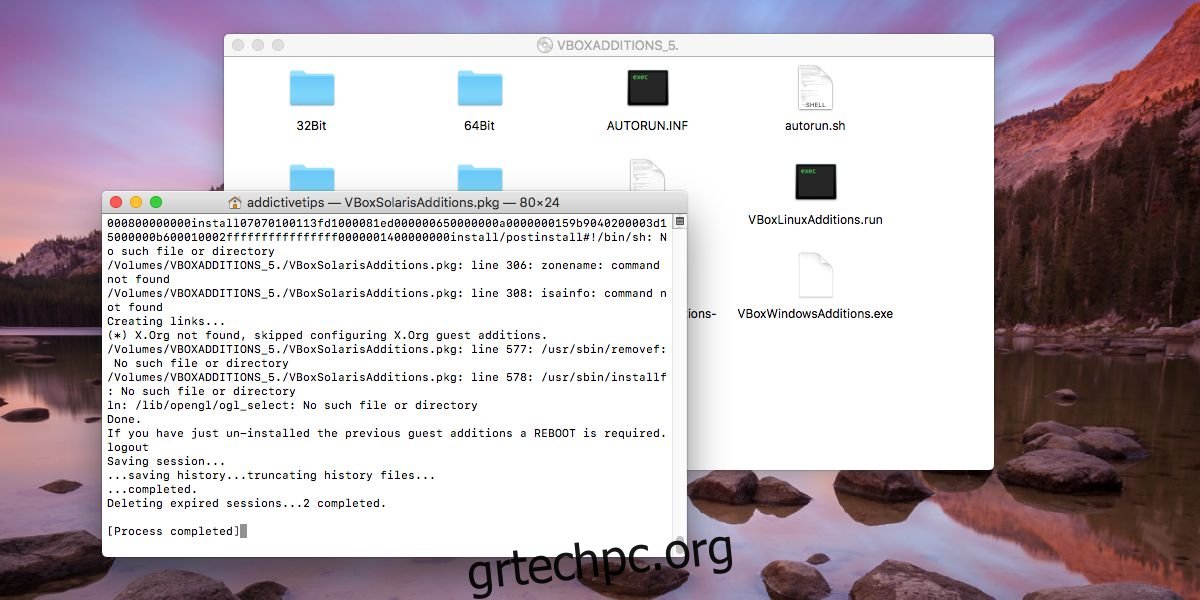
Windows
Στα Windows, η διαδικασία είναι λίγο-πολύ η ίδια όπως και για το macOS, εκτός από το ότι δεν χρειάζεται να εκτελέσετε τίποτα μέσω της γραμμής εντολών όπως κάνετε στο macOS με το Terminal.
Ανοίξτε το VirtualBox και ξεκινήστε το Windows VM. Συνδεθείτε και μεταβείτε στην επιφάνεια εργασίας σας. Στη γραμμή μενού, μεταβείτε στο Devices>Insert Guest Additions CD Image.
Στη συνέχεια, ανοίξτε την Εξερεύνηση αρχείων μέσα στο Windows VM. Θα δείτε ότι μια εικονική μονάδα CD έχει προσαρτηθεί. Θα ονομάζεται VirtualBox Guest Additions. Κάντε διπλό κλικ για εκτέλεση, δηλαδή ανοίξτε τη μονάδα δίσκου. Θα δείτε ένα μήνυμα ασφαλείας από τα Windows που θα σας ρωτά εάν θέλετε να επιτρέψετε στην εφαρμογή να κάνει αλλαγές. Κάντε κλικ στο Ναι για να συνεχίσετε. Θα περάσετε από έναν οδηγό εγκατάστασης που θα χειριστεί την εγκατάσταση. Κάντε κλικ στο Επόμενο και μετά στο Εγκατάσταση όταν δείτε τα αντίστοιχα κουμπιά.
Θα δείτε ένα μήνυμα που σας ζητά να εγκαταστήσετε το λογισμικό προγράμματος οδήγησης από την Oracle. Αφήστε το να εγκατασταθεί. Όταν ολοκληρωθεί ο οδηγός εγκατάστασης, θα ζητήσει επανεκκίνηση του συστήματος. Αφήστε το να επανεκκινήσει και είστε έτοιμοι.