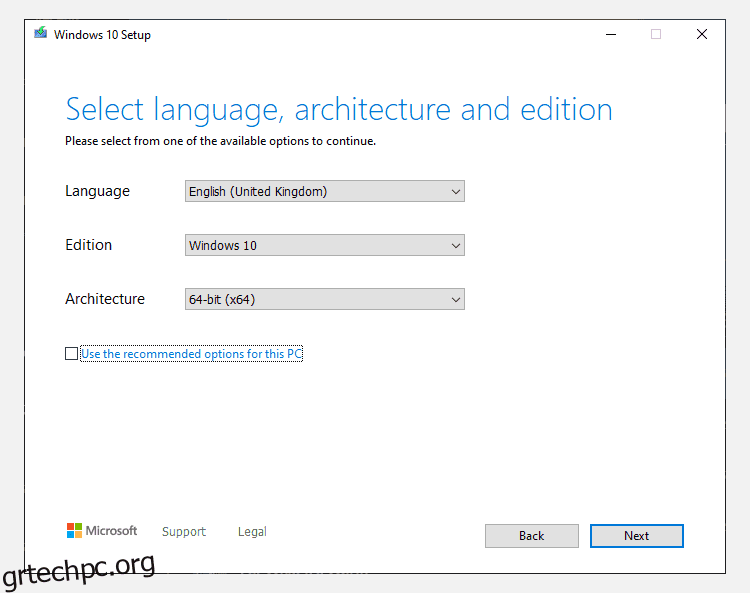Πίνακας περιεχομένων
Βασικά Takeaways
- Χρησιμοποιήστε το Windows Media Creation Tool για να δημιουργήσετε μέσα εγκατάστασης των Windows 10.
- Εναλλακτικά, κατεβάστε το ISO των Windows 10 απευθείας από τη Microsoft για πιο γρήγορη μέθοδο.
- Εγγράψτε το μέσο εγκατάστασης των Windows 10 σε USB ή δίσκο για να ολοκληρώσετε την εγκατάστασή σας.
Είτε φτάσατε στα Windows 10 μέσω μιας αποκλειστικής αναβάθμισης είτε μιας λαμπερής νέας άδειας χρήσης των Windows 10, θα πρέπει τελικά να επαναφέρετε ή να επαναφέρετε τα Windows 10.
Υπάρχουν πολλοί τρόποι εγκατάστασης των Windows 10 και όλα ξεκινούν με τη δημιουργία μέσων εγκατάστασης των Windows 10.
Η πρώτη και πιο προφανής επιλογή για τη δημιουργία μέσων εγκατάστασης των Windows 10 είναι το Windows Media Creation Tool. Αυτή η εφαρμογή σάς επιτρέπει να κάνετε λήψη των εκδόσεων Home ή Pro των Windows 10 και μπορείτε να επιλέξετε από την έκδοση 32-bit ή 64-bit και για τα δύο. Ακολουθώντας τις επιλογές σας, μπορείτε να εγκαταστήσετε απευθείας σε μια μονάδα USB ή να πραγματοποιήσετε λήψη ενός Windows 10 ISO μιας ή διπλής χρήσης για εγκατάσταση σε δίσκο αργότερα.
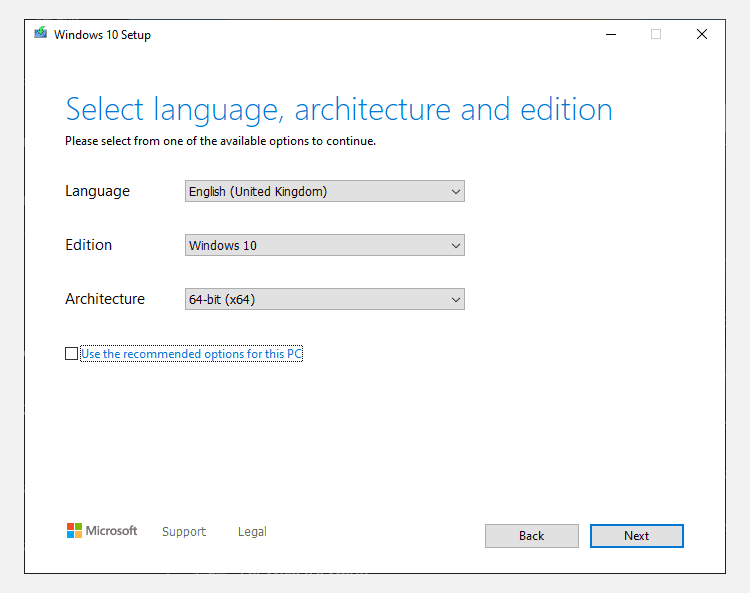
Εάν κάνετε απευθείας εγκατάσταση σε USB ή δίσκο, ακολουθήστε τις οδηγίες στην οθόνη για να ολοκληρώσετε την εγκατάσταση. Εάν εγκαθιστάτε τα Windows 10 πιο κάτω, διαβάστε την επόμενη ενότητα σχετικά με τον τρόπο δημιουργίας μέσων εκκίνησης.
2. Κάντε λήψη του Windows 10 ISO Direct από τη Microsoft
Μπορείτε να κάνετε λήψη των Windows 10 απευθείας από τη Microsoft χωρίς το Windows Media Creation Tool. Το ISO των Windows 10 ήταν διαθέσιμο από το πρόγραμμα αναβάθμισης του Microsoft Tech Bench για μεγάλο χρονικό διάστημα, αν και αυτή η επιλογή δεν είναι πλέον διαθέσιμη. Ωστόσο, υπάρχει μια εναλλακτική μέθοδος για τη λήψη ενός ISO των Windows 10.
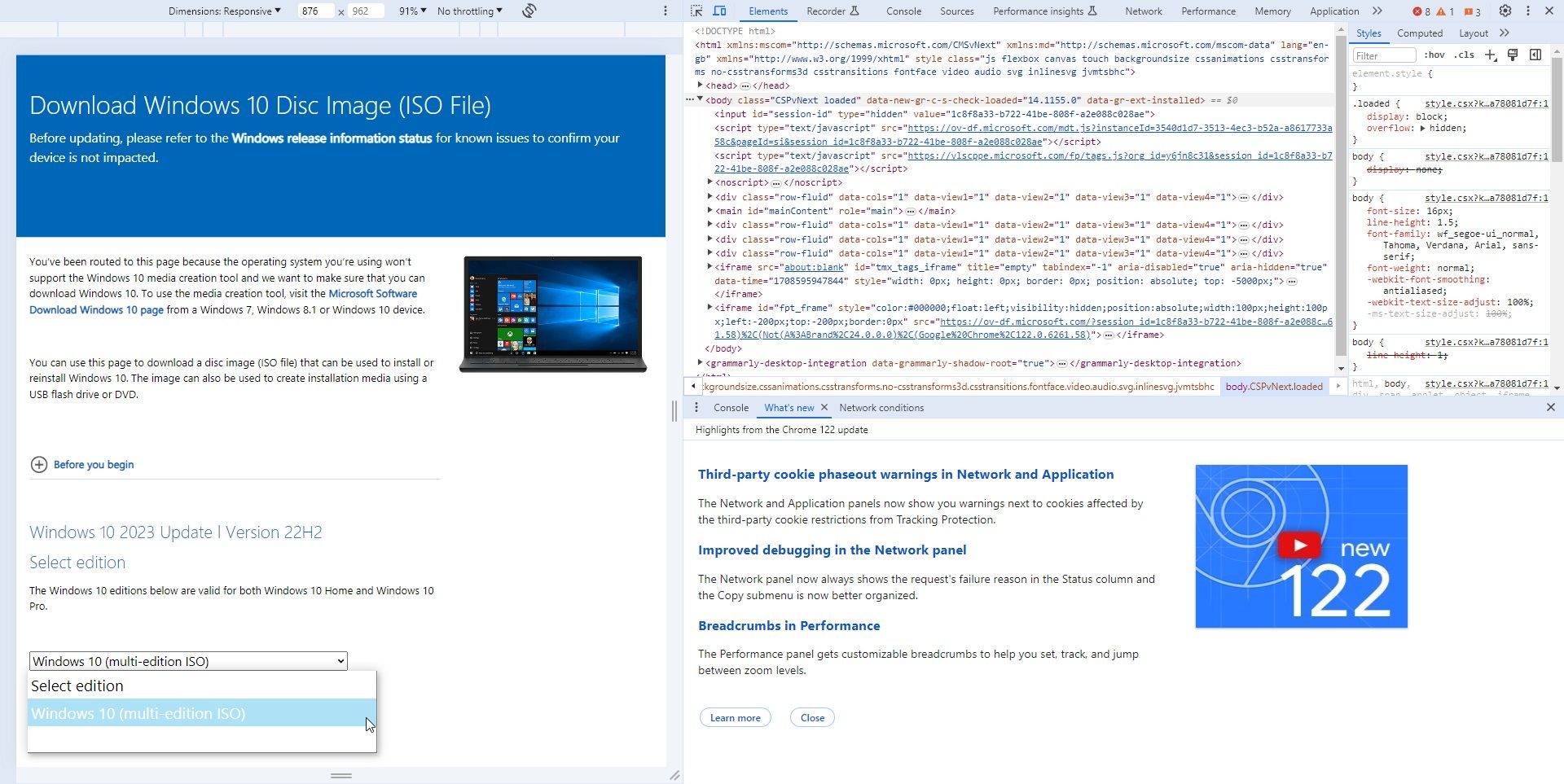
Βρήκα αυτή τη μέθοδο άμεσης λήψης ISO των Windows 10 πολύ πιο γρήγορα από το Εργαλείο δημιουργίας πολυμέσων των Windows. Αφού ολοκληρωθεί η λήψη του ISO, κατευθυνθείτε στην παρακάτω ενότητα.
Εάν κατεβάσατε ένα Windows 10 ISO για να το εγκαταστήσετε αργότερα, πρέπει να δημιουργήσετε μέσα εγκατάστασης Windows 10 με δυνατότητα εκκίνησης χρησιμοποιώντας ένα εργαλείο εγγραφής ISO. Μπορείτε να εγγράψετε το ISO των Windows 10 σε μονάδα flash USB ή δίσκο. Θα βρείτε οδηγίες και για τις δύο επιλογές παρακάτω.
Μέσα εγκατάστασης USB των Windows 10
Για να δημιουργήσετε μέσα εγκατάστασης USB, θα χρειαστείτε ένα εργαλείο εγγραφής ISO σε USB. χρησιμοποιώ Ο Ρούφουςαλλά υπάρχουν πολλές άλλες επιλογές εργαλείων εγγραφής ISO σε USB.
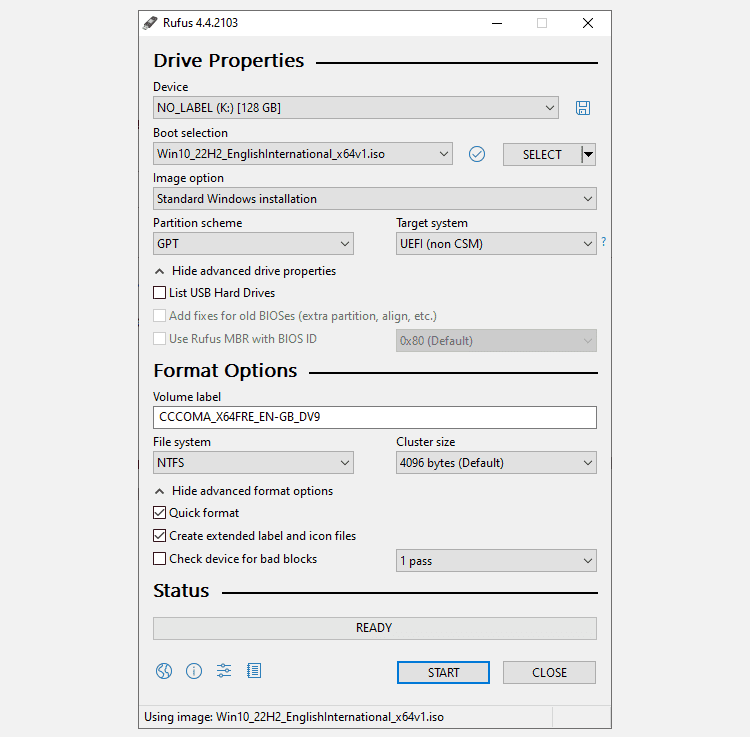
Η διαδικασία εγγραφής ποικίλλει ανάλογα με τον υπολογιστή σας, αλλά συνήθως διαρκεί περίπου 10-15 λεπτά.
Μέσα εγκατάστασης δίσκου Windows 10
Δεν χρειάζεται να χρησιμοποιήσετε USB για να δημιουργήσετε το μέσο εγκατάστασης. Πολλοί άνθρωποι προτιμούν την παραδοσιακή προσέγγιση δίσκων και υπάρχουν πολλές δωρεάν εφαρμογές που θα σας βοηθήσουν να ολοκληρώσετε τη δουλειά. Για αυτό το παράδειγμα, πρόκειται να χρησιμοποιήσω ImgBurn.
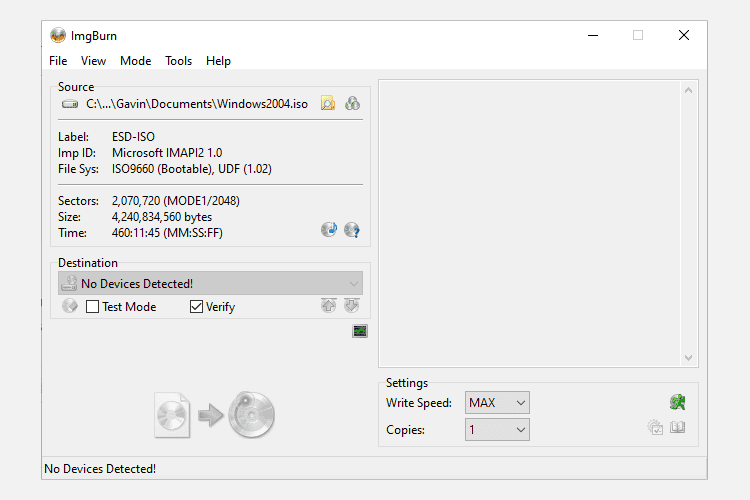
Έχετε ήδη δίσκο Windows αλλά θέλετε να δημιουργήσετε ένα ISO; Δείτε πώς μπορείτε να δημιουργήσετε μια μονάδα USB με δυνατότητα εκκίνησης από το CD των Windows.
3. Εγκατάσταση Windows 10 χωρίς επιτήρηση
Εάν σας πιέζει ο χρόνος, πηγαίνετε για το βράδυ ή απλά έχετε άλλες εργασίες να κάνετε κατά την εγκατάσταση των Windows 10, μπορείτε να δοκιμάσετε μια εγκατάσταση χωρίς επίβλεψη. Μια εγκατάσταση χωρίς παρακολούθηση είναι όπως ακούγεται: δεν έχετε είσοδο κατά την εγκατάσταση. Το μόνο που χρειάζεται είναι λίγη προετοιμασία εκ των προτέρων.
Θα δημιουργήσω ένα bootable USB για αυτό το μέρος του άρθρου.
Πρώτα απ ‘όλα, πρέπει να δημιουργήσετε ένα αρχείο απαντήσεων Autounattend.xml. Αυτό το αρχείο απαντήσεων θα συμπεριληφθεί στο bootable USB μας και θα «απαντήσει» στις ερωτήσεις κατά τη διάρκεια της εγκατάστασης των Windows 10.
Δημιουργήστε το Αρχείο Απάντησής σας
Κατευθυνθείτε προς το Windows Answer File Generator (WAFG). Εισαγάγετε τον αριθμό-κλειδί προϊόντος των Windows 10 ή χρησιμοποιήστε τον γενικό αριθμό-κλειδί προϊόντος που παρέχεται από το WAFG. Τα γενικά κλειδιά προϊόντος των Windows 10 σάς επιτρέπουν να ολοκληρώσετε τη ρύθμιση πριν εισαγάγετε ένα μοναδικό κλειδί μετά την εγκατάσταση.
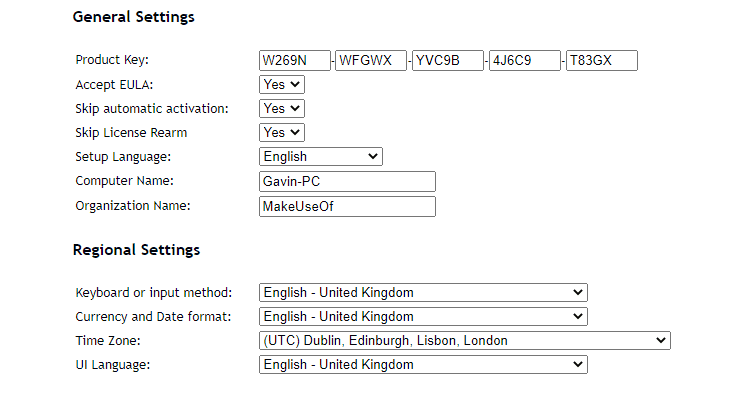
Τώρα, επιλέξτε τις επιλογές που θέλετε να συμπεριλάβετε στην εγκατάσταση χωρίς επίβλεψη. Για παράδειγμα, αποδοχή της EULA, παράβλεψη αυτόματης ενεργοποίησης, παράλειψη της επανεξάρτησης της άδειας, της γλώσσας εγκατάστασης, εισαγωγή του ονόματος του υπολογιστή σας, της γλώσσας του πληκτρολογίου και της εισαγωγής, εάν θα χρησιμοποιηθούν ρυθμίσεις απορρήτου και κοινής χρήσης express και άλλα.
Εισαγάγετε τις ρυθμίσεις του διαμερίσματος σας
Στη συνέχεια, εισαγάγετε τις ρυθμίσεις του διαμερίσματός σας για την εγκατάσταση των Windows 10 χωρίς παρακολούθηση. Είναι σημαντικό να κάνετε αυτές τις ρυθμίσεις σωστές. Εάν χρησιμοποιείτε λάθος πληροφορίες δίσκου και διαμερίσματος, μπορείτε να διαγράψετε δεδομένα από άλλη μονάδα δίσκου στο σύστημά σας.
Για να ξεκινήσετε, αποφασίστε εάν εκτελείτε μια καθαρή εγκατάσταση των Windows 10 ή αναβάθμιση του συστήματός σας. Εάν επιλέξετε καθαρή εγκατάσταση, αλλάξτε την επιλογή Wipe Disk σε Yes. Επιλέξτε τον αριθμό του δίσκου στον οποίο θα εγκατασταθεί. Εάν δεν είστε σίγουροι για τον αριθμό του δίσκου, πληκτρολογήστε διαχείριση δίσκου στη γραμμή αναζήτησης του μενού Έναρξη και επιλέξτε την καλύτερη αντιστοίχιση. Σημειώστε τον αριθμό του δίσκου και τον αριθμό διαμερίσματος στον οποίο εγκαθιστάτε τα Windows. Χρησιμοποιήστε τις παρακάτω εικόνες ως αναφορά:
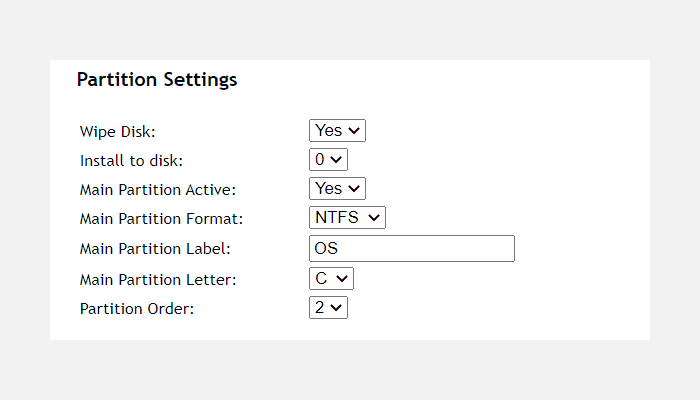
Θα κάνω εγκατάσταση στο δίσκο 0. Επιλέξτε Yes to Main Partition Active. Βεβαιωθείτε ότι η μορφή του κύριου διαμερίσματος είναι NTFS. Ορίστε ένα όνομα για την ετικέτα του κύριου διαμερίσματος. Βεβαιωθείτε ότι το Main Partition Letter ταιριάζει με τη σειρά Partition, π.χ. το my C: partition είναι ισοδύναμο με τη σειρά partition με αριθμό δύο.
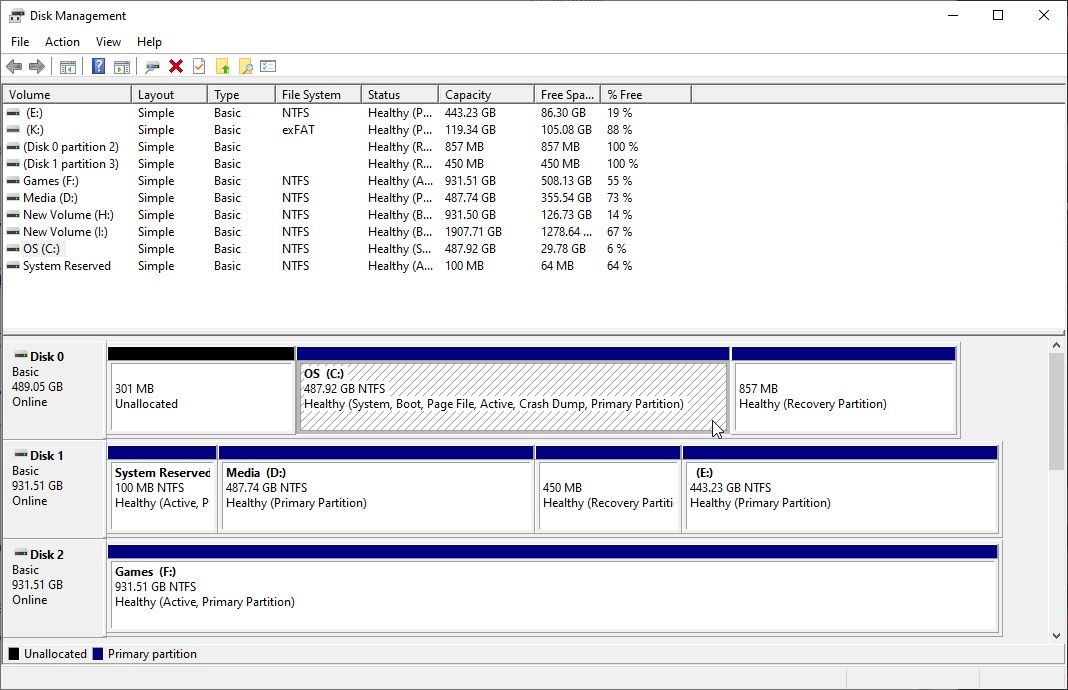
Τέλος, εισαγάγετε τα στοιχεία του λογαριασμού χρήστη σας, συμπεριλαμβανομένου ενός ονόματος χρήστη, εάν θέλετε να είναι ενεργοποιημένο το UAC και εάν θέλετε ο λογαριασμός σας να έχει αυτόματη σύνδεση. Είσαι έτοιμος!
Κατεβάστε και αντιγράψτε το αρχείο απάντησής σας
Κάντε κύλιση προς τα κάτω στο πλαίσιο της κονσόλας. Κάντε λήψη του αρχείου Autounattend.xml χρησιμοποιώντας το Λήψη αρχείου που βρίσκεται κάτω από το πλαίσιο.
Για να ολοκληρώσετε το μέσο εγκατάστασης των Windows 10 χωρίς επίβλεψη, ακολουθήστε την ενότητα Δημιουργία μέσων εγκατάστασης Windows 10 που καλύφθηκε παραπάνω στο άρθρο. Όταν ολοκληρώσετε την εγγραφή της εγκατάστασης των Windows 10 στη μονάδα flash USB ή στο δίσκο σας, πρέπει να αντιγράψετε το αρχείο Autounattend.xml στον ριζικό κατάλογο μαζί με τα αρχεία εγκατάστασης.
Την επόμενη φορά που θα χρειαστεί να εγκαταστήσετε τα Windows 10, η όλη διαδικασία θα αυτοματοποιηθεί, αφήνοντάς σας ελεύθερους να πιείτε τσάι και να φάτε σκουπίδια.
Τώρα γνωρίζετε τις τρεις βασικές μεθόδους δημιουργίας μέσων εγκατάστασης των Windows 10. Μπορείτε να χρησιμοποιήσετε οποιαδήποτε από αυτές τις μεθόδους για μια καθαρή εγκατάσταση των Windows 10. Προτού ξεκινήσετε την καθαρή εγκατάσταση, φροντίστε να δημιουργήσετε αντίγραφα ασφαλείας όλων των σημαντικών αρχείων σε μια ασφαλή τοποθεσία—όχι στην ίδια μονάδα δίσκου στην οποία θα εγκαταστήσετε!