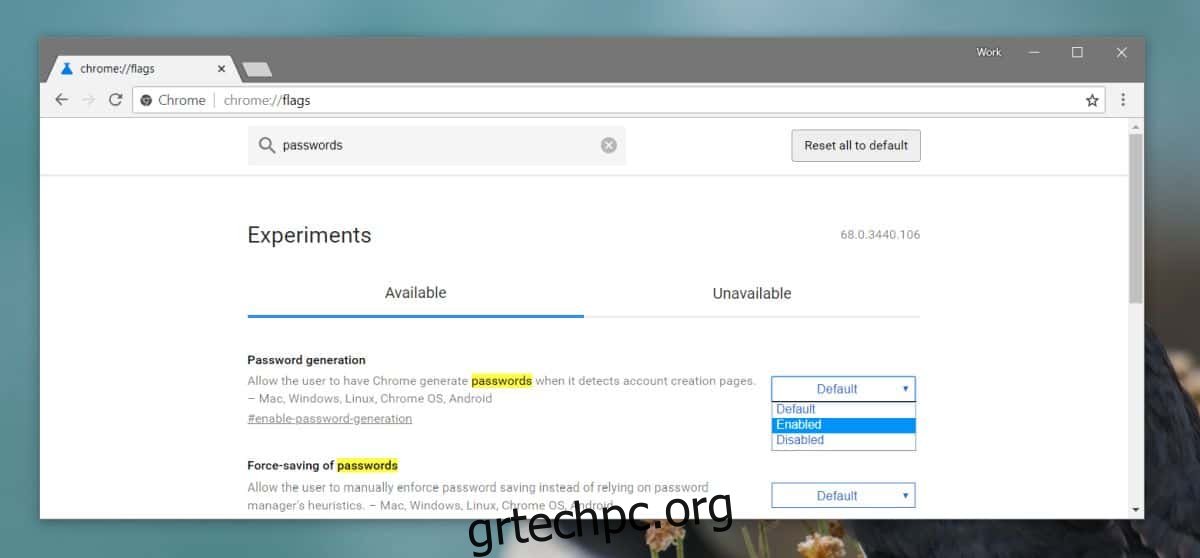Η δημιουργία ενός καλού, ισχυρού κωδικού πρόσβασης είναι απαραίτητη εάν θέλετε να διατηρήσετε ασφαλείς τους διάφορους λογαριασμούς σας στο διαδίκτυο. Δεδομένης της κατάστασης της ασφάλειας στον κυβερνοχώρο, ο κωδικός πρόσβασης δεν είναι πάντα αρκετός, γι’ αυτό υπάρχει υποστήριξη ελέγχου ταυτότητας δύο παραγόντων για τις περισσότερες υπηρεσίες που χρησιμοποιείτε στο διαδίκτυο. Αυτό δεν σημαίνει ότι οι κωδικοί πρόσβασης είναι άχρηστοι. Ένας ισχυρός κωδικός πρόσβασης είναι συχνά μια αρκετά καλή άμυνα έναντι μικροεπιθέσεων. Εάν δυσκολεύεστε να σκεφτείτε έναν καλό κωδικό πρόσβασης και τείνετε να χρησιμοποιείτε τον έναν καλό κωδικό πρόσβασης που έχετε για τα πάντα, σκεφτείτε να ζητήσετε βοήθεια από το εργαλείο κωδικού πρόσβασης του Chrome.
Εργαλείο κωδικού πρόσβασης Chrome
Είναι γνωστό ότι το Chrome διαθέτει διαχειριστή κωδικών πρόσβασης, αλλά διαθέτει επίσης ένα μυστικό εργαλείο κωδικών πρόσβασης που μπορεί να σας βοηθήσει να δημιουργήσετε ασφαλείς κωδικούς πρόσβασης. Δεν μπορείτε να το χρησιμοποιήσετε απευθείας από το κουτί. Πρέπει πρώτα να το ενεργοποιήσετε.
Ανοίξτε το Chrome και πληκτρολογήστε τα παρακάτω στη γραμμή URL. Πατήστε enter.
chrome://flags
Αυτό θα ανοίξει τη σελίδα Σημαίες Chrome. Αναζητήστε κωδικούς πρόσβασης και θα πρέπει να μπορείτε να βρείτε μια σημαία με το όνομα Password Generation. Ανοίξτε το αναπτυσσόμενο μενού δίπλα του και επιλέξτε την επιλογή Ενεργοποιημένο. Επανεκκινήστε το Chrome.
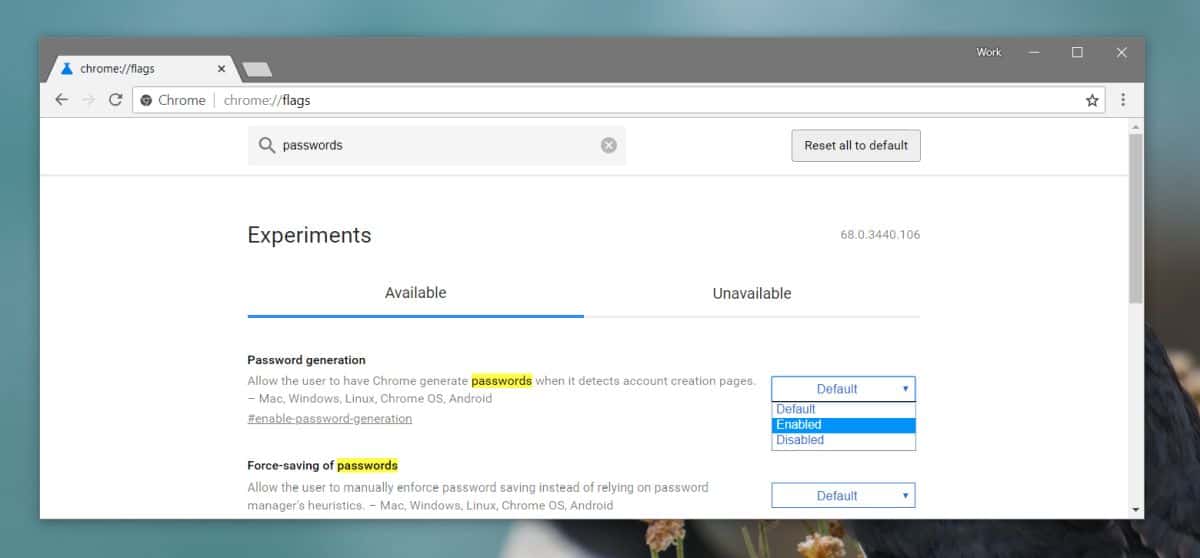
Μόλις ενεργοποιηθεί το εργαλείο, βρείτε μια σελίδα εγγραφής για μια υπηρεσία ή εφαρμογή που θέλετε να χρησιμοποιήσετε. Εισαγάγετε το όνομά σας, το email σας κ.λπ., στη φόρμα εγγραφής και, στη συνέχεια, κάντε κλικ μέσα στο πεδίο Κωδικός πρόσβασης. Θα ανοίξει ένα αναπτυσσόμενο μενού με μία πρόταση κωδικού πρόσβασης. Κάντε κλικ για να το εισαγάγετε στο πεδίο κωδικού πρόσβασης. Φροντίστε να το σημειώσετε κάπου ή να το απομνημονεύσετε. Δεν είναι φιλικό προς το χρήστη, ωστόσο θα αποθηκευτεί αυτόματα στη διαχείριση κωδικών πρόσβασης στο Chrome. Αυτό είναι καλό ή κακό, ανάλογα με το πόσο ασφαλής πιστεύετε ότι είναι ο διαχειριστής κωδικών πρόσβασης.
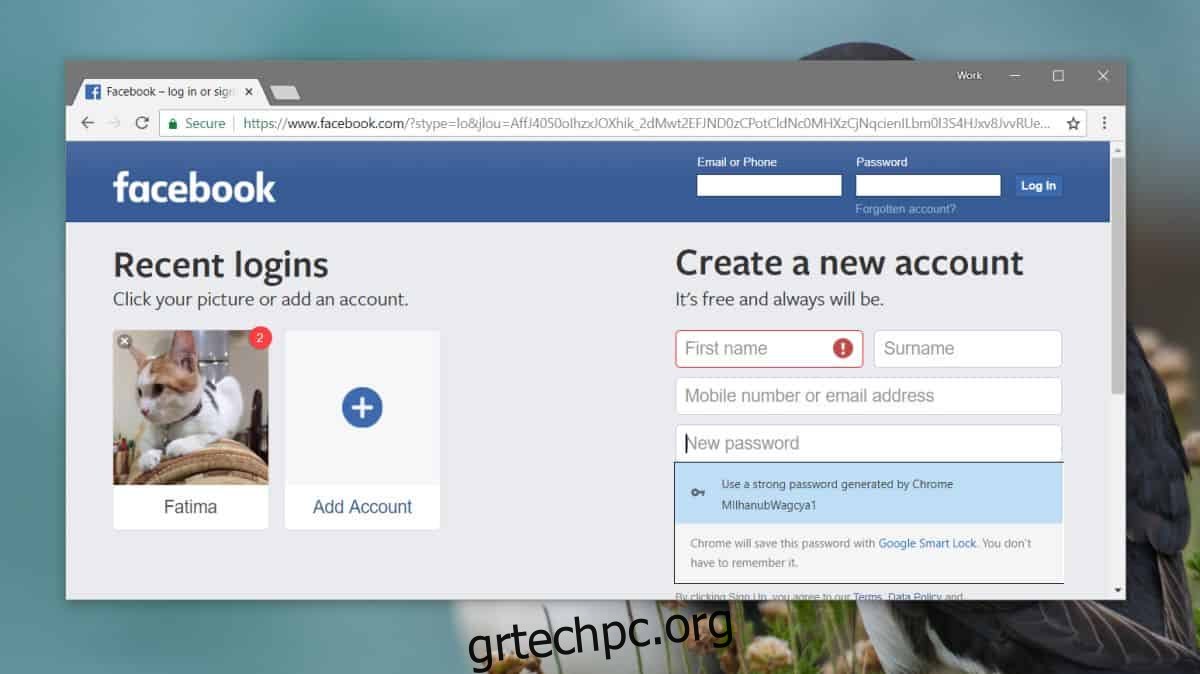
Το εργαλείο σάς δίνει μόνο μία πρόταση, επομένως εάν χρειάζεστε διαφορετική, κάντε κλικ έξω από το πεδίο κωδικού πρόσβασης και μετά κάντε ξανά κλικ μέσα σε αυτό. Κάθε φορά που εστιάζεται το πεδίο κωδικού πρόσβασης, το Chrome σάς δίνει έναν νέο κωδικό πρόσβασης.
Εάν δεν σημειώσατε τον κωδικό πρόσβασης και τον έχετε χρησιμοποιήσει για να εγγραφείτε σε μια υπηρεσία ή εφαρμογή, μπορείτε να τον ανακτήσετε από τη διαχείριση κωδικών πρόσβασης. Στο Chrome μεταβείτε στην ακόλουθη σελίδα και αναζητήστε το όνομα τομέα στον οποίο έχετε εγγραφεί. Κάντε κλικ στο εικονίδιο του ματιού για να αποκρύψετε τον κωδικό πρόσβασης. Εάν το σύστημά σας προστατεύεται με κωδικό πρόσβασης (σε επίπεδο λειτουργικού συστήματος), θα πρέπει να εισαγάγετε τον κωδικό πρόσβασης του λογαριασμού σας για να δείτε τους κωδικούς πρόσβασης που είναι αποθηκευμένοι στο Chrome.
chrome://settings/passwords
Εάν δεν σας αρέσει να χρησιμοποιείτε το πρόγραμμα διαχείρισης κωδικών πρόσβασης Chrome, υπάρχουν πολλές διαθέσιμες εναλλακτικές επιλογές και οι χρήστες Mac μπορούν πάντα να χρησιμοποιούν Keychains.