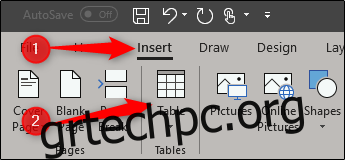Οι πίνακες μπορεί να είναι δύσκολο να διαβαστούν. Η προσθήκη σκιασμένων ζωνών σε έναν πίνακα βελτιώνει την αναγνωσιμότητα και πραγματικά τον κάνει να φαίνεται καλύτερος. Δείτε πώς μπορείτε να προσθέσετε λωρίδες στους πίνακες του Excel.
Εισαγωγή πίνακα στο Word
Πρώτα, πρέπει να προσθέσετε έναν πίνακα. Μεταβείτε στην καρτέλα “Εισαγωγή” και, στη συνέχεια, κάντε κλικ στο κουμπί “Πίνακας”.
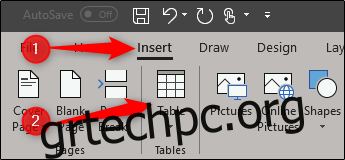
Το αναπτυσσόμενο μενού σάς επιτρέπει να δημιουργήσετε τον δικό σας πίνακα ή να χρησιμοποιήσετε έναν από τους ενσωματωμένους πίνακες της Microsoft. Για να βρείτε αυτούς τους ενσωματωμένους πίνακες, τοποθετήστε το δείκτη του ποντικιού σας πάνω από τους “Γρήγορους πίνακες” και θα εμφανιστεί ένα άλλο μενού. Εδώ, μπορείτε να επιλέξετε τον πίνακα που χρειάζεστε—ημερολόγια, λίστες πινάκων, πίνακες με υποκεφαλίδες κ.λπ.
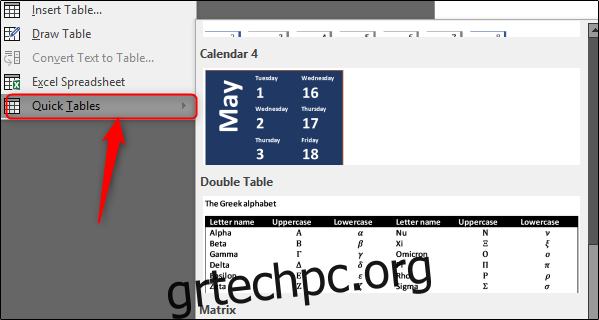
Εάν το στυλ τραπεζιού που θέλετε δεν περιλαμβάνεται στην ενσωματωμένη λίστα, υπάρχουν πολλές επιλογές για να δημιουργήσετε το δικό σας. Μία από τις πιο γρήγορες επιλογές, αν υποθέσουμε ότι θα χρειαστείτε μόνο έναν πίνακα 10×8 ή μικρότερο, είναι να χρησιμοποιήσετε το πρόγραμμα δημιουργίας πινάκων του Word.
Πίσω κάτω από το μενού “Πίνακας”, τοποθετήστε το ποντίκι σας πάνω από τον αριθμό των στηλών και των γραμμών που θέλετε. Για παράδειγμα, αν θέλατε έναν πίνακα που είχε τέσσερις στήλες και πέντε σειρές, θα ήταν κάπως έτσι:
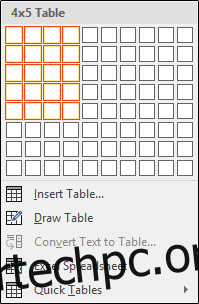
Εάν χρειάζεστε κάτι μεγαλύτερο από αυτό, κάντε πρώτα κλικ στην επιλογή «Εισαγωγή πίνακα…».
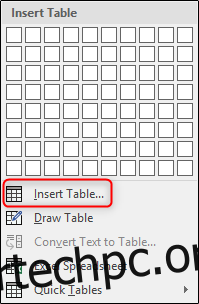
Το παράθυρο Εισαγωγή πίνακα σάς επιτρέπει να δημιουργήσετε έναν πίνακα με έως και 63 στήλες και 32.767 σειρές. Επιπλέον, σας δίνει τη δυνατότητα να χειριστείτε τη συμπεριφορά αυτόματης προσαρμογής και να αποθηκεύσετε τις ρυθμίσεις σας για μελλοντικούς πίνακες. Εισαγάγετε τις προδιαγραφές του πίνακα, επιλέξτε τις προτιμήσεις αυτόματης προσαρμογής και, στη συνέχεια, κάντε κλικ στο «OK». Σε αυτό το παράδειγμα, θα φτιάξουμε έναν πίνακα 4×15.
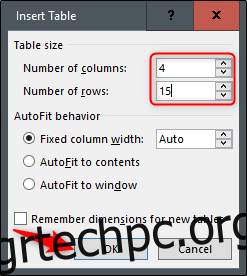
Προσθήκη περιγραμμάτων και σκίασης
Ας παίξουμε λίγο με το τραπέζι μας. Αρχικά, ας απαλλαγούμε από μερικά από τα σύνορα, ξεκινώντας από την επάνω σειρά.
Στην επάνω σειρά μας, θα αφαιρέσουμε το αριστερό, το δεξί και το επάνω περίγραμμα, ενώ αφήνουμε το κάτω μέρος. Για να το κάνετε αυτό, επισημάνετε ολόκληρη την επάνω σειρά. Στην καρτέλα “Σχεδίαση”, κάντε κλικ στο “Σύνορα”.
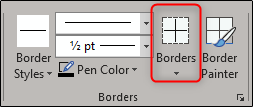
Στο μενού που εμφανίζεται, καταργήστε την επιλογή Επάνω, Αριστερά, Δεξιά και Εσωτερικά περιθώρια.
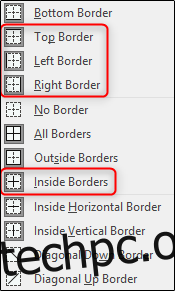
Στη συνέχεια, επισημάνετε όλες εκτός από την πρώτη και τη δεύτερη σειρά στην πρώτη στήλη, επιστρέψτε στο μενού περιγράμματος και καταργήστε την επιλογή Κάτω, Επάνω, Αριστερά και Μέσα Περιγράμματα.
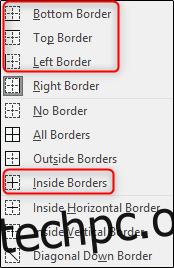
Τέλος, στην πρώτη στήλη, επισημάνετε το πλαίσιο στη δεύτερη σειρά, επιστρέψτε στο μενού περιγράμματος και αποεπιλέξτε το αριστερό περίγραμμα.
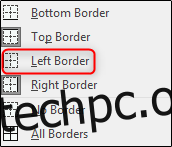
Τώρα θα πρέπει να έχουμε έναν πίνακα που μοιάζει με αυτό:
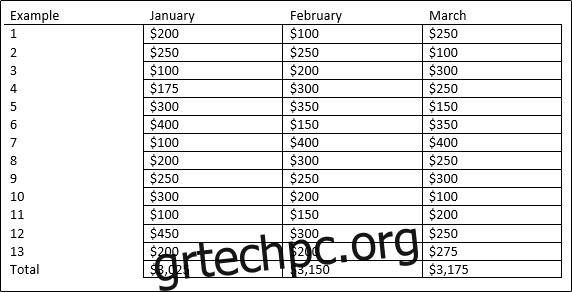
Ας προσπαθήσουμε να βελτιώσουμε την αναγνωσιμότητα προσθέτοντας ρίγες στο τραπέζι μας. Επισημάνετε τη δεύτερη σειρά του τραπεζιού σας. Στην καρτέλα “Σχεδίαση”, επιλέξτε “Σκίαση”.
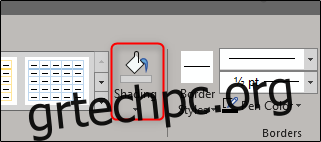
Επιλέξτε το χρώμα που θέλετε να χρησιμοποιήσετε για την επισημασμένη σειρά σας. Θα επιλέξουμε την πιο ανοιχτή απόχρωση του μπλε.
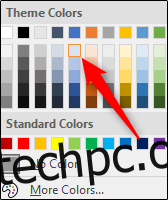
Όπως μπορείτε να δείτε, η δεύτερη σειρά θα είναι μια ανοιχτή απόχρωση του μπλε. Συνεχίστε και επαναλάβετε αυτό για κάθε ζυγή σειρά. Μόλις το κάνετε, το τραπέζι σας θα μοιάζει με αυτό:
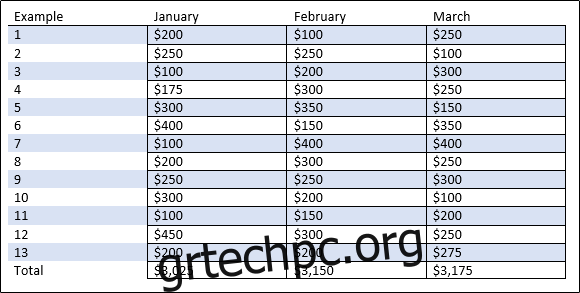
Τώρα έχουμε έναν προσαρμοσμένο πίνακα με ριγέ σειρές. Υπάρχουν πολλά που μπορείτε να κάνετε με αυτήν τη λειτουργία, γι’ αυτό παίξτε με αυτήν και φτιάξτε το καλύτερο τραπέζι που μπορείτε!