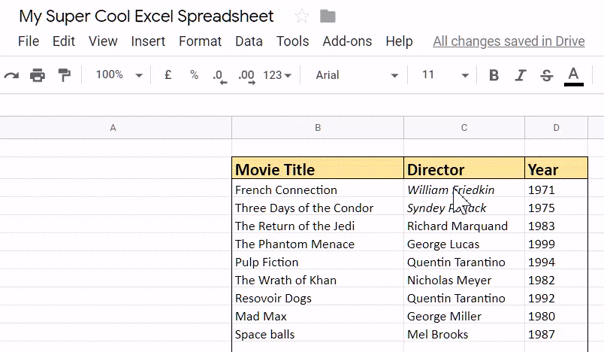Αν χρειαστεί να χρησιμοποιήσετε το ίδιο στυλ σε διαφορετικά μέρη του εγγράφου σας, τα Έγγραφα Google σάς επιτρέπουν να αντιγράψετε τη μορφοποίηση από κείμενο, κελιά ή ένα αντικείμενο με το εργαλείο Μορφή ζωγραφικής. Δείτε πώς μπορείτε να αντιγράψετε και να επικολλήσετε τη μορφοποίηση στα Έγγραφα.
Πίνακας περιεχομένων
Χρησιμοποιήστε τη μορφή ζωγραφικής στα Έγγραφα
Ενεργοποιήστε το πρόγραμμα περιήγησής σας, κατευθυνθείτε προς Έγγραφα Googleκαι ανοίξτε ένα έγγραφο.
Επισημάνετε το κείμενο στο οποίο θέλετε να αντιγράψετε τη μορφή και, στη συνέχεια, κάντε κλικ στο εικονίδιο “Μορφή ζωγραφικής” στη γραμμή εργαλείων.
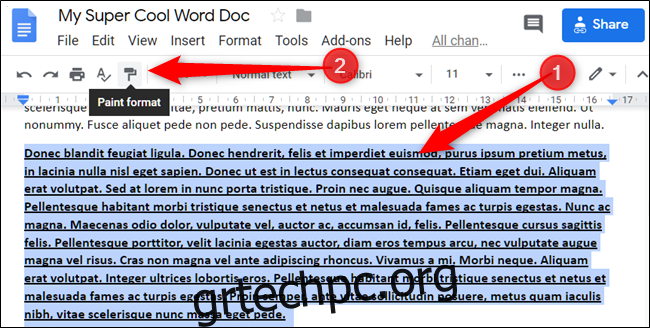
Αφού ενεργοποιηθεί, ο κέρσορας μετατρέπεται σε ρολό βαφής για να σας δείξει τη μορφή αντιγραφής. Επισημάνετε το κείμενο στο οποίο θέλετε να εφαρμόσετε τη μορφή και παρακολουθήστε τη μαγεία να συμβαίνει.
Εάν έχετε περισσότερες από μία ενότητες στις οποίες θέλετε να επικολλήσετε μια μορφή, κάντε διπλό κλικ στο εικονίδιο “Μορφή ζωγραφικής” για να την κλειδώσετε. Στη συνέχεια, μπορείτε να χρησιμοποιήσετε το εργαλείο επανειλημμένα χωρίς να το κάνετε ξανά κλικ.
Μπορείτε επίσης να χρησιμοποιήσετε το Paint Format με συντομεύσεις πληκτρολογίου. Για να αντιγράψετε μια μορφή, πατήστε Ctrl+Alt+C (Windows ή Chrome OS) ή Command+Option+C (Mac). Για επικόλληση, πατήστε Ctrl+Alt+V (Windows ή Chrome OS) ή Command+Option+V (Mac).
Χρησιμοποιήστε τη μορφή ζωγραφικής στις διαφάνειες
Το εργαλείο Paint Format μπορεί να χρησιμοποιηθεί στις Παρουσιάσεις Google για την αντιγραφή της μορφής των εικόνων σε πολλές διαφάνειες.
Ενεργοποιήστε το πρόγραμμα περιήγησής σας και ανοίξτε ένα Παρουσιάσεις Google έγγραφο. Κάντε κλικ στην εικόνα με τη μορφή που θέλετε να επικολλήσετε σε εικόνες από άλλες διαφάνειες και, στη συνέχεια, κάντε κλικ στο εικονίδιο “Μορφή ζωγραφικής”.
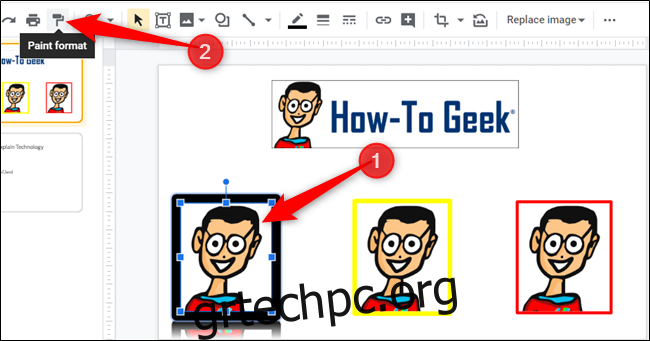
Αφού ενεργοποιηθεί το εργαλείο και δείτε τον κέρσορα του ποντικιού με κυλίνδρους ζωγραφικής, κάντε κλικ σε μια άλλη εικόνα για να λάβει την ίδια μορφοποίηση της αρχικής εικόνας.

Όπως και πριν, εάν θέλετε να εφαρμόσετε αυτήν τη μορφή σε πολλούς στόχους χωρίς να χρειάζεται πρώτα να κάνετε κλικ στην αρχική εικόνα, κάντε διπλό κλικ στο εικονίδιο “Μορφή ζωγραφικής” για να την κλειδώσετε.

Χρησιμοποιήστε τη μορφή ζωγραφικής στα φύλλα
Το εργαλείο Μορφοποίηση ζωγραφικής στα Φύλλα σάς επιτρέπει να αντιγράφετε τη μορφοποίηση που εφαρμόζεται σε κείμενο σε κελιά, όπως ακριβώς θα κάνατε στα Έγγραφα. Αν και δεν μπορείτε να αντιγράψετε έναν τύπο σε άλλες περιοχές κελιών, αυτό είναι ένα εξαιρετικά ισχυρό εργαλείο κατά τη μορφοποίηση πινάκων στα υπολογιστικά φύλλα σας.
Ανοίξτε το πρόγραμμα περιήγησής σας και, στη συνέχεια, ανοίξτε ένα Φύλλα Google υπολογιστικό φύλλο. Κάντε κλικ και επισημάνετε ένα μορφοποιημένο κελί και, στη συνέχεια, κάντε κλικ στο εικονίδιο “Μορφή ζωγραφικής”.
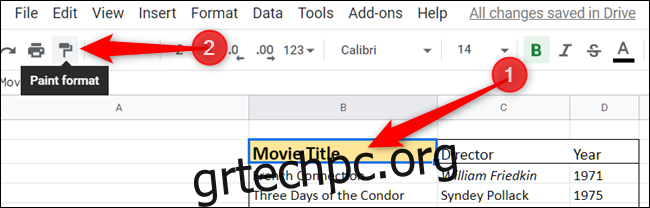
Ο δρομέας του ποντικιού μετατρέπεται σε κύλινδρο βαφής για να δείξει ότι η μορφή έχει αντιγραφεί. Κάντε κλικ σε ένα κελί για να επικολλήσετε τη μορφή σε αυτό.
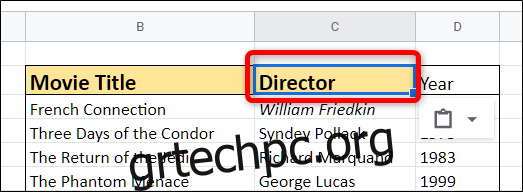
Εάν θέλετε να εφαρμόσετε την ίδια μορφή σε πολλά κελιά, τα Φύλλα δεν υποστηρίζουν το κλείδωμα του εργαλείου κάνοντας διπλό κλικ σε αυτό. Αντίθετα, κάντε κλικ στο κελί στο οποίο θέλετε να αντιγράψετε τη μορφή, κάντε κλικ στο εικονίδιο “Μορφή ζωγραφικής” και, στη συνέχεια, κάντε κλικ και σύρετε για να επισημάνετε όλα τα κελιά στα οποία θέλετε να εφαρμόσετε τη μορφή.