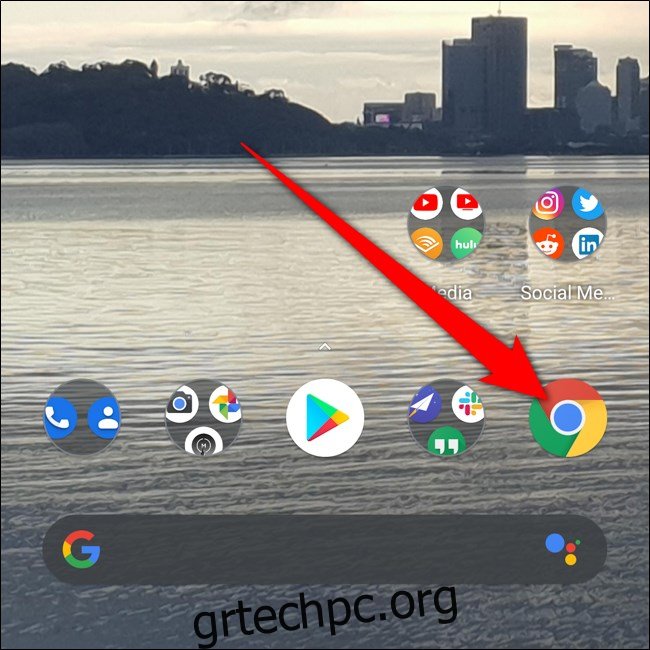Το Google Chrome κατά καιρούς προσφέρει την αποθήκευση κωδικών πρόσβασης καθώς οι χρήστες τους πληκτρολογούν σε ιστότοπους. Οι κάτοχοι Android μπορούν να έχουν γρήγορη πρόσβαση, διαγραφή και εξαγωγή αποθηκευμένων κωδικών πρόσβασης μέσω του προγράμματος περιήγησης για κινητά. Δείτε πώς μπορείτε να δείτε τους αποθηκευμένους κωδικούς πρόσβασης στο smartphone σας.
Πίνακας περιεχομένων
Προβολή αποθηκευμένων κωδικών πρόσβασης
Ξεκινήστε ανοίγοντας το πρόγραμμα περιήγησης «Chrome» στο smartphone σας. Εάν η εφαρμογή δεν βρίσκεται στην αρχική οθόνη σας, μπορείτε να σύρετε προς τα επάνω για να αποκτήσετε πρόσβαση στο συρτάρι της εφαρμογής σας και να εκκινήσετε το Chrome από εκεί.
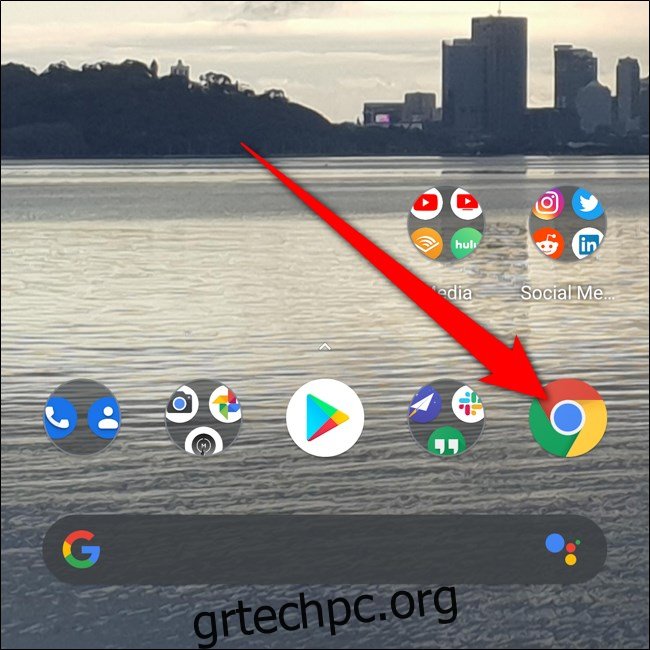
Στη συνέχεια, πατήστε στις τρεις κάθετες κουκκίδες. Ανάλογα με την έκδοση του Chrome που διαθέτετε, αυτά βρίσκονται είτε στην επάνω δεξιά είτε στην κάτω δεξιά γωνία της οθόνης.
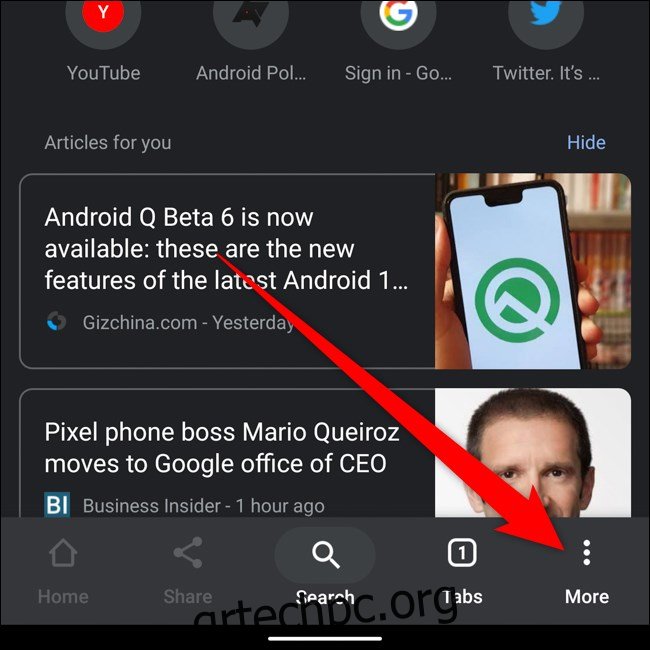
Επιλέξτε “Ρυθμίσεις” κοντά στο κάτω μέρος του αναδυόμενου μενού.
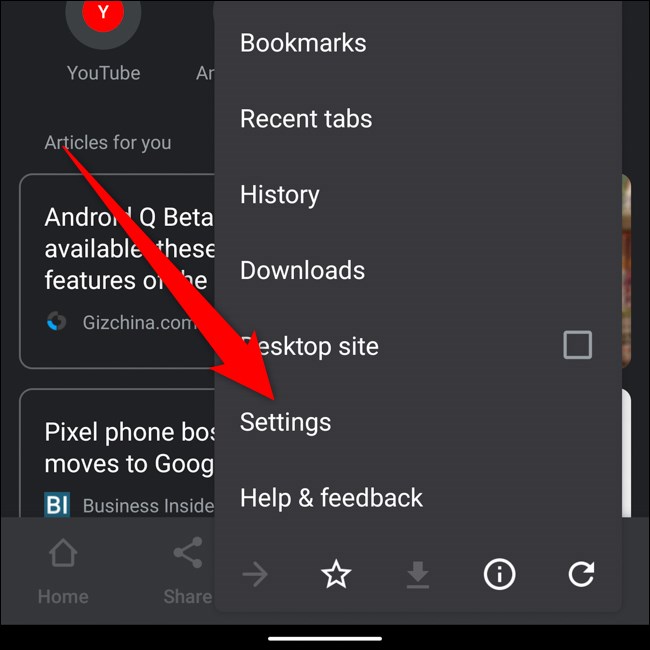
Εντοπίστε και πατήστε “Κωδικοί πρόσβασης” εν μέρει στη λίστα.
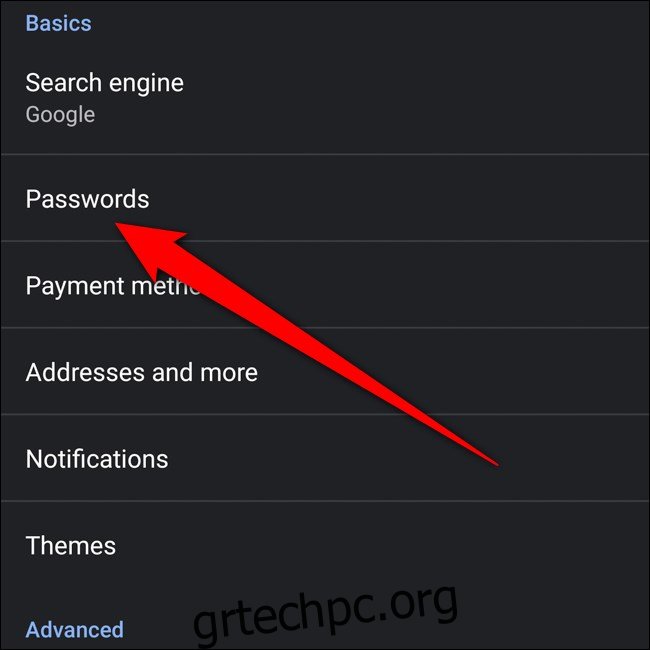
Στο μενού κωδικών πρόσβασης, μπορείτε να πραγματοποιήσετε κύλιση σε όλους τους αποθηκευμένους κωδικούς πρόσβασης. Η λίστα ταξινομείται με αλφαβητική σειρά με βάση τη διεύθυνση URL του ιστότοπου.
Επιλέξτε έναν αποθηκευμένο κωδικό πρόσβασης για να δείτε περισσότερες λεπτομέρειες.
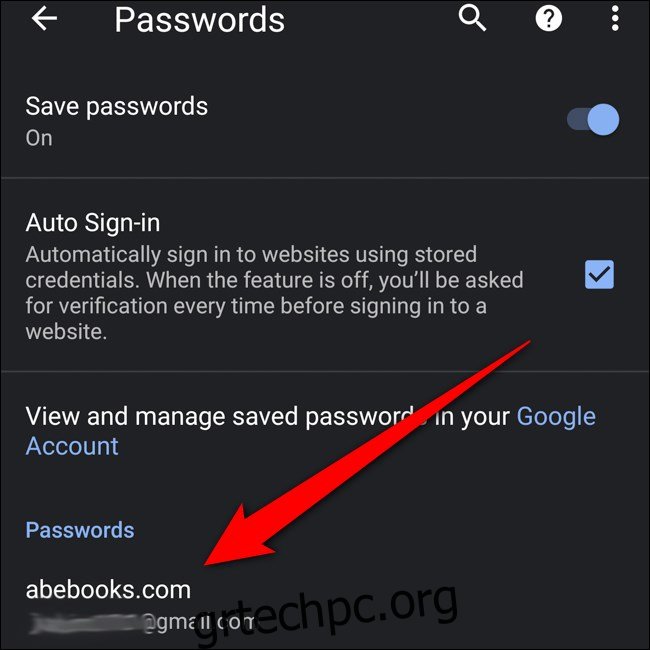
Για να δείτε τον κρυφό κωδικό πρόσβασης, ξεκινήστε πατώντας στο εικονίδιο του ματιού δίπλα στον κρυφό κωδικό πρόσβασης.
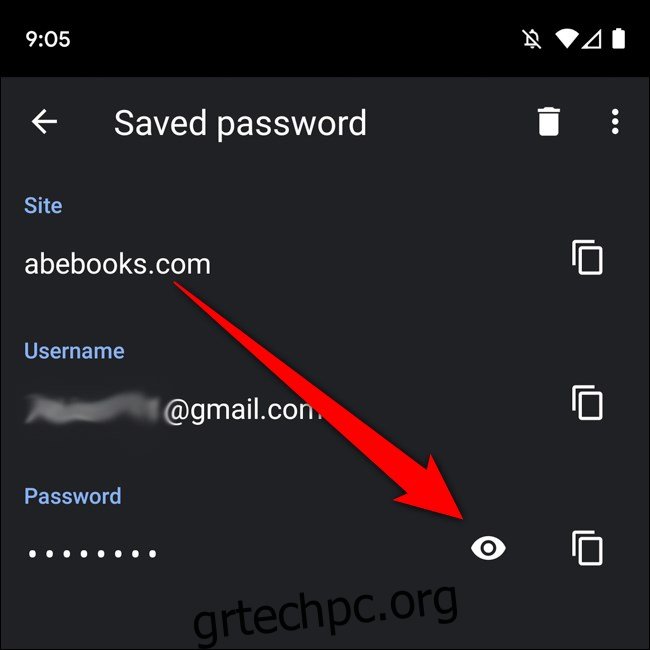
Στη συνέχεια, προτού εμφανιστεί, θα πρέπει να ελέγξετε τον εαυτό σας χρησιμοποιώντας το δακτυλικό σας αποτύπωμα ή οποιαδήποτε ασφάλεια κλειδώματος οθόνης έχετε ρυθμίσει.
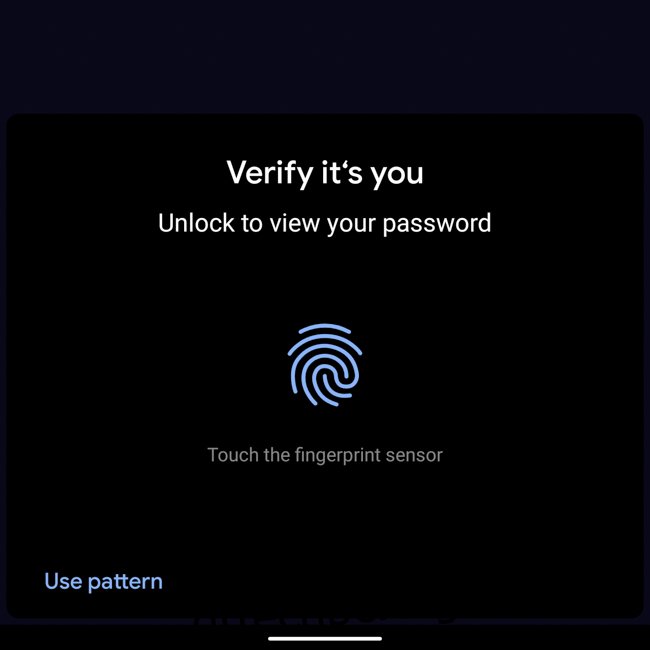
Και τέλος! Ο κωδικός πρόσβασής σας θα πρέπει τώρα να εμφανίζεται σε απλό κείμενο. Αφού επαληθεύσετε ότι είστε εσείς, ο κωδικός πρόσβασης θα αντιγραφεί επίσης στο πρόχειρό σας.
Εναλλακτικά, μπορείτε να πατήσετε στο εικονίδιο πλαισίου δίπλα στον ιστότοπο, το όνομα χρήστη ή το πεδίο κωδικού πρόσβασης για να τα αντιγράψετε στο πρόχειρό σας. Θα χρειαστεί να κάνετε έλεγχο ταυτότητας με το δακτυλικό σας αποτύπωμα ή την ασφάλεια κλειδώματος για να αντιγράψετε τον κωδικό πρόσβασής σας.
Διαγραφή αποθηκευμένων κωδικών πρόσβασης
Εάν αλλάξατε τον κωδικό πρόσβασής σας ή εάν δεν θέλετε το Chrome να αποθηκεύει έναν κωδικό πρόσβασης, μπορείτε να τον διαγράψετε γρήγορα.
Ξεκινώντας από το μενού Κωδικοί πρόσβασης (Chrome > Τρεις κουκκίδες > Ρυθμίσεις > Κωδικοί πρόσβασης), επιλέξτε το στοιχείο που θέλετε να τροποποιήσετε.
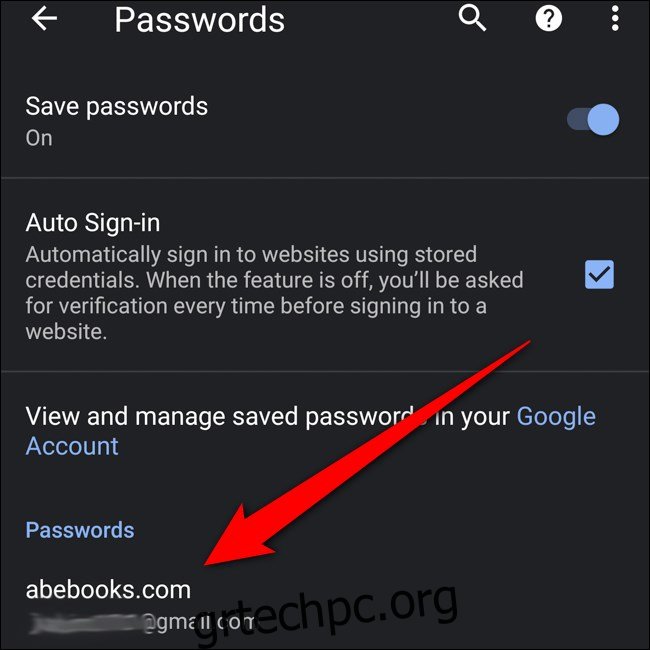
Διαγράψτε τον αποθηκευμένο κωδικό πρόσβασης πατώντας στο εικονίδιο σε σχήμα κάδου απορριμμάτων στην επάνω δεξιά γωνία.
Σημείωση: Μόλις πατήσετε το κουμπί “Διαγραφή”, το στοιχείο θα αφαιρεθεί οριστικά. Δεν λαμβάνετε οθόνη επιβεβαίωσης ή τρόπο για να αναιρέσετε την ενέργεια.
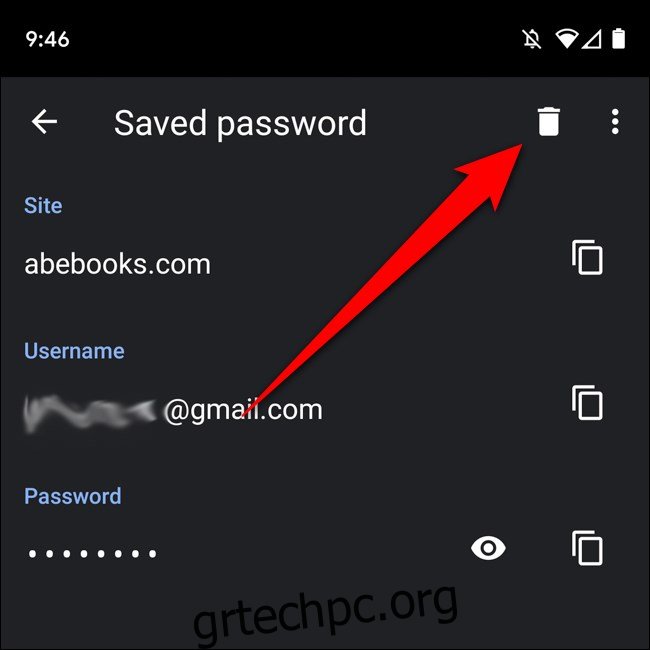
Εξαγωγή αποθηκευμένων κωδικών πρόσβασης
Εάν διαγράφετε τον λογαριασμό σας Google και θέλετε να αποθηκεύσετε τους αποθηκευμένους κωδικούς πρόσβασής σας, μπορείτε να εξαγάγετε τα πάντα για προβολή αλλού. Ξεκινήστε από το μενού Κωδικοί πρόσβασης (Chrome > Τρεις κουκκίδες > Ρυθμίσεις > Κωδικοί πρόσβασης) και, στη συνέχεια, πατήστε στις τρεις κουκκίδες στην επάνω δεξιά γωνία.
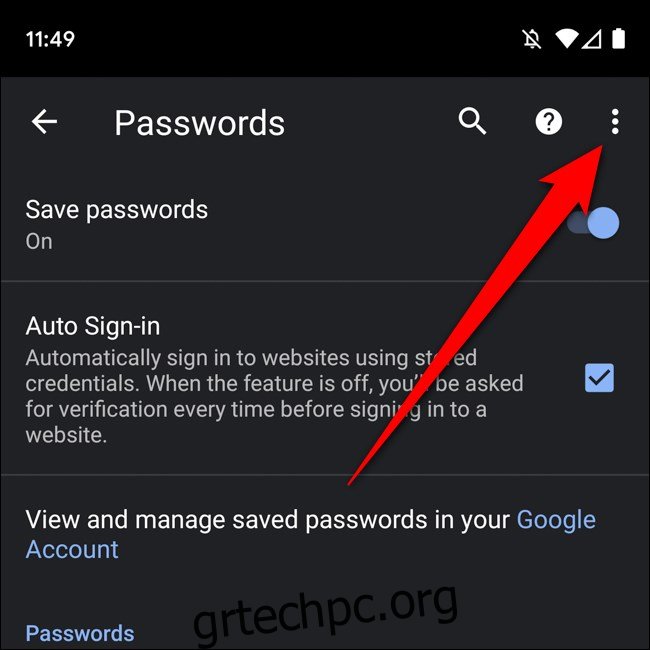
Επιλέξτε «Εξαγωγή κωδικών πρόσβασης».
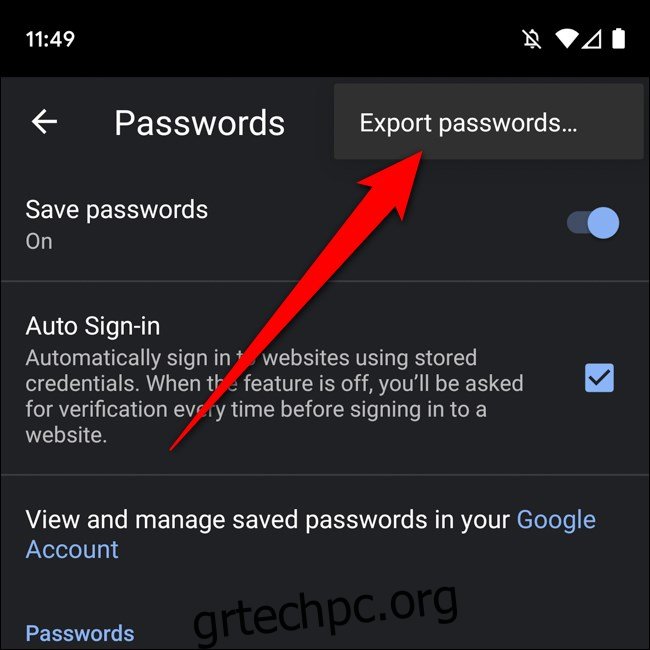
Επαληθεύστε ότι εσείς εξάγετε τους αποθηκευμένους κωδικούς πρόσβασης χρησιμοποιώντας το δακτυλικό σας αποτύπωμα ή οποιαδήποτε ασφάλεια οθόνης κλειδώματος έχετε ρυθμίσει.
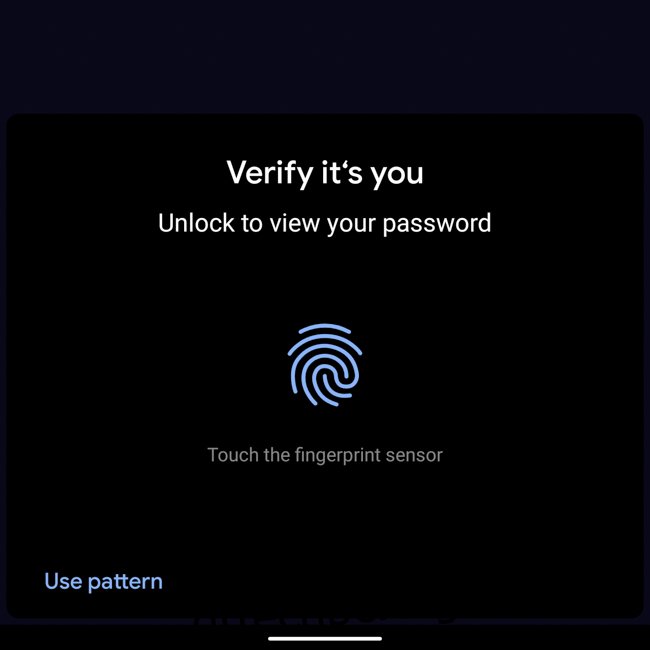
Θα εμφανιστεί τώρα ένα κοινόχρηστο φύλλο, το οποίο σας προσφέρει διάφορους τρόπους αποθήκευσης και αποστολής του εξαγόμενου εγγράφου. Επιλέξτε μια ασφαλή τοποθεσία για να αποθηκεύσετε τους κωδικούς πρόσβασης που έχετε εξάγει.
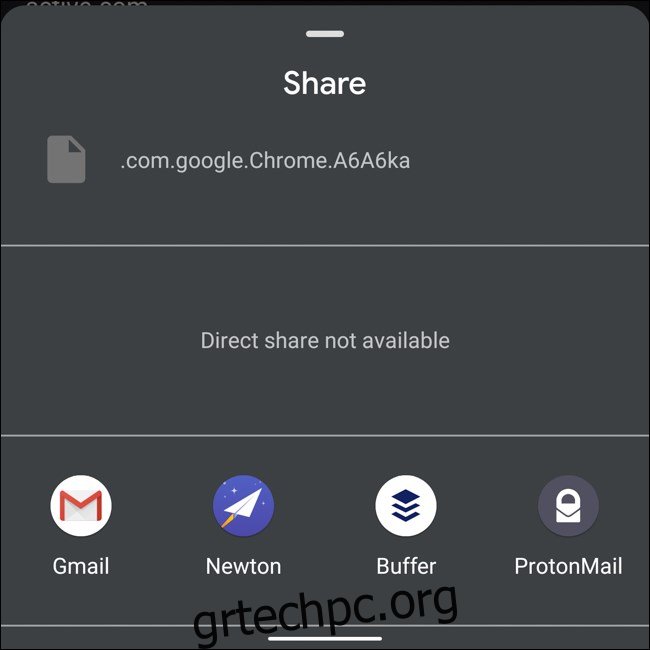
Να είστε προσεκτικοί πού αποθηκεύετε αυτό το έγγραφο, καθώς οι εξαγόμενοι κωδικοί πρόσβασης μπορούν να προβληθούν ως απλό κείμενο. Αυτό σημαίνει ότι οποιοσδήποτε μπορεί να δει τα ονόματα χρήστη και τους συσχετισμένους κωδικούς πρόσβασης, εάν έχει στα χέρια του την εξαγωγή.