Εάν το Word λειτουργεί με δυσλειτουργία και δεν είναι φυσιολογικό, μπορεί να είναι απαραίτητη η επαναφορά του. Παρόλο που η Microsoft δεν παρέχει κουμπί “επαναφοράς” για να επαναφέρει τις επιλογές χρήστη και τις ρυθμίσεις μητρώου του Word στην προεπιλογή, είναι διαθέσιμες μερικές αρκετά απλές λύσεις.
Εκτέλεση του Easy Fix Wizard της Microsoft
Η πρώτη (και πιο εύκολη) λύση είναι να εκτελέσετε τον Οδηγό Easy Fix της Microsoft που επαναφέρει αυτόματα τις επιλογές χρήστη και τις ρυθμίσεις μητρώου του Word για εσάς. Για να βρείτε τον Οδηγό, μεταβείτε στην ενότητα “Εδώ είναι μια εύκολη επιδιόρθωση” του Σελίδα αντιμετώπισης προβλημάτων της Microsoft. Επιλέξτε «Λήψη» και, μόλις τελειώσετε, ανοίξτε την εφαρμογή.
Σημειώστε ότι όλες οι εφαρμογές του Office πρέπει να είναι κλειστές για να λειτουργήσει ο Οδηγός.
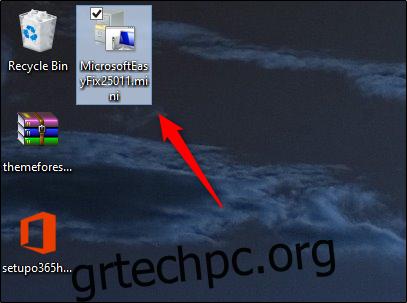
Θα εμφανιστεί το παράθυρο Easy Fix. Διαβάστε τις βασικές πληροφορίες και επιλέξτε «Επόμενο».
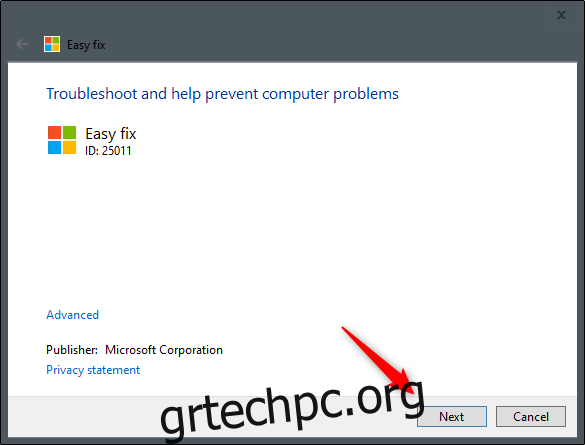
Αφήστε τον Wizard να εκτελέσει τη διαδικασία αντιμετώπισης προβλημάτων. Όταν τελειώσει, επιλέξτε «Κλείσιμο».
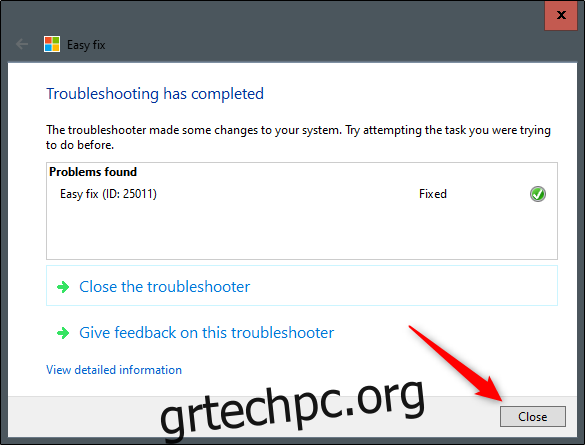
Τώρα, οι επιλογές χρήστη και οι ρυθμίσεις μητρώου επαναφέρονται. Την επόμενη φορά που θα ανοίξετε το Word, θα σας ζητηθεί να εκτελέσετε τη διαδικασία εγκατάστασης.
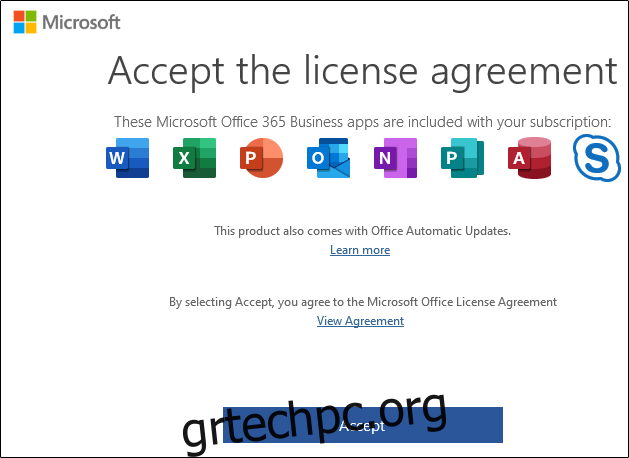
Επαναφορά με χρήση του βοηθητικού προγράμματος επεξεργασίας μητρώου
Ενώ προτείνουμε την προαναφερθείσα μέθοδο, μπορείτε να επαναφέρετε μη αυτόματα τις επιλογές και τις ρυθμίσεις στο Word χρησιμοποιώντας τον Επεξεργαστή Μητρώου.
Τυπική προειδοποίηση: Ο Επεξεργαστής Μητρώου είναι ένα ισχυρό εργαλείο και η κακή χρήση του μπορεί να καταστήσει το σύστημά σας ασταθές ή ακόμα και μη λειτουργικό. Αυτό είναι ένα αρκετά απλό hack και εφόσον τηρείτε τις οδηγίες, δεν θα έχετε κανένα πρόβλημα. Τούτου λεχθέντος, εάν δεν έχετε εργαστεί ποτέ με αυτό πριν, σκεφτείτε να διαβάσετε σχετικά με τον τρόπο χρήσης του Επεξεργαστή Μητρώου πριν ξεκινήσετε. Και σίγουρα δημιουργήστε αντίγραφα ασφαλείας του Μητρώου (και του υπολογιστή σας!) πριν κάνετε αλλαγές.
Πρώτα, πατήστε Windows Key + R για να ανοίξετε το παράθυρο “Εκτέλεση”. Στη συνέχεια, πληκτρολογήστε Regedt32.exe και επιλέξτε “OK”.
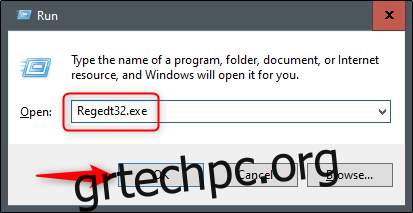
Αυτό ανοίγει το Βοηθητικό πρόγραμμα επεξεργασίας μητρώου. Μεταβείτε στη θέση του κλειδιού που θέλετε να διαγράψετε. Το κλειδί εμφανίζεται στην ακόλουθη διαδρομή αρχείου:
HKEY_CURRENT_USERΛογισμικόMicrosoftOffice16.0Word
Λάβετε υπόψη ότι το “16.0” στη διαδρομή αρχείου μπορεί να διαφέρει ανάλογα με την έκδοση του Office που χρησιμοποιείτε. Εάν χρησιμοποιείτε το Office 2013, πρέπει να αναζητήσετε “15.0”. Η Microsoft παρέχει α ολοκληρωμένη λίστα με βασικές τοποθεσίες εάν χρειάζεστε περαιτέρω βοήθεια.
Στη συνέχεια, επιλέξτε το κλειδί που θέλετε να διαγράψετε. Αφού επιλέξετε, κάντε κλικ στο Επεξεργασία > Διαγραφή.
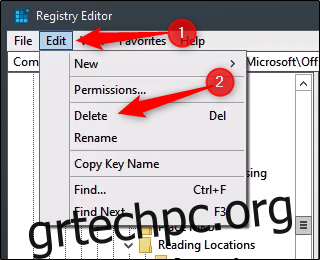
Στη συνέχεια, θα ερωτηθείτε εάν είστε βέβαιοι ότι θέλετε να διαγράψετε το κλειδί. Κάντε κλικ στο «Ναι» για επιβεβαίωση. τότε το κλειδί θα διαγραφεί.
Αυτό είναι το μόνο που υπάρχει σε αυτό. Την επόμενη φορά που θα εκτελέσετε το Word, θα σας οδηγήσει στη διαδικασία εγκατάστασης.

