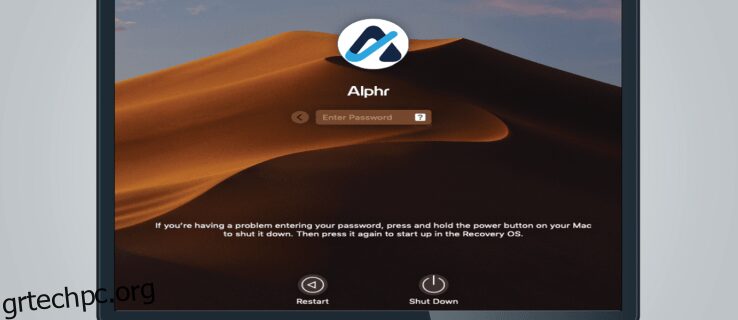Ένας από τους πιο συχνά ξεχασμένους κωδικούς πρόσβασης για περιστασιακούς χρήστες Mac είναι ο κωδικός πρόσβασης διαχειριστή. Καθώς δεν απαιτείται για την πλειονότητα των βασικών χαρακτηριστικών, δεν είναι ασυνήθιστο να χάσετε τα ίχνη του.
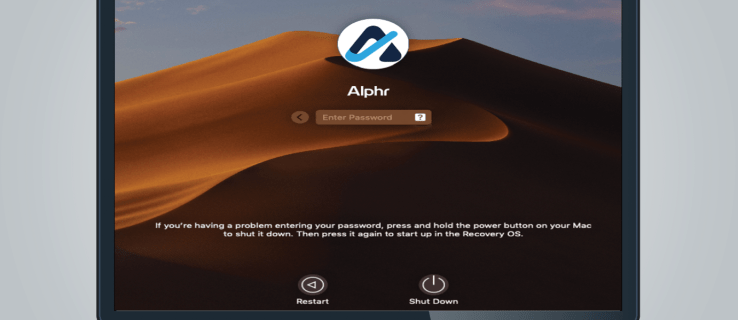
Σε αυτό το άρθρο, θα σας βοηθήσουμε να βρείτε τον κωδικό πρόσβασης διαχειριστή σε Mac και να παρέχουμε τρόπους για να τον ανακτήσετε ή να τον επαναφέρετε, εάν είναι απαραίτητο.
Πίνακας περιεχομένων
Εύρεση του κωδικού πρόσβασης διαχειριστή
Σε αντίθεση με τους περισσότερους λογαριασμούς υπολογιστών, το Mac δεν έχει προεπιλεγμένο κωδικό πρόσβασης διαχειριστή. Το όνομα διαχειριστή και ο κωδικός πρόσβασης εισάγονται κατά την αρχική ρύθμιση. Εάν δεν το κάνατε μόνοι σας ή έγινε για εσάς, είναι καλύτερο να ρωτήσετε το άτομο που το έκανε. Τις περισσότερες φορές, οι χρήστες έχουν ήδη λογαριασμούς διαχειριστή χωρίς να το καταλαβαίνουν. Για να επιβεβαιώσετε εάν ο λογαριασμός που χρησιμοποιείτε έχει δικαιώματα διαχειριστή, κάντε τα εξής:


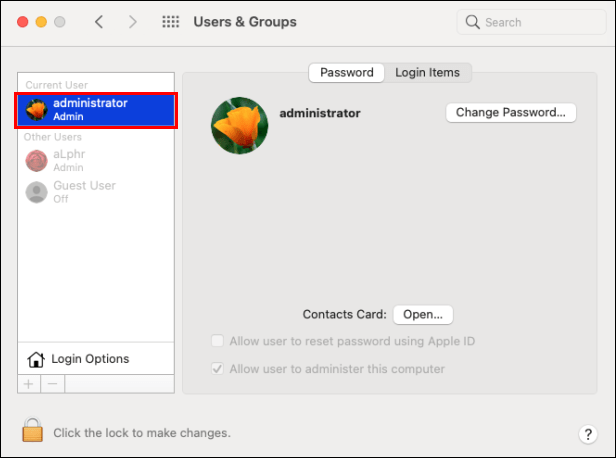
Ανάκτηση χαμένων κωδικών πρόσβασης
Υπάρχουν μερικοί τρόποι για να ανακτήσετε έναν κωδικό πρόσβασης, ανάλογα με τον κωδικό πρόσβασης που χάσατε και εάν έχετε διαχειριστές κωδικών πρόσβασης τρίτων.
Χρήση Apple ID για επαναφορά του κωδικού πρόσβασής σας
Σε περίπτωση που η προεπιλεγμένη σύνδεσή σας στο Mac είναι λογαριασμός διαχειριστή και έχετε ξεχάσει τον κωδικό σύνδεσής σας, μπορείτε να τον ανακτήσετε χρησιμοποιώντας το Apple ID. Αυτό μπορεί να γίνει ακολουθώντας αυτά τα βήματα:
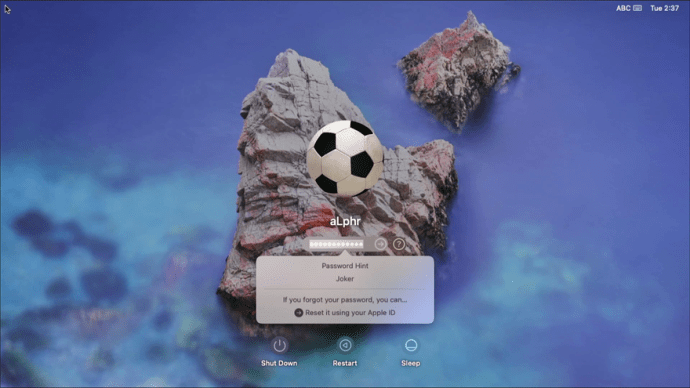
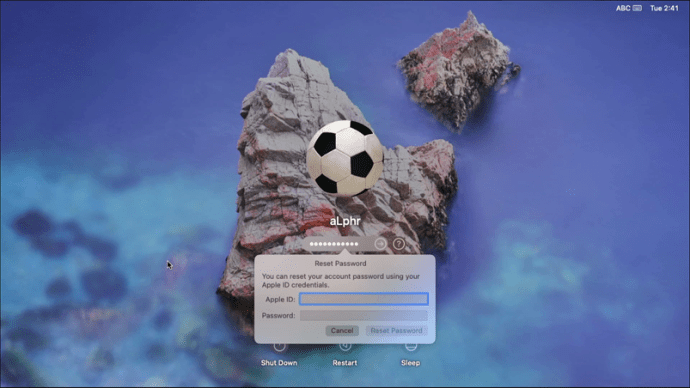
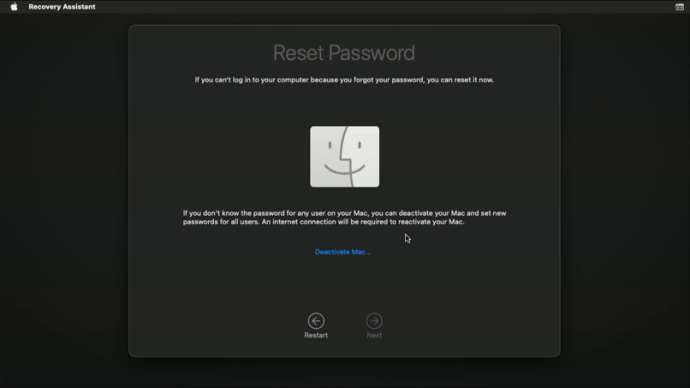
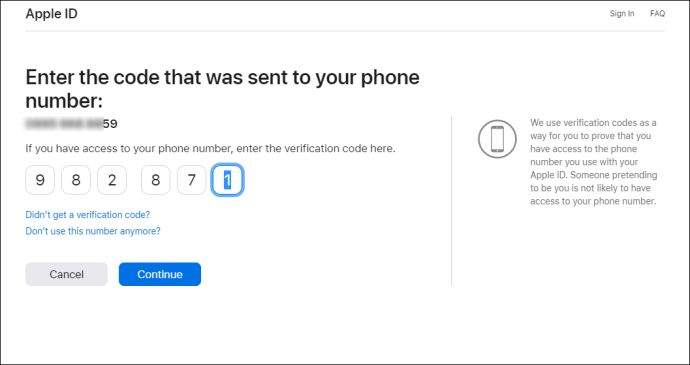
Χρησιμοποιήστε άλλον λογαριασμό διαχειριστή για επαναφορά κλειδωμένων λογαριασμών διαχειριστή
Εάν γνωρίζετε τον κωδικό πρόσβασης σε άλλο λογαριασμό διαχειριστή, μπορείτε να συνδεθείτε και να επαναφέρετε άλλους κλειδωμένους λογαριασμούς διαχειριστή. Για να το κάνετε αυτό, πρέπει:


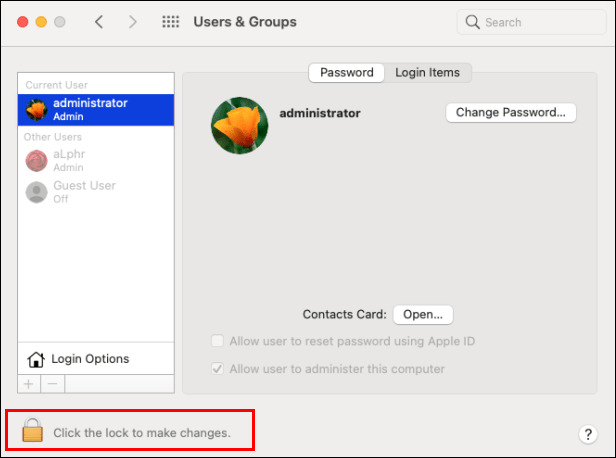
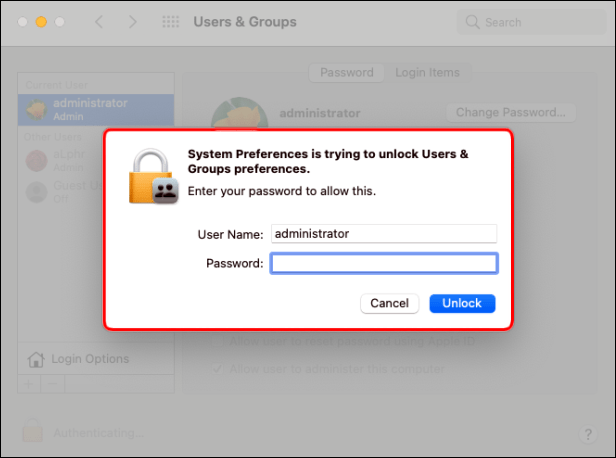
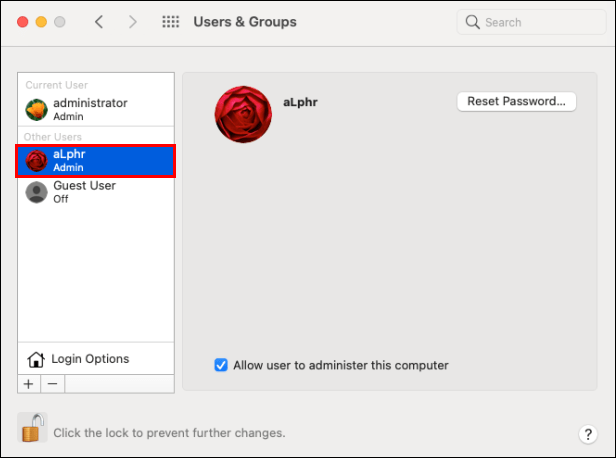
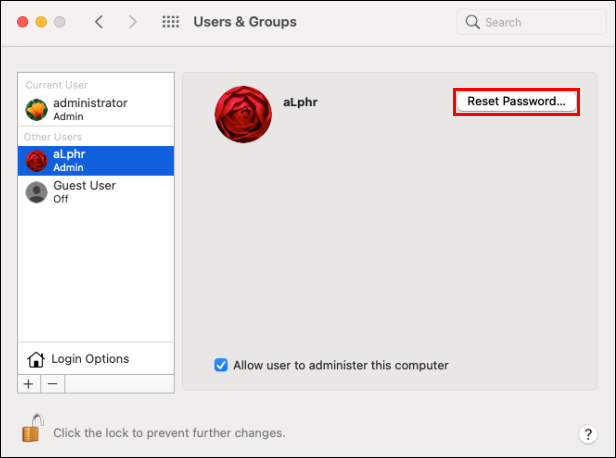
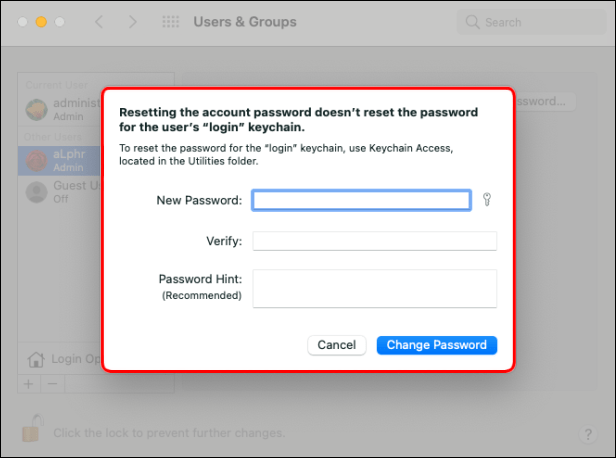
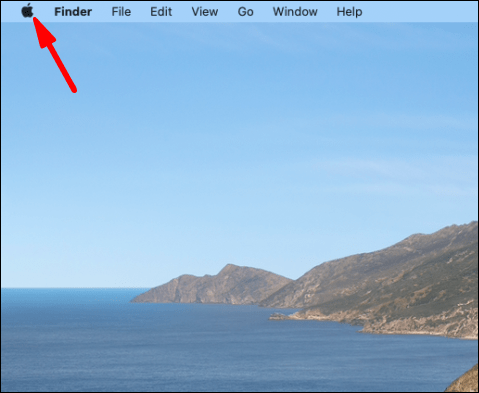
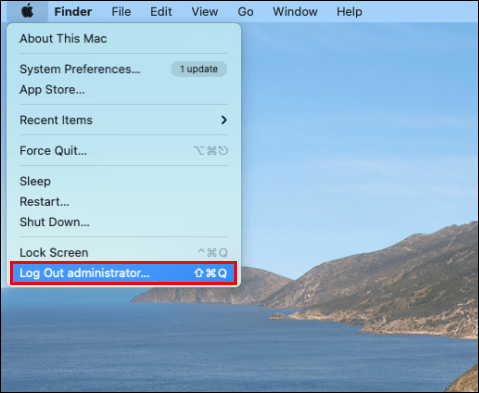
Επαναφέρετε τους κωδικούς πρόσβασης χρησιμοποιώντας το FileVault
Το FileVault είναι ένα εύχρηστο εργαλείο που βοηθά στην αποτροπή μη εξουσιοδοτημένης πρόσβασης στο Mac σας. Έχει επίσης το πρόσθετο πλεονέκτημα ότι σας βοηθά να επαναφέρετε τους ξεχασμένους κωδικούς πρόσβασης μέσω του Βοηθού επαναφοράς κωδικού πρόσβασης. Εάν το FileVault είναι ενεργοποιημένο, μπορείτε να χρησιμοποιήσετε τον βοηθό κάνοντας τα εξής:
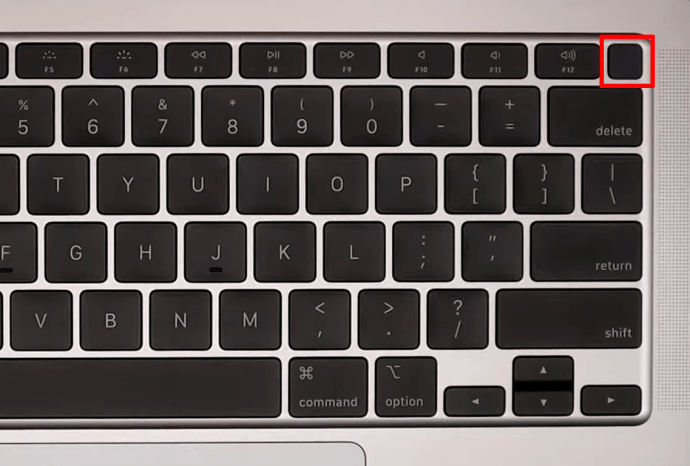
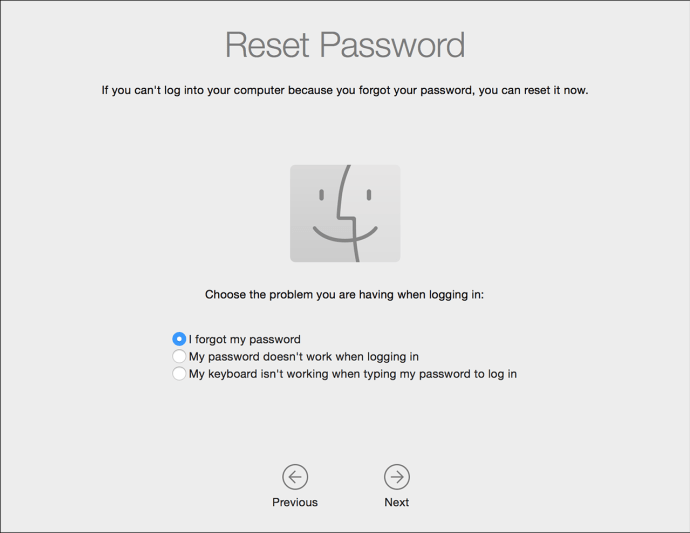
Χρησιμοποιήστε ένα κλειδί ανάκτησης αρχείων
Το FileVault έχει την επιλογή να ρυθμίσει ένα κλειδί ανάκτησης αρχείων που μπορείτε να εισαγάγετε αντί για κωδικό πρόσβασης για να επαναφέρετε αμέσως έναν λογαριασμό. Αυτό γίνεται ακολουθώντας αυτά τα βήματα:
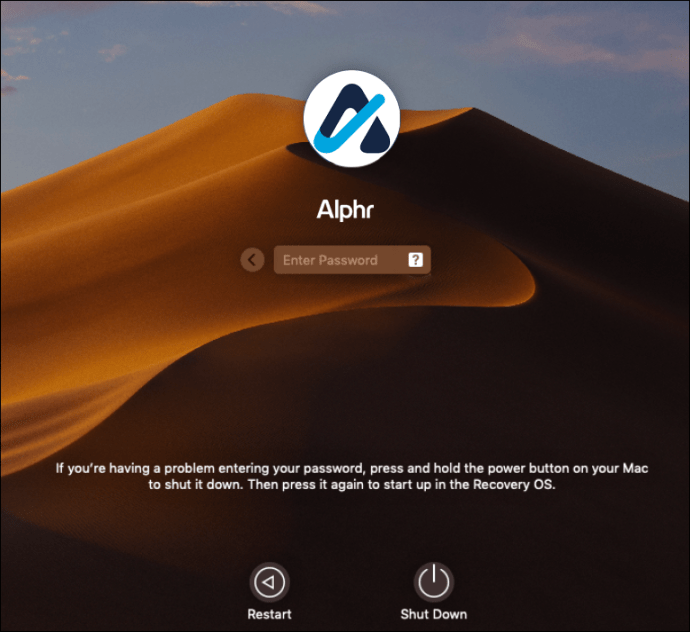
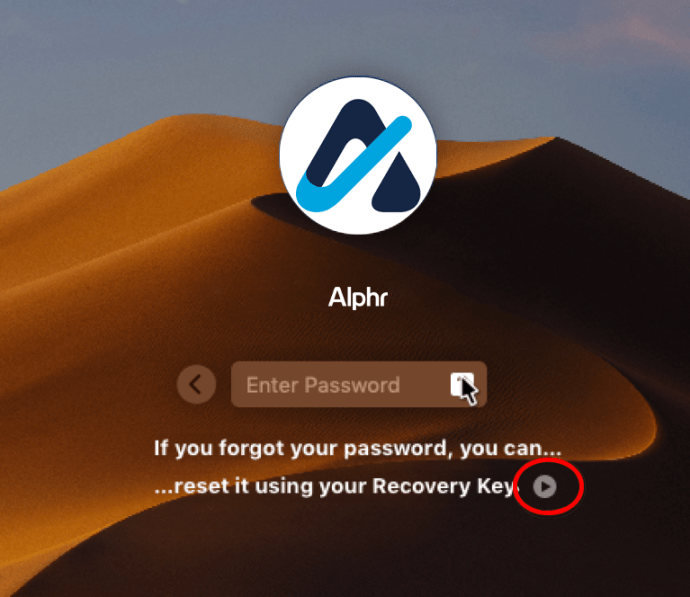
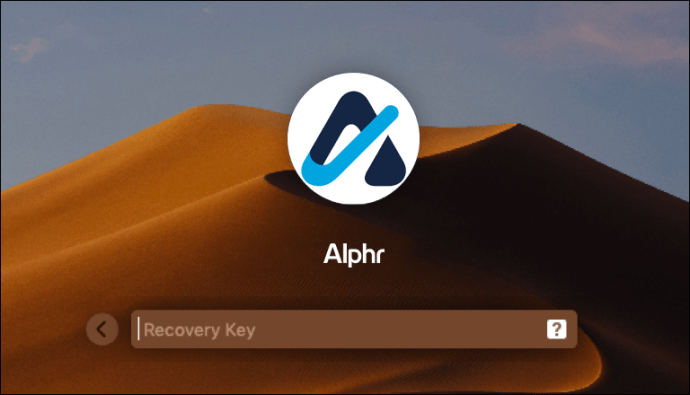
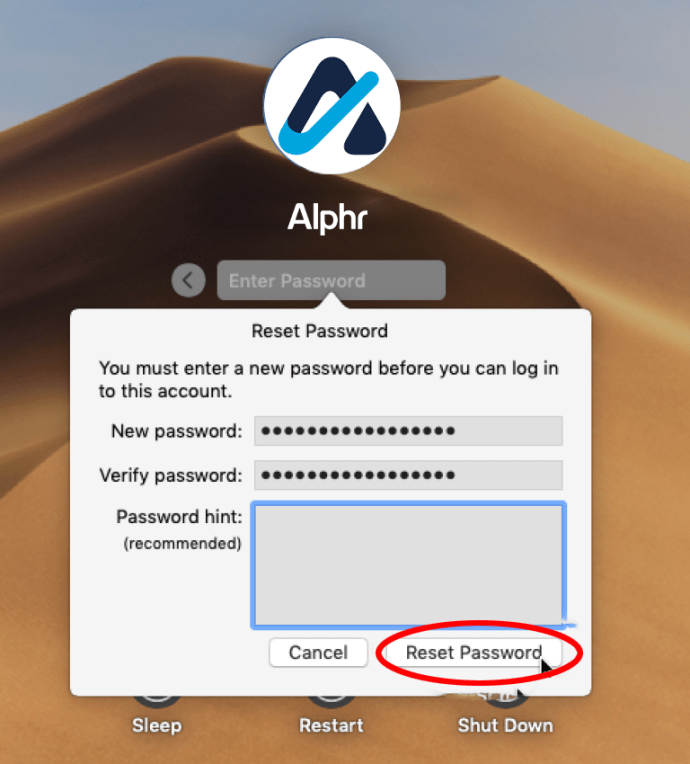
Επικοινωνήστε με την Υποστήριξη της Apple
Εάν καμία από τις παραπάνω μεθόδους δεν λειτουργεί για εσάς, το επόμενο βήμα είναι να επικοινωνήσετε με την Υποστήριξη της Apple και να δείτε εάν μπορούν να επαναφέρουν τους κωδικούς πρόσβασής σας εξ αποστάσεως. Συνήθως θα μπορούν να ξεκλειδώσουν τους λογαριασμούς σας χωρίς να καταφύγουν σε πλήρη επανεγκατάσταση του συστήματος.
Συμβουλές για τον κωδικό πρόσβασης διαχειριστή
Όταν χρησιμοποιείτε Mac, είναι καλύτερο να έχετε υπόψη σας μερικά πράγματα όσον αφορά τον κωδικό πρόσβασης διαχειριστή, ώστε να μην κλειδώνεστε ποτέ έξω από τον υπολογιστή σας:
- Οι κωδικοί πρόσβασης κάνουν διάκριση πεζών-κεφαλαίων. Βεβαιωθείτε ότι τα Caps Lock και Num Lock δεν είναι ενεργοποιημένα κατά την εισαγωγή τους.
- Εάν η καταχώριση κωδικού πρόσβασης έχει ένα εικονίδιο ερωτηματικού, τότε μπορεί να έχετε ορίσει μια υπόδειξη κωδικού πρόσβασης. Δείτε αν αυτό σας βοηθά να θυμάστε τον κωδικό πρόσβασής σας.
- Δοκιμάστε να συνδεθείτε με το πλαίσιο κωδικού πρόσβασης που μένει κενό. Ορισμένοι χρήστες δεν μπαίνουν ποτέ στον κόπο να εκχωρήσουν έναν κωδικό πρόσβασης, αλλά το ξεχνάνε μετά. Εάν ο λογαριασμός διαχειριστή σας έχει όντως έναν κενό κωδικό πρόσβασης, διορθώστε το αμέσως. Οι μη ασφαλείς λογαριασμοί αφήνουν τον υπολογιστή σας ευάλωτο.
- Για να αποτρέψετε το κλείδωμα του Mac σας από ξεχασμένους κωδικούς πρόσβασης διαχειριστή, είναι καλύτερο να δημιουργήσετε έναν δευτερεύοντα λογαριασμό διαχειριστή. Χρησιμοποιώντας αυτό, μπορείτε να επαναφέρετε τους κωδικούς πρόσβασης άλλων λογαριασμών διαχειριστή όπως φαίνεται παραπάνω. Βεβαιωθείτε ότι δεν έχετε ξεχάσει και τους δύο κωδικούς πρόσβασης, ωστόσο, καθώς αυτό θα κάνει την άσκηση άχρηστη.
- Ο τεχνικός που ρύθμισε το Mac σας θα πρέπει να γνωρίζει τον κωδικό πρόσβασης διαχειριστή. Ζητήστε τους να σας το δώσουν πριν φύγετε από το κατάστημα. Ακόμα καλύτερα, ζητήστε τους να δημιουργήσουν έναν δευτερεύοντα λογαριασμό διαχειριστή για τον οποίο γνωρίζετε τον κωδικό πρόσβασης.
- Σημειώστε τους κωδικούς πρόσβασής σας και αποθηκεύστε τους σε ασφαλές και προσβάσιμο μέρος για εσάς.
Πρόληψη κλειδώματος
Οι κωδικοί πρόσβασης διαχειριστή εμποδίζουν την τροποποίηση του Mac σας από τακτικούς χρήστες, αλλά αν το ξεχάσετε μπορεί να κλειδωθείτε έξω από τον υπολογιστή σας. Η γνώση του τρόπου εύρεσης του κωδικού πρόσβασης διαχειριστή σε Mac ή η πλήρης επαναφορά του θα σας εξοικονομήσει χρόνο και ταλαιπωρία.
Γνωρίζετε άλλους τρόπους εύρεσης του κωδικού πρόσβασης διαχειριστή που δεν αναφέρθηκε εδώ; Μη διστάσετε να μοιραστείτε τις σκέψεις σας στην παρακάτω ενότητα σχολίων.