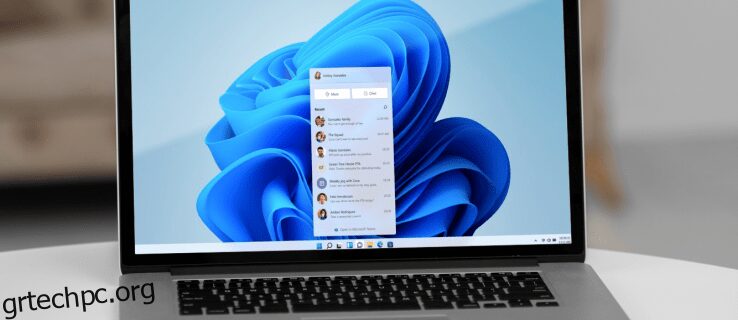Εάν είστε πρόσφατος χρήστης των Windows 11, θα παρατηρήσετε ότι ορισμένες λεπτομέρειες διεπαφής έχουν αλλάξει. Ίσως έχετε παρατηρήσει ότι το μενού Έναρξη έχει μετακινηθεί στο κέντρο της οθόνης σας μαζί με την προσθήκη Widgets, την επιλογή Προβολή εργασιών και ένα κουμπί Συνομιλία. Ωστόσο, οι χρήστες έχουν αναφέρει ότι το Microsoft Teams Chat στη γραμμή εργασιών τους δεν είναι πολύ ωφέλιμο για αυτούς.
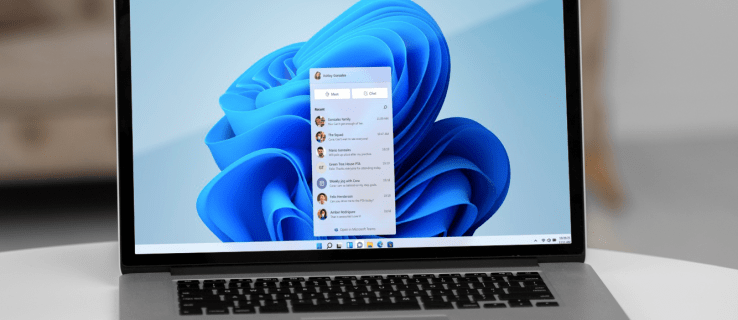
Ευτυχώς, μπορείτε να απαλλαγείτε από τη συνομιλία από τη γραμμή εργασιών. Συνεχίστε να διαβάζετε για να μάθετε πώς μπορείτε να διαγράψετε τη συνομιλία από τη γραμμή εργασιών στα Windows 11.
Πίνακας περιεχομένων
Πώς να αφαιρέσετε τη συνομιλία από τη γραμμή εργασιών
Υπάρχουν μερικά νέα εικονίδια στη γραμμή εργασιών εάν μόλις ενημερώσατε τα Windows 11. Το Teams είναι μια εφαρμογή ανταλλαγής άμεσων μηνυμάτων που διαθέτει ένα από αυτά. Σε αντίθεση με την εφαρμογή Teams που χρησιμοποιείται σε εκπαιδευτικά ιδρύματα ή χώρους εργασίας, αυτή είναι λίγο πιο βελτιωμένη.
Ωστόσο, αυτή είναι μια προσωπική έκδοση του Teams και η νέα εφαρμογή Chat σάς επιτρέπει να επικοινωνείτε με στενή οικογένεια και φίλους μέσω ενός εικονιδίου κάμερας. Κάντε λήψη της κύριας εφαρμογής Teams και, στη συνέχεια, χρησιμοποιήστε και τις δύο ταυτόχρονα.
Εάν κάνετε κλικ στο σύμβολο Chat, θα μεταφερθείτε στην εφαρμογή Teams. Ωστόσο, κάνοντας κλικ στο κουμπί Συνομιλία μετά την απεγκατάσταση του προγράμματος ανταλλαγής μηνυμάτων θα το εγκαταστήσετε ξανά. Μπορείτε να αφαιρέσετε ή να αποκρύψετε το κουμπί συνομιλίας απενεργοποιώντας το στη γραμμή εργασιών σας. Για να το πετύχετε αυτό, ακολουθήστε τα εξής βήματα:
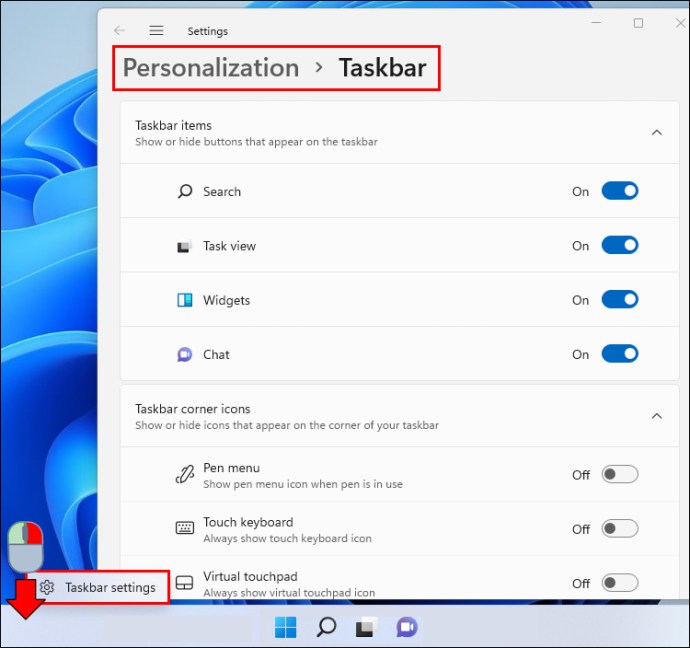
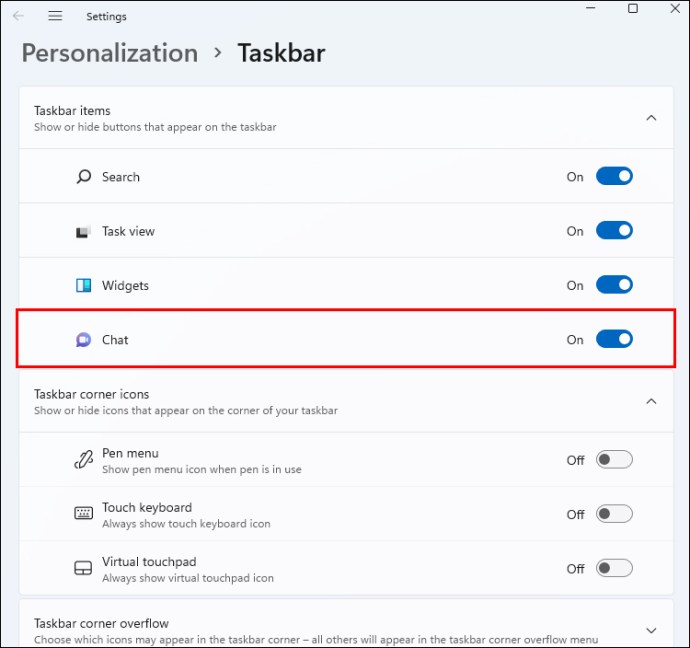

Είναι σημαντικό να σημειωθεί ότι το Microsoft Teams εξακολουθεί να είναι παρόν στον υπολογιστή σας, ακόμη κι αν έχει φύγει το κουμπί συνομιλίας. “Εφαρμογές και δυνατότητες” είναι το σημείο όπου θα βρείτε την εφαρμογή εάν θέλετε να τη διαγράψετε εντελώς.
Πώς να απεγκαταστήσετε το Microsoft Teams από τα Windows 11
Το πρώτο βήμα είναι να αποκτήσετε πρόσβαση στο μενού ρυθμίσεων του υπολογιστή σας. Δείτε πώς:
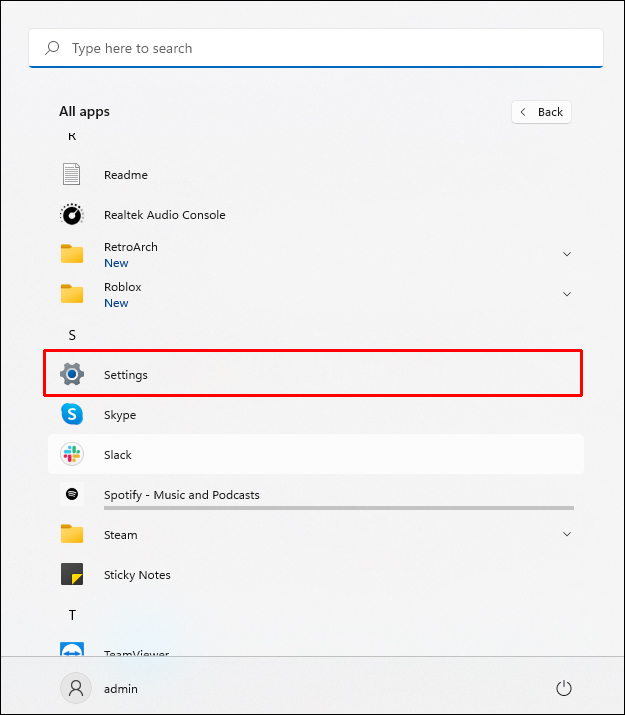
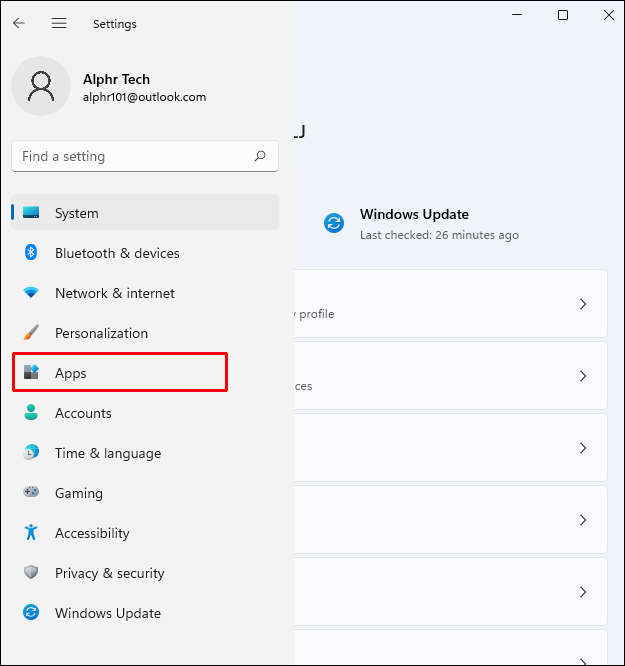
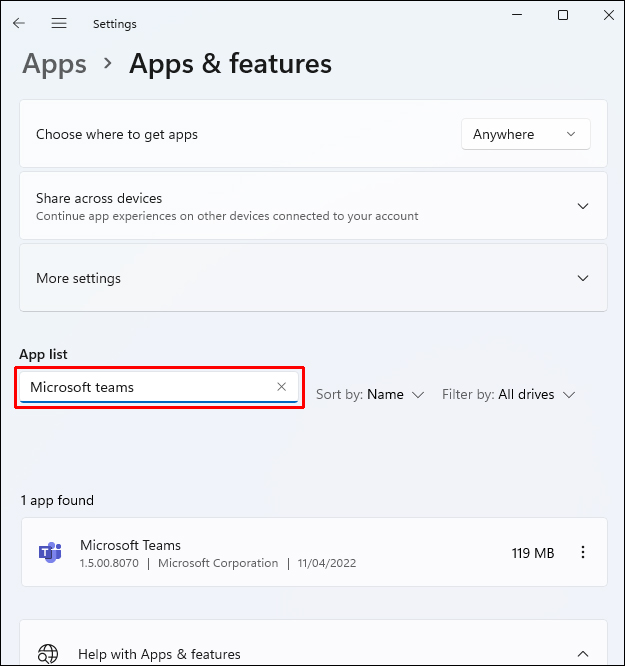
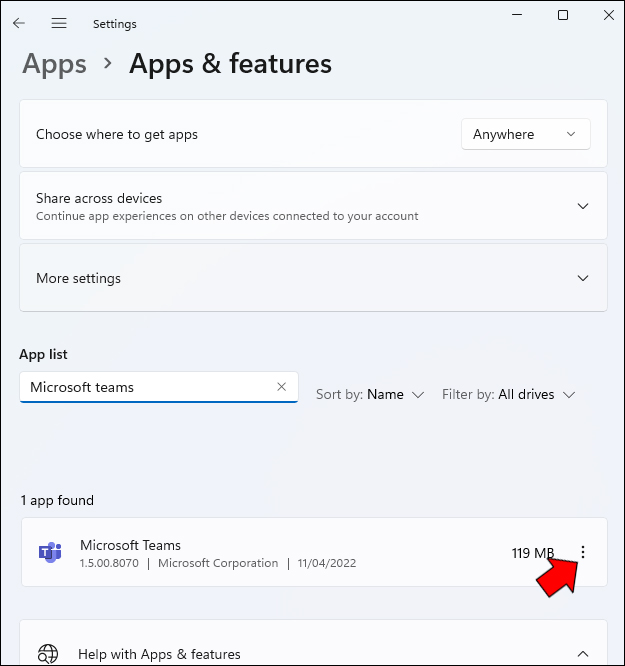
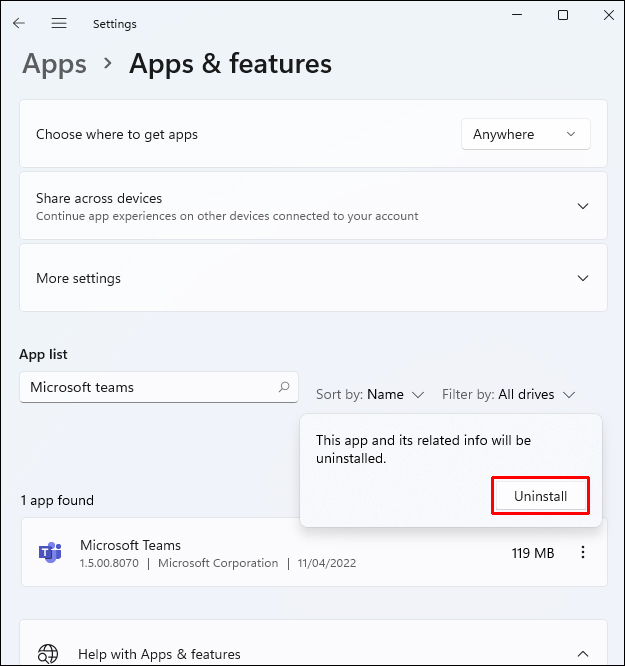
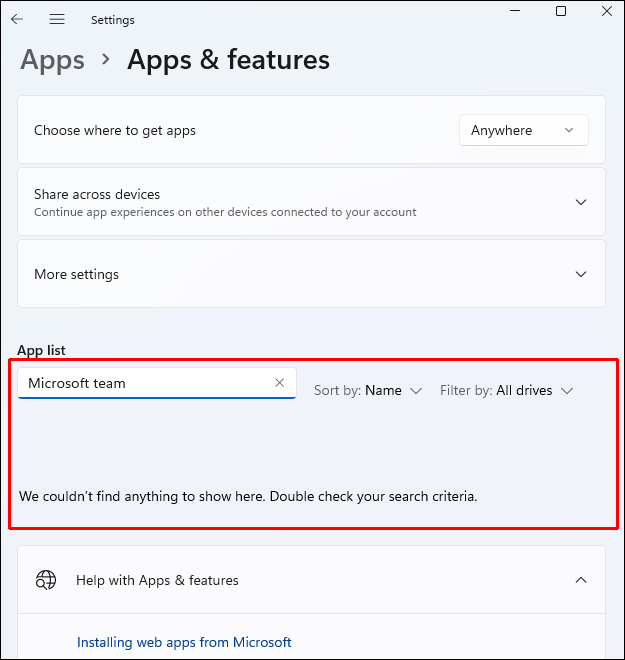
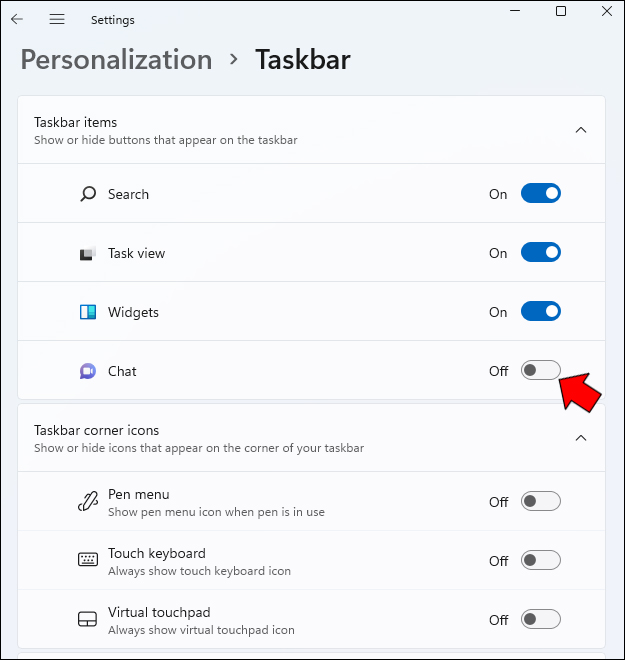
Πώς να ανακτήσετε το εικονίδιο συνομιλίας
Εάν καταργήσατε κατά λάθος τη συνομιλία ή διαπιστώσετε ότι τη χρειάζεστε, είναι εύκολο να εγκαταστήσετε ξανά το εικονίδιο της συνομιλίας. Δείτε πώς:
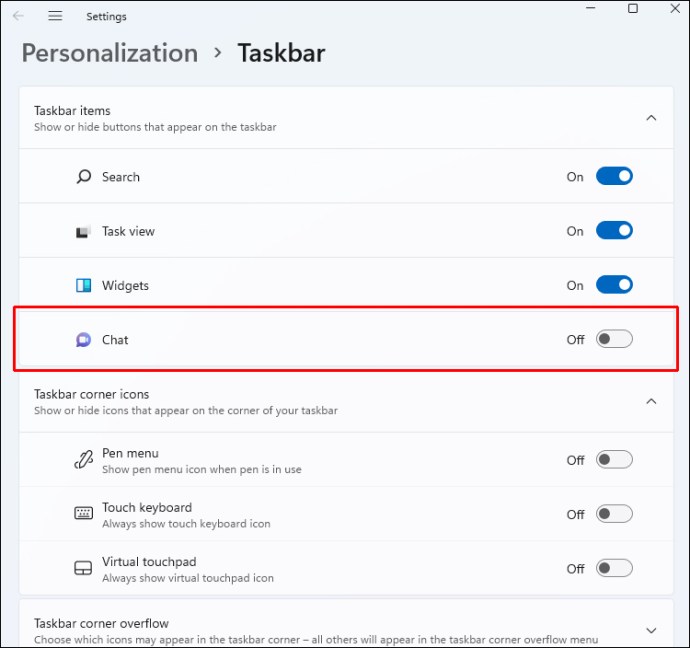

Στη γραμμή εργασιών σας, το εικονίδιο Chat θα επιστρέψει. Όποτε το επιλέξετε, μπορείτε να συνδεθείτε με αγαπημένα πρόσωπα με αυτό το κουμπί. Μπορείτε να ξεκινήσετε με το Microsoft Teams αμέσως με λίγα μόνο κλικ επιλέγοντας το κουμπί “Έναρξη”.
Πρόσθετες συχνές ερωτήσεις
Πρέπει να αφαιρέσω τη συνομιλία από τη γραμμή εργασιών;
Το αν χρησιμοποιείτε ή όχι το Microsoft Teams κάνει τη διαφορά. Χάρη σε αυτήν την τελευταία ενημέρωση, είναι πλέον πιο εύκολο από ποτέ να μείνετε σε επαφή με τα άτομα που σας ενδιαφέρουν μέσω συνομιλιών και συνομιλιών βίντεο με ένα μόνο κλικ στο μενού της γραμμής εργασιών σας. Αλλά δεν χρειάζεται να το αφαιρέσετε και δεν θα κάνει σημαντική αλλαγή αν το κάνετε.
Από σήμερα, μπορείτε να συνδεθείτε, να προσθέσετε επαφές και να συμμετάσχετε σε μεμονωμένες και ομαδικές συνομιλίες χρησιμοποιώντας την τρέχουσα κυκλοφορία του Chat. Αυτό μπορεί να αλλάξει καθώς η Microsoft συνεχίζει να βελτιώνει και να προσθέτει νέες δυνατότητες στην πλατφόρμα.
Πώς μπορώ να χρησιμοποιήσω τη συνομιλία;
Για να ανοίξετε το πρόγραμμα, μπορείτε είτε να κάνετε κλικ στο εικονίδιο Chat στη γραμμή εργασιών σας είτε να πατήσετε το πλήκτρο Windows + C, εάν το έχετε καταργήσει προηγουμένως από τη γραμμή εργασιών σας. Θα χρειαστεί να επιλέξετε «Συνέχεια» την πρώτη φορά που θα χρησιμοποιήσετε την εφαρμογή Chat.
Περιμένετε να αρχικοποιηθεί η εφαρμογή αφού κάνετε κλικ στο “Συνέχεια”. Κάντε κλικ στο «Έναρξη» και, στη συνέχεια, επιλέξτε τον λογαριασμό Teams που θέλετε να συνδέσετε. Εάν σας ζητηθεί, πληκτρολογήστε τα διαπιστευτήρια σύνδεσής σας. Η τρέχουσα λειτουργικότητα της εφαρμογής Chat θα είναι διαθέσιμη σε εσάς μόλις συνδεθείτε με επιτυχία.
Έχετε μόνο ό,τι χρειάζεστε στη γραμμή εργασιών σας
Η γραμμή εργασιών είναι ένα εύχρηστο εργαλείο που σας επιτρέπει να έχετε γρήγορη πρόσβαση σε εφαρμογές και αρχεία. Επομένως, εάν δεν χρησιμοποιείτε τη συνομιλία, είναι πιο βολικό να την αφαιρέσετε. Εάν αυτά τα βήματα δεν λειτουργούν για εσάς, ένα τρίτο μέρος μπορεί να σας βοηθήσει. Οι εφαρμογές τρίτων μπορούν να ελέγξουν τα αποθετήρια και να αντικαταστήσουν τα κατεστραμμένα και τα αρχεία που λείπουν. Αυτό συνήθως διορθώνει το πρόβλημα εάν το έχει προκαλέσει ένα κατεστραμμένο αρχείο συστήματος. Αυτό θα βοηθήσει επίσης στη βελτιστοποίηση του συστήματός σας.
Χρησιμοποιείτε τη συνομιλία από τη γραμμή εργασιών; Το βρίσκετε χρήσιμο ή μάλλον ενοχλητικό; Ενημερώστε μας στην ενότητα σχολίων παρακάτω!