Αναζητάτε έναν τρόπο αναπαραγωγής ήχων σε δύο συσκευές στα Windows; Πολλοί χρήστες έχουν συχνά περισσότερες από μία συσκευές εξόδου ήχου συνδεδεμένες στους υπολογιστές τους. Ευτυχώς, τα Windows τους επιτρέπουν να επιλέξουν ποια έξοδο θα χρησιμοποιήσουν.
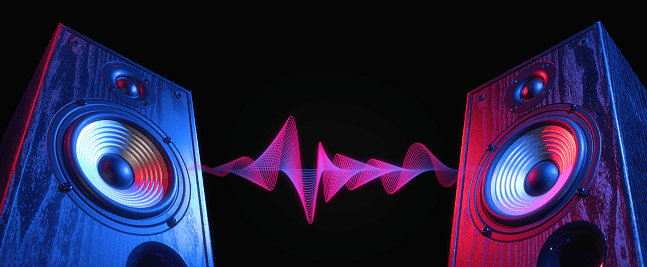
Εάν θέλετε να ακούτε ρυθμούς lo-fi στη δουλειά χρησιμοποιώντας ακουστικά ή να έχετε πολλές συσκευές εξόδου, όπως στερεοφωνικά ηχεία και ακουστικά gaming, σας έχουμε καλύψει. Αυτό το άρθρο περιγράφει τον τρόπο αναπαραγωγής ήχων σε δύο συσκευές σε διαφορετικές εκδόσεις των Windows.
Πίνακας περιεχομένων
Αναπαραγωγή ήχων σε 2 συσκευές στα Windows 11
Τα Windows 11 σάς επιτρέπουν να αναπαράγετε ήχους από τα προγράμματά σας ή ολόκληρο το σύστημα σε διαφορετικές συσκευές. Για παράδειγμα, μπορείτε να εκχωρήσετε ειδοποιήσεις των Windows στα μεγάφωνα και να αναπαράγετε μουσική μέσω των ακουστικών. Θα χρειαστεί να διαχειριστείτε τις ρυθμίσεις για να βεβαιωθείτε ότι οι ήχοι αναπαράγονται σωστά.
Ακολουθούν οι διάφορες μέθοδοι διαχείρισης των συσκευών ήχου στα Windows 11.
Αλλαγή της προεπιλεγμένης εξόδου ήχου στα Windows 11
Η αλλαγή της προεπιλεγμένης εξόδου ήχου είναι μια σχετικά απλή διαδικασία. Ακολουθήστε τα επόμενα βήματα για να μάθετε πώς:




Αλλαγή της προεπιλεγμένης εξόδου ανά εφαρμογή
Τα Windows 11 επιτρέπουν στους χρήστες να απομονώνουν τις αλλαγές ήχου στο προεπιλεγμένο μενού τους. Εάν θέλετε να χρησιμοποιήσετε μια συγκεκριμένη έξοδο ήχου ανά συγκεκριμένη εφαρμογή, δείτε πώς να το κάνετε:





Σύζευξη συσκευής εξόδου ήχου στα Windows 11
Εάν θέλετε να αντιστοιχίσετε ένα νέο σετ ηχείων, ακουστικών ή ακουστικών με τα Windows 11, ακολουθήστε τα εξής:




Ρύθμιση της προεπιλεγμένης συσκευής εξόδου ήχου χρησιμοποιώντας τη γραμμή παιχνιδιών Xbox
Η γραμμή παιχνιδιών Xbox είναι μια ενσωματωμένη, προσαρμόσιμη επικάλυψη παιχνιδιού που σας δίνει πρόσβαση στα εργαλεία λήψης παιχνιδιών και στα χειριστήρια ήχου. Ακολουθήστε αυτά τα βήματα για να μάθετε πώς να ορίσετε την προεπιλεγμένη συσκευή εξόδου ήχου για τη γραμμή παιχνιδιών:




Λάβετε υπόψη ότι οι αλλαγές που εφαρμόζονται στο Xbox Game Bar θα ισχύουν σε όλο το σύστημα.
Αναπαραγωγή ήχων σε 2 συσκευές στα Windows 10
Υπάρχουν μερικοί τρόποι αναπαραγωγής ήχων σε δύο συσκευές στα Windows 10. Μερικές από τις μεθόδους χρησιμοποιούν τις ενσωματωμένες ρυθμίσεις του συστήματος, αλλά η μία χρησιμοποιεί μια εφαρμογή τρίτου κατασκευαστή. Συνεχίστε να διαβάζετε για να μάθετε περισσότερα για τις επιλογές σας.
Ενεργοποίηση της εφαρμογής Stereo Mix
Η εφαρμογή Stereo Mix είναι διαθέσιμη για τους περισσότερους χρήστες των Windows 10, αλλά δυστυχώς, συνήθως είναι απενεργοποιημένη από προεπιλογή. Πριν αλλάξετε τις ρυθμίσεις, πρέπει πρώτα να βεβαιωθείτε ότι είναι ενεργοποιημένη.





Τώρα, θα πρέπει να μπορείτε να δείτε την επιλογή “Stereo Mix”. Θα εμφανιστεί στην ενότητα για συσκευές εγγραφής. Ενεργοποιήστε την εφαρμογή κάνοντας δεξί κλικ πάνω της και κάνοντας κλικ στο «Ενεργοποίηση».
Χρήση δύο συσκευών με την εφαρμογή Stereo Mix





Στη συνέχεια, τα Windows θα αναπαράγουν αυτόματα ήχο από την κύρια συσκευή ήχου και από αυτήν που επιλέξατε από το αναπτυσσόμενο μενού “Αναπαραγωγή σε αυτήν τη συσκευή”.
Αναπαραγωγή ήχων από συγκεκριμένες εφαρμογές
Εάν θέλετε να επιλέξετε την έξοδο ήχου για συγκεκριμένο λογισμικό, ακολουθήστε τα εξής βήματα:



Εναλλαγή συσκευής εξόδου ήχου με χρήση του SoundSwitch
Εάν οι δύο προηγούμενες επιλογές δεν είναι κατάλληλες για εσάς, μπορείτε να δοκιμάσετε την εφαρμογή SoundSwitch. Ακολουθήστε αυτά τα βήματα για να μάθετε πώς:





Αναπαραγωγή ήχων σε 2 συσκευές στα Windows 7
Τα Windows 7 δεν έχουν τις ίδιες ρυθμίσεις με τα Windows 10 και τα Windows 11, επομένως η αναπαραγωγή ήχων σε δύο συσκευές στα Windows 7 μπορεί να είναι μια πρόκληση. Ωστόσο, μπορείτε ακόμα να χρησιμοποιήσετε την εφαρμογή εγγραφής Stereo Mix για να προσαρμόσετε την έξοδο ήχου σας.
Χρησιμοποιήστε το SoundSwitch στα Windows 7
Εάν η πρώτη μέθοδος δεν λειτουργεί για εσάς, μπορείτε να δοκιμάσετε την εφαρμογή SoundSwitch. Η απλή εφαρμογή διαχείρισης αναπαραγωγής συσκευής ανοιχτού κώδικα επιτρέπει στους χρήστες να εναλλάσσονται μεταξύ πηγών ήχου με μια απλή διεπαφή. Να πώς:
Μπορείτε να το ακούσετε;
Η εκτροπή ήχου σε δύο συσκευές στα Windows μπορεί να φαίνεται σαν μια τρομακτική εργασία, αλλά είναι σχετικά απλή αφού ξέρετε πού να ψάξετε. Στις περισσότερες περιπτώσεις, μπορείτε να χρησιμοποιήσετε ενσωματωμένες ρυθμίσεις, είτε το προεπιλεγμένο μενού ήχου είτε την εφαρμογή Stereo Mix. Ωστόσο, εάν θέλετε να απλοποιήσετε τη διαδικασία, η χρήση μιας εφαρμογής τρίτου κατασκευαστή όπως το SoundSwitch μπορεί να είναι καλύτερη.
Έχετε δοκιμάσει κάποια από τις μεθόδους από αυτό το άρθρο; Έχετε παίξει ποτέ ήχο σε δύο συσκευές στον υπολογιστή σας με Windows; Μοιραστείτε τις εμπειρίες σας στην παρακάτω ενότητα σχολίων.

