Αν και το λειτουργικό σύστημα Windows 11 έχει σχεδιαστεί για να προσφέρει μια άψογη εμπειρία χρήστη, εξακολουθείτε να αντιμετωπίζετε προβλήματα με τη σύνδεσή σας Wi-Fi. Ο υπολογιστής ή ο φορητός υπολογιστής μπορεί να αναγνωρίσει και να συνδεθεί στο δίκτυό σας Wi-Fi, αλλά δεν θα μπορεί να φορτώσει ιστότοπους και να χρησιμοποιήσει εφαρμογές που βασίζονται στον ιστό. Τα καλά νέα είναι ότι μπορείτε να επαναφέρετε την πρόσβασή σας τροποποιώντας μερικές ρυθμίσεις στον υπολογιστή ή τον φορητό υπολογιστή σας.

Συνεχίστε να διαβάζετε για να μάθετε πώς να διασφαλίζετε ότι ο υπολογιστής σας με Windows 11 μπορεί πάντα να έχει πρόσβαση στο Διαδίκτυο.
Πίνακας περιεχομένων
Wi-Fi συνδεδεμένο χωρίς Διαδίκτυο στα Windows 11
Το πρόβλημα συνήθως προκαλείται από το υλικό σας στο Διαδίκτυο, οπότε θα χρειαστεί μόνο να κάνετε επανεκκίνηση του δρομολογητή ή του μόντεμ σας. Εναλλακτικά, οι ρυθμίσεις ασύρματης σύνδεσης στον υπολογιστή δεν θα του παρέχουν πρόσβαση στο web. Η τροποποίηση των ρυθμίσεων θα αφαιρέσει όλα τα εμπόδια και θα σας επιτρέψει να περιηγηθείτε στον ιστό χωρίς δυσκολία.
Επανεκκινήστε τον υπολογιστή και επανεκκινήστε το δρομολογητή ή το μόντεμ
Όταν το σύστημα αντιμετωπίζει πρόβλημα με τη δημιουργία σταθερής σύνδεσης, είναι καλύτερο να επανεκκινήσετε τον υπολογιστή. Η ενέργεια αφαιρεί προσωρινές δυσλειτουργίες, επομένως μπορεί να αποκαταστήσει τη σύνδεση. Αλλά μερικές φορές, το πρόβλημα έγκειται στον δρομολογητή ή το μόντεμ. Εάν η επανεκκίνηση του υπολογιστή δεν επιλύσει το πρόβλημα, η επανεκκίνηση του δρομολογητή ή του μόντεμ θα επιτρέψει στον υπολογιστή να συνδεθεί με επιτυχία στο δίκτυο. Για να το κάνετε αυτό, βρείτε το κουμπί “Επανεκκίνηση” στο πίσω μέρος του δρομολογητή ή του μόντεμ και πατήστε το. Τα φώτα στη συσκευή θα αναβοσβήσουν, δηλώνοντας ότι την επανεκκινήσατε.
Προσαρμόστε τις Ρυθμίσεις Δικτύου
Εάν ο υπολογιστής χρησιμοποιεί λάθος διεύθυνση IP, θα σας εμποδίσει να αποκτήσετε πρόσβαση στο Διαδίκτυο. Για να αλλάξετε τη διεύθυνση IP σας:


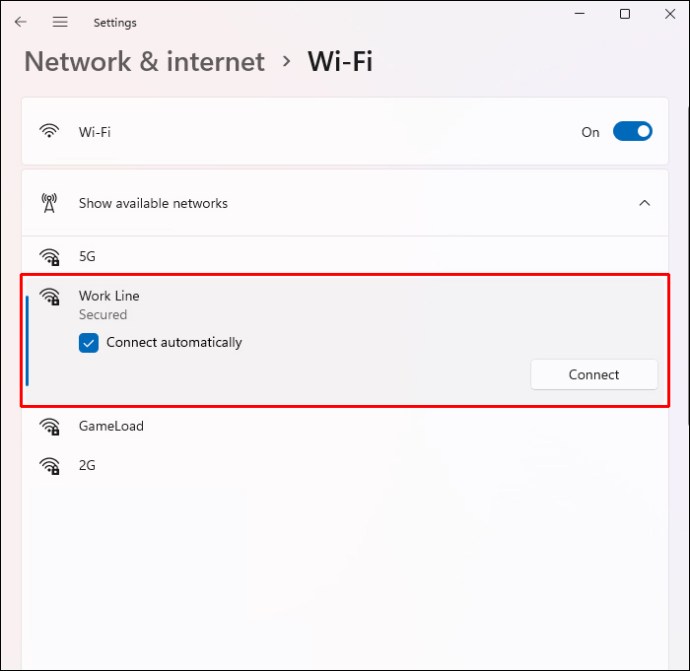
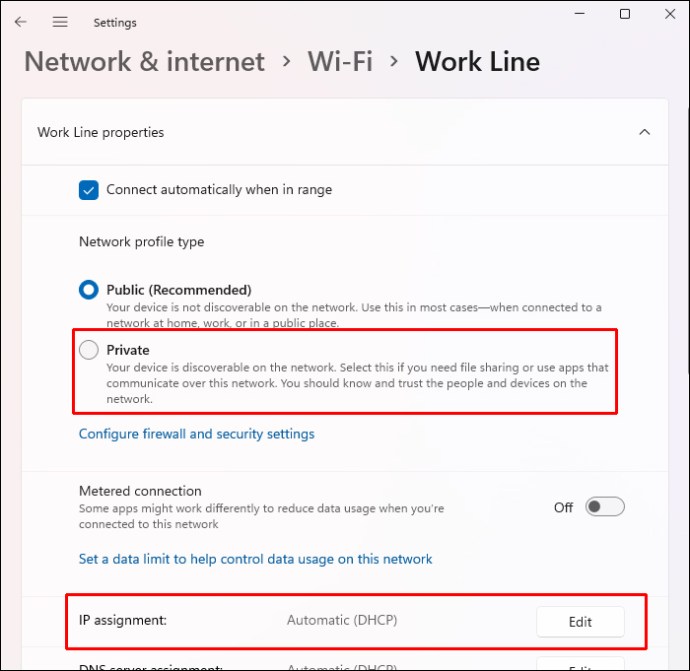
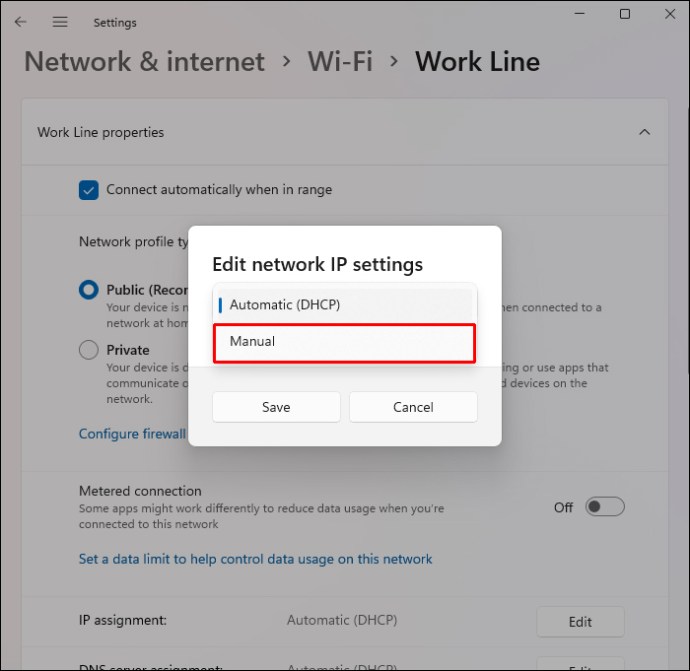
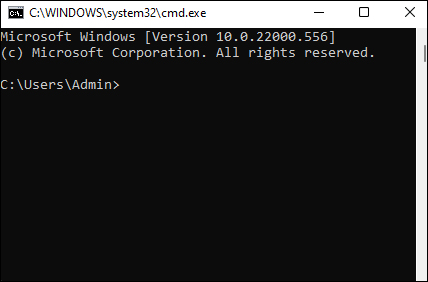
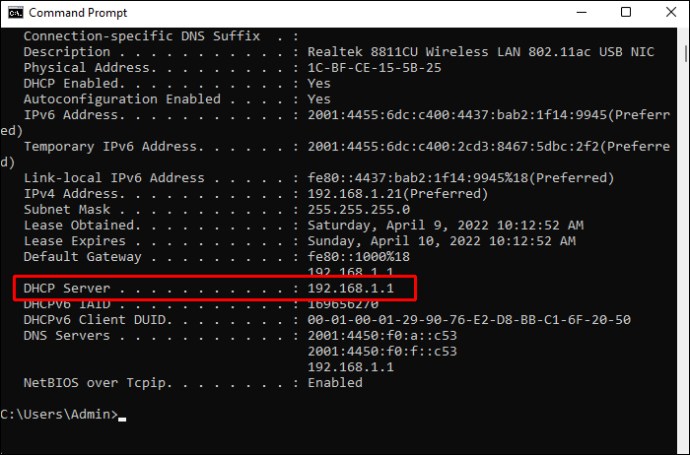
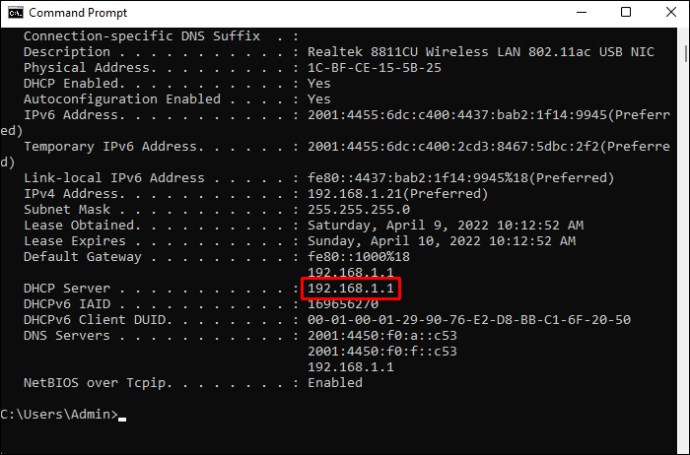
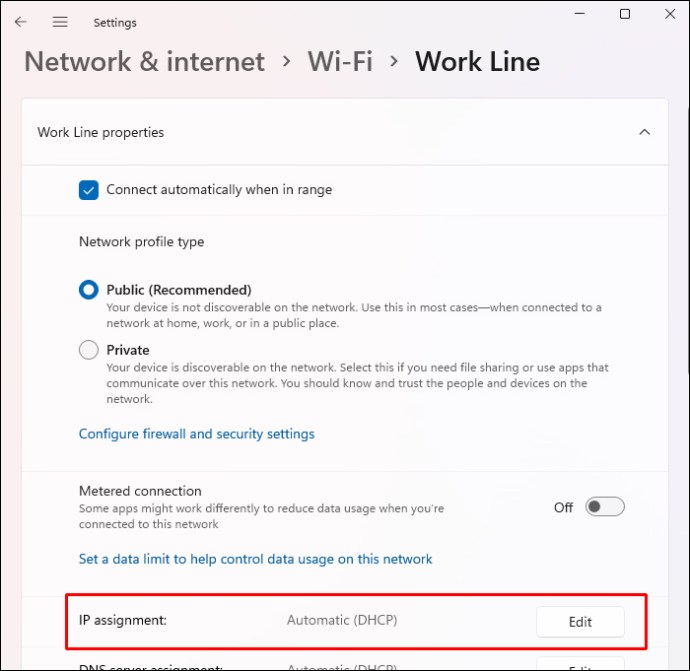
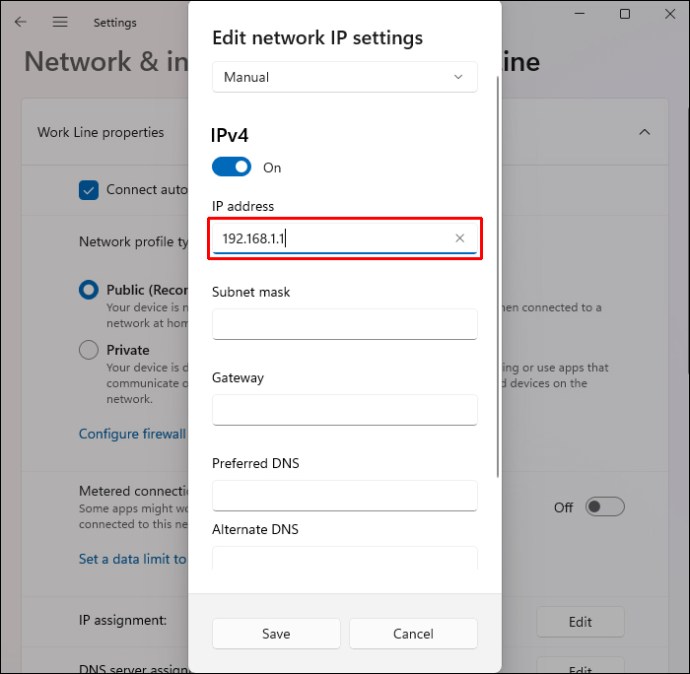
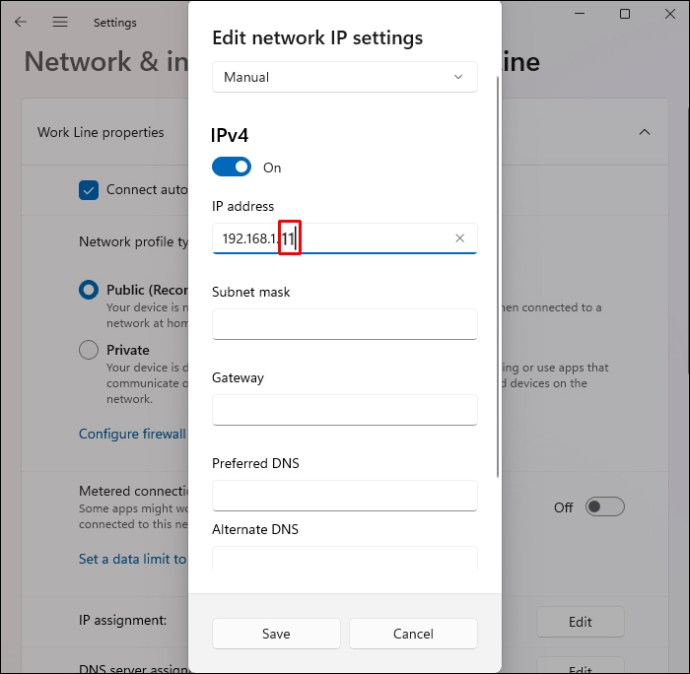
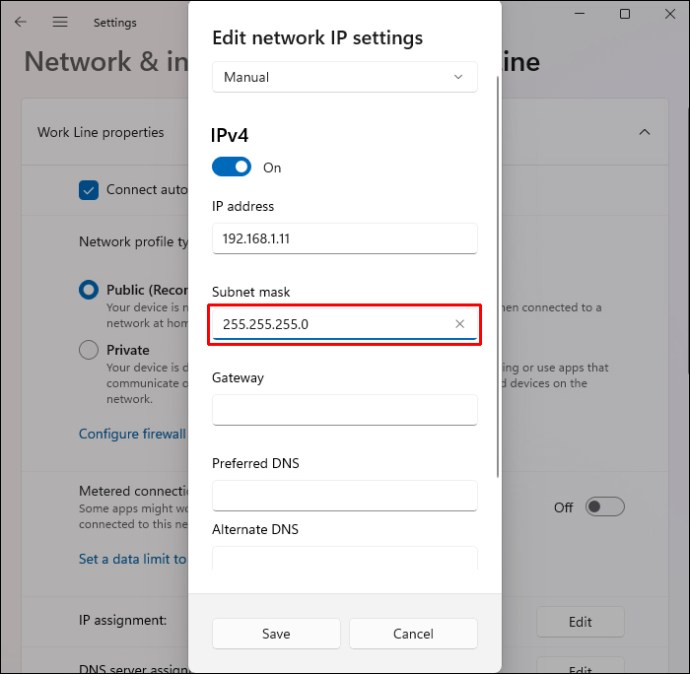
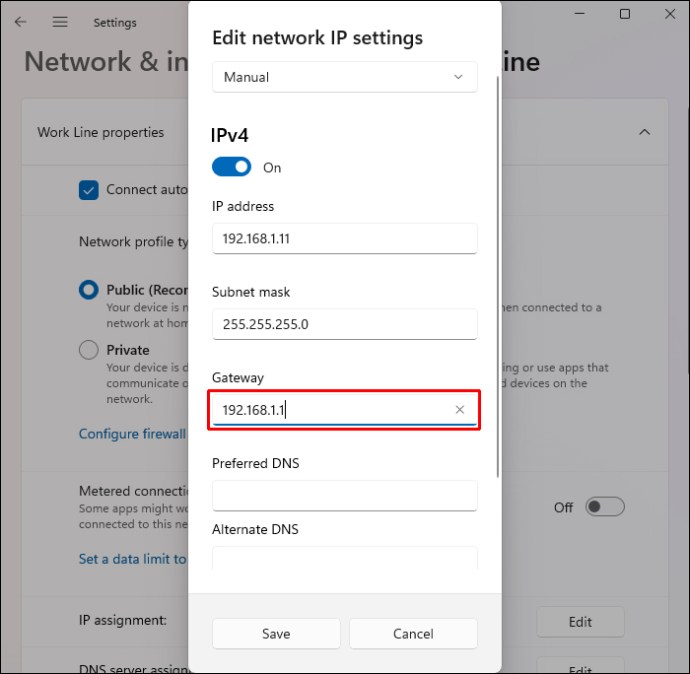
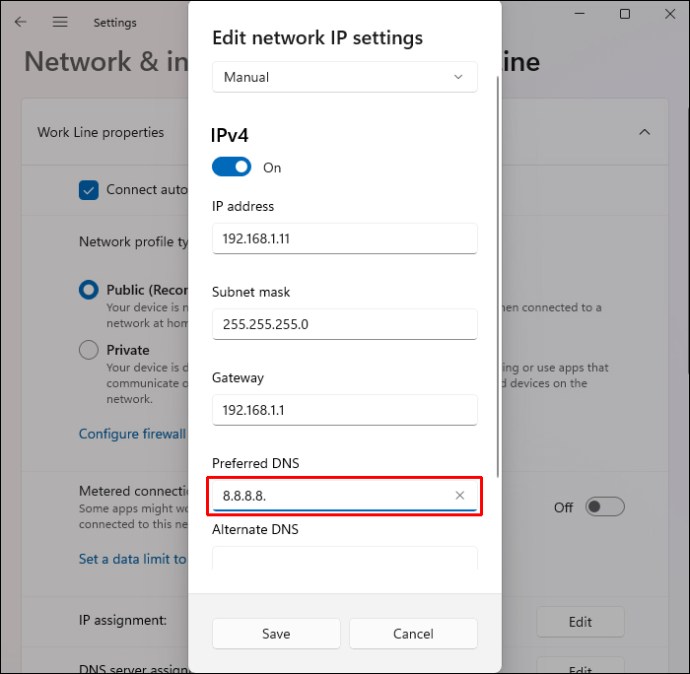
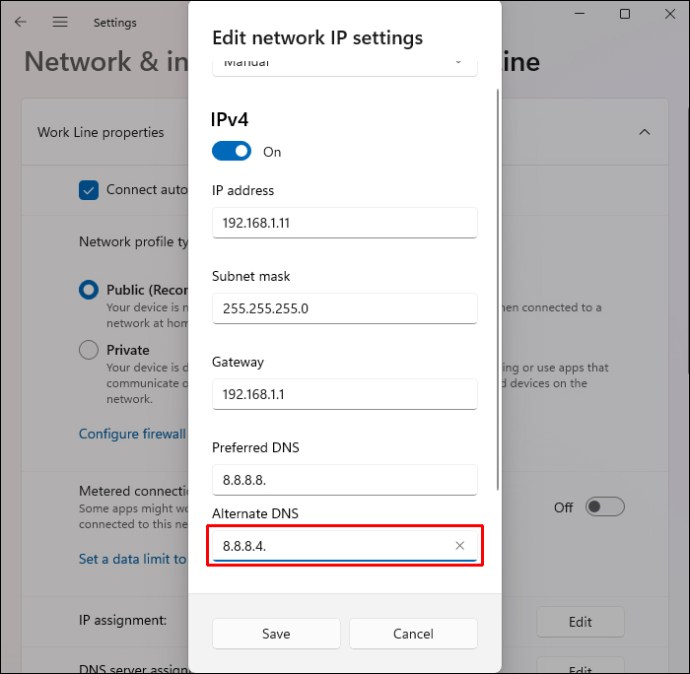
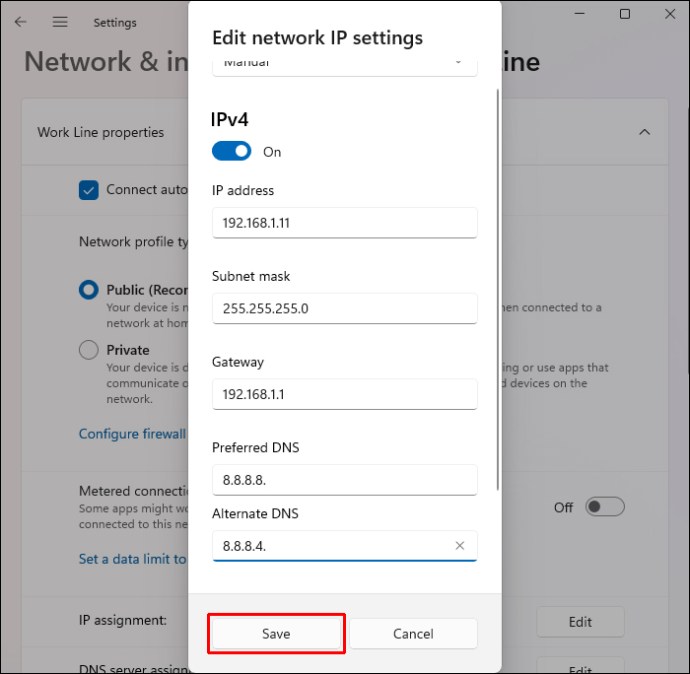
Η τροποποιημένη διεύθυνση IP θα πρέπει να επιτρέπει στον υπολογιστή να αναγνωρίζει τη σύνδεση στο Διαδίκτυο.
Εκτελέστε το πρόγραμμα αντιμετώπισης προβλημάτων
Τα Windows προσφέρουν πολλές ενσωματωμένες δυνατότητες που εντοπίζουν και επιδιορθώνουν προβλήματα εντός του συστήματος. Ένα από αυτά τα εργαλεία είναι το Network Troubleshooter, ένα πρόγραμμα που έχει σχεδιαστεί για τη διατήρηση ασφαλών συνδέσεων στο διαδίκτυο. Για να χρησιμοποιήσετε το πρόγραμμα:

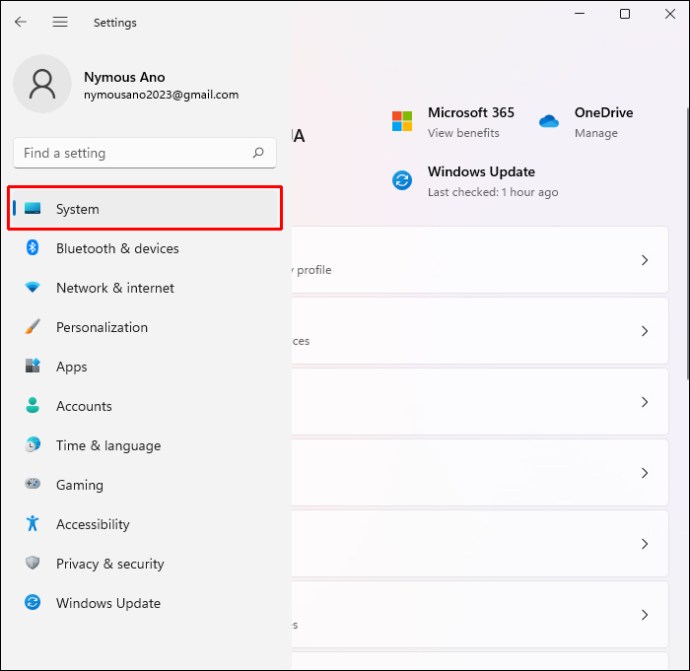
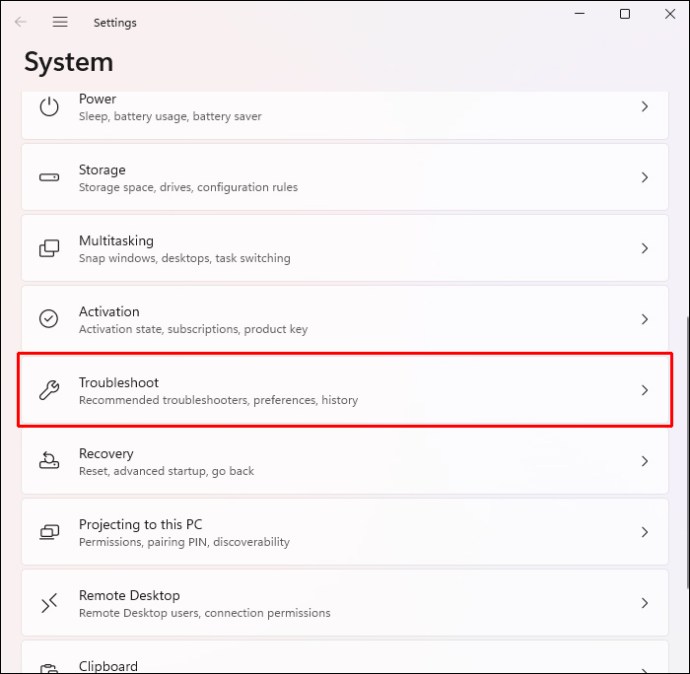
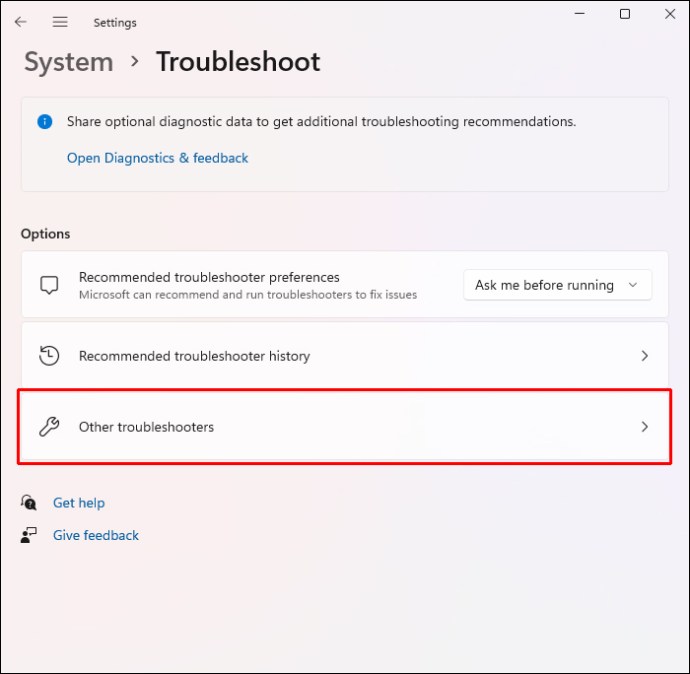
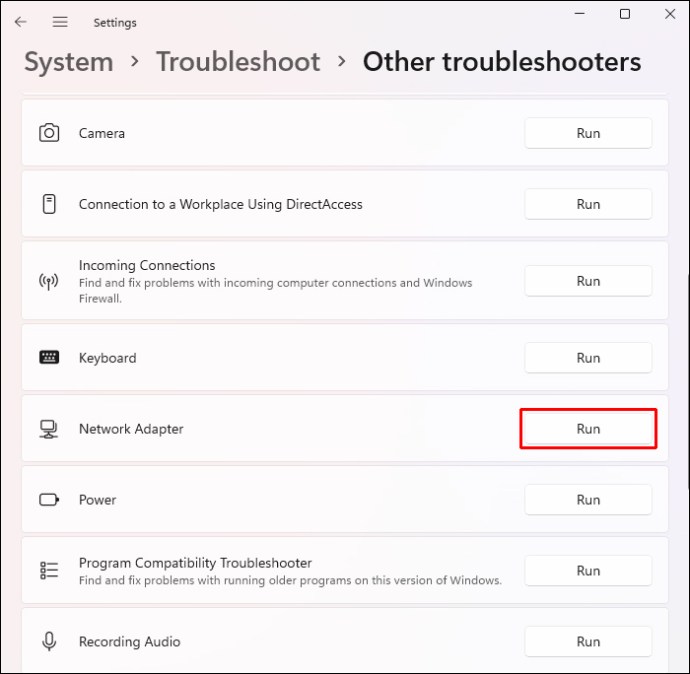
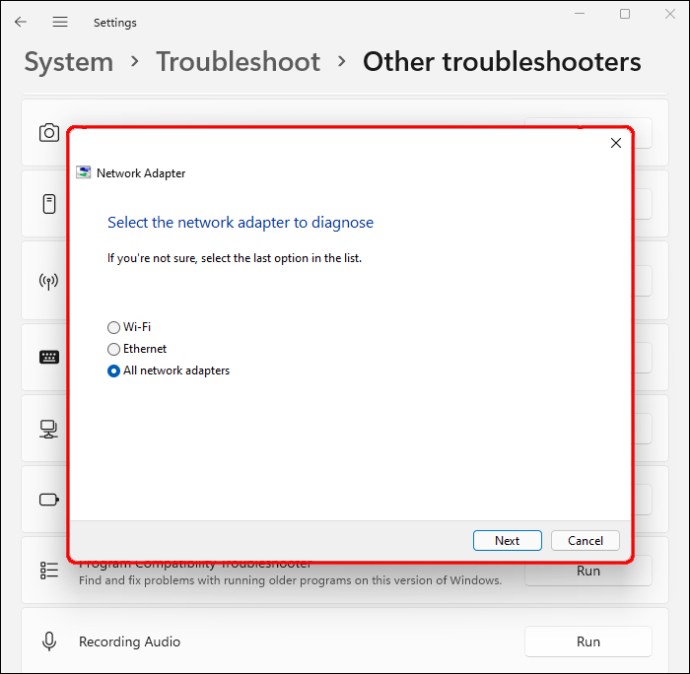
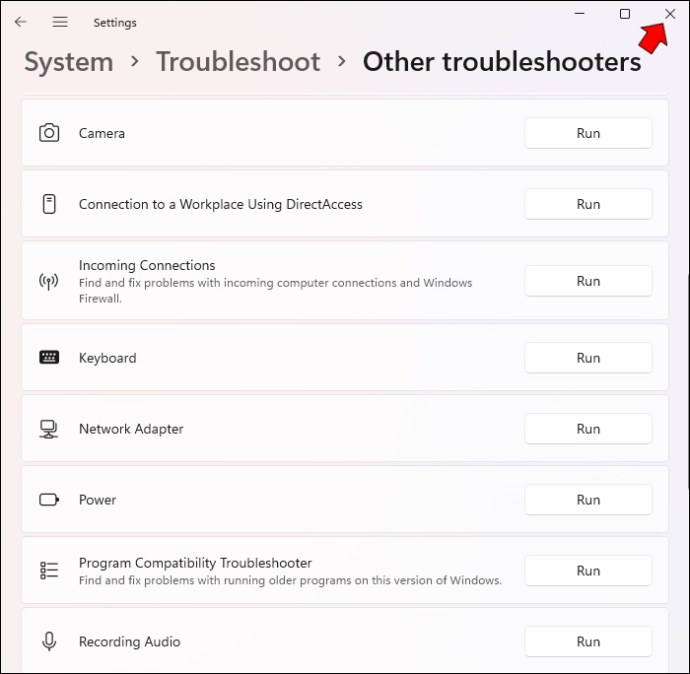

Όταν ενεργοποιήσετε ξανά τον υπολογιστή σας, θα πρέπει να συνδεθεί στο δίκτυο χωρίς δυσκολία.
Επανεγκαταστήστε τον προσαρμογέα
Εάν ο υπολογιστής είναι συνδεδεμένος στο Διαδίκτυο αλλά δεν μπορεί να έχει πρόσβαση στο web, μπορείτε να εγκαταστήσετε ξανά τον προσαρμογέα δικτύου. Να το πράξουν:

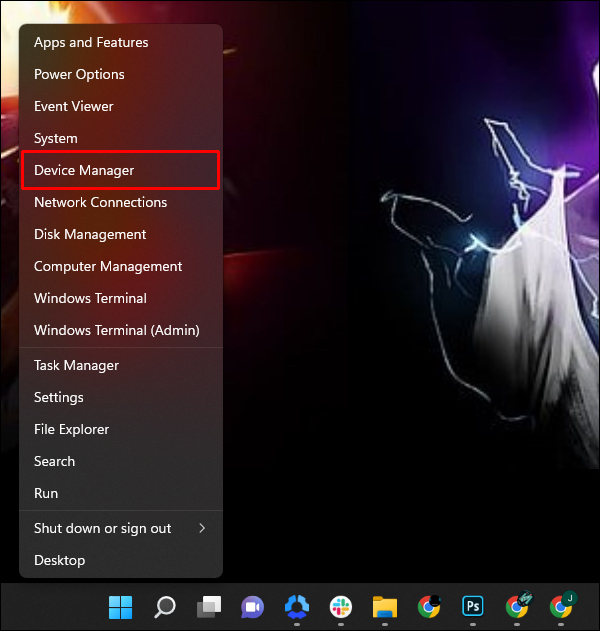
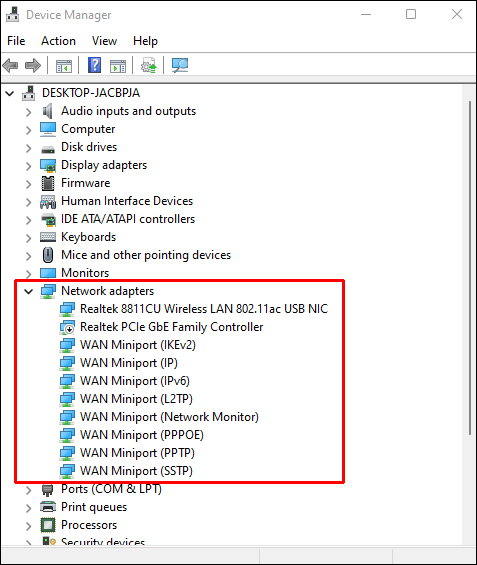
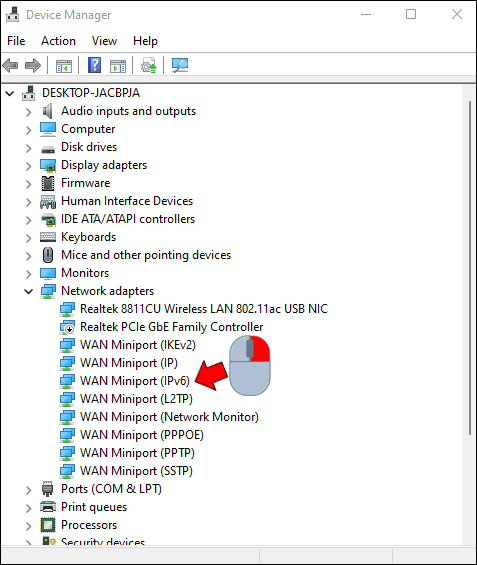
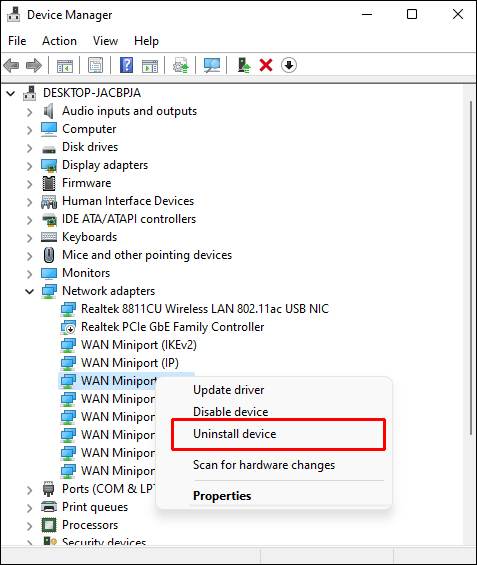
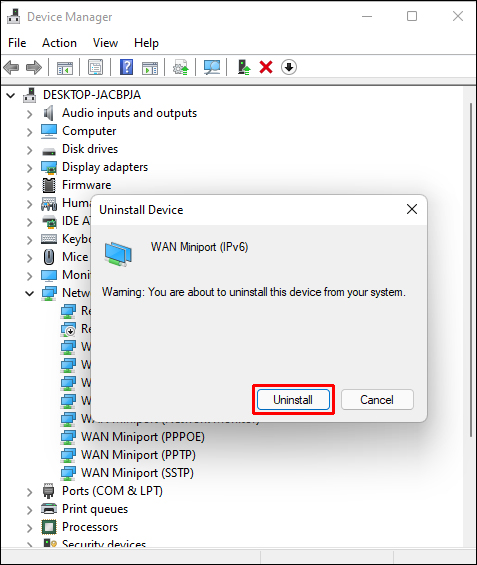

Επαναφέρετε τον προσαρμογέα
Μπορείτε επίσης να λύσετε προβλήματα πρόσβασης στο Διαδίκτυο τροποποιώντας τις ρυθμίσεις του προσαρμογέα δικτύου σας. Δείτε πώς μπορείτε να επαναφέρετε τον προσαρμογέα σας:

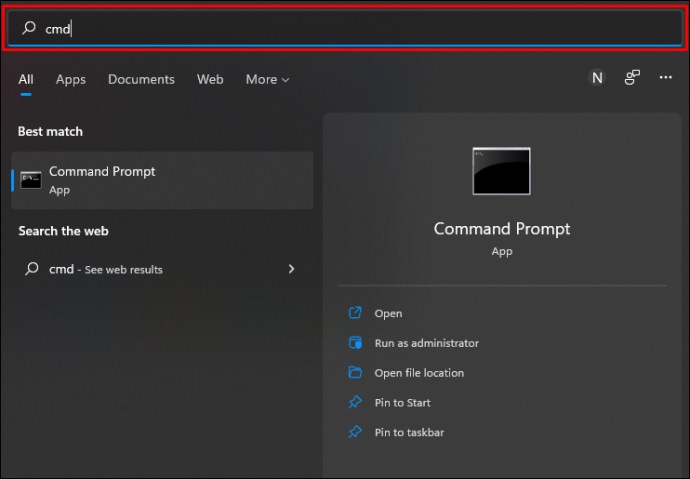
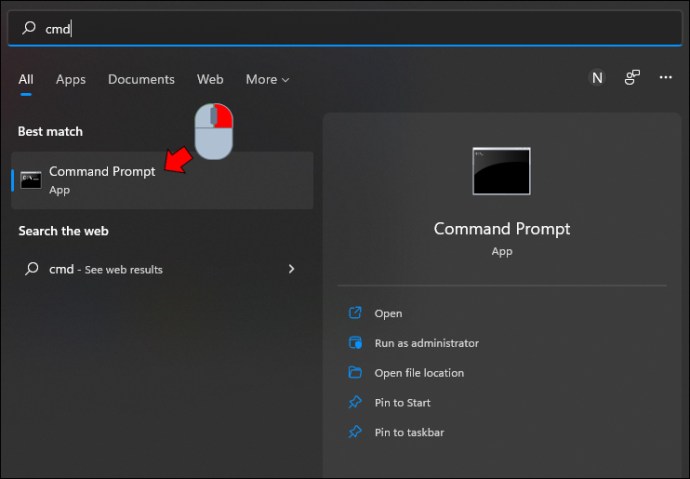
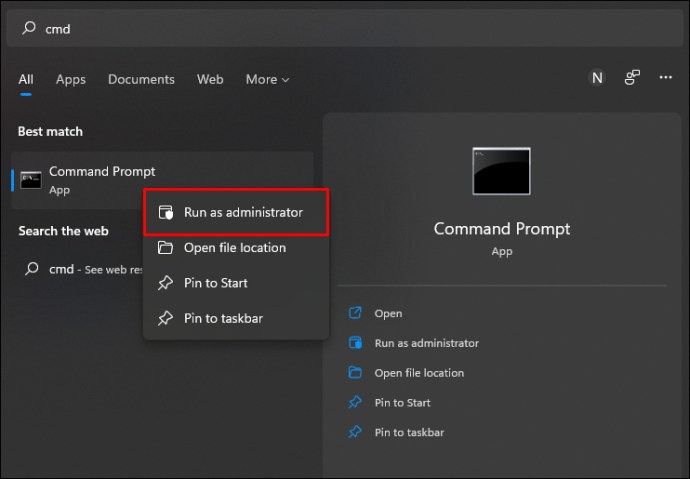
“Επαναφορά netsh winsock
ipconfig /release
netsh int επαναφορά ip
ipconfig /flushdns
ipconfig /ανανέωση».
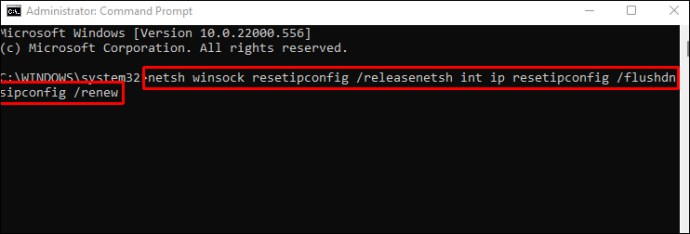
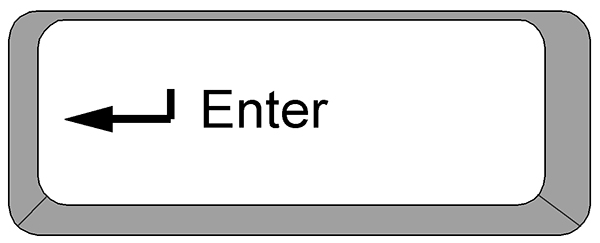

Απενεργοποιήστε άλλα εργαλεία
Ορισμένα εργαλεία δικτύου μπορούν να εμποδίσουν τη σωστή λειτουργία του λειτουργικού συστήματος και την πρόσβαση στο διαδίκτυο. Η απενεργοποίηση αυτών των εργαλείων θα αποτρέψει τη διακοπή της σύνδεσης στο Διαδίκτυο. Τα πιο κοινά εργαλεία που προκαλούν προβλήματα πρόσβασης στο Διαδίκτυο είναι η Λειτουργία πτήσης, το Τείχος προστασίας της συσκευής και η «μετρημένη σύνδεση».
Δείτε πώς μπορείτε να απενεργοποιήσετε τη λειτουργία πτήσης στα Windows 11:



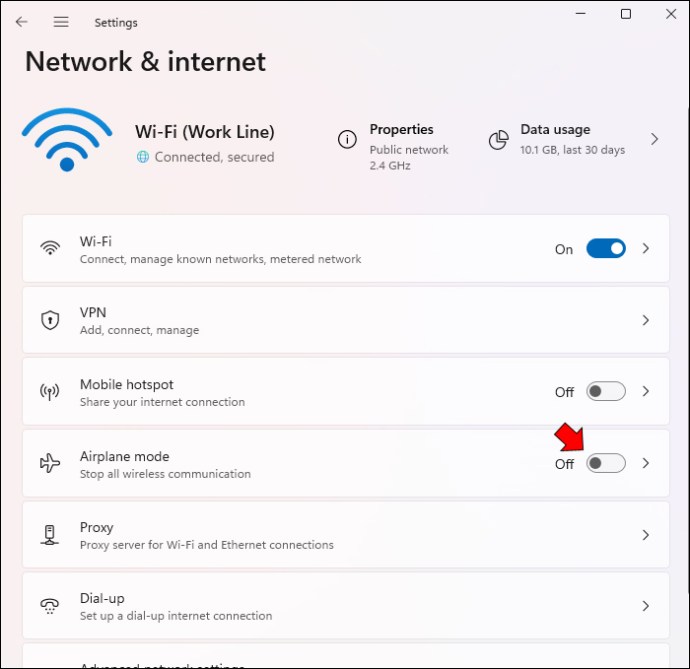
Μόλις απενεργοποιηθεί, η επιλογή “Airplane Mode” θα γίνει γκρι.
Η απενεργοποίηση του Τείχους προστασίας των Windows περιορίζει επίσης τις παρεμβολές πρόσβασης στον ιστό. Για να το κάνετε στα Windows 11:



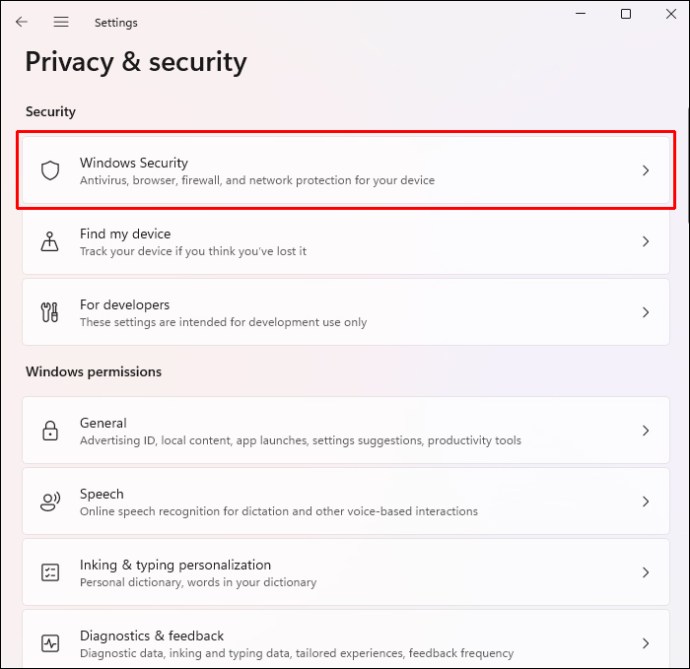
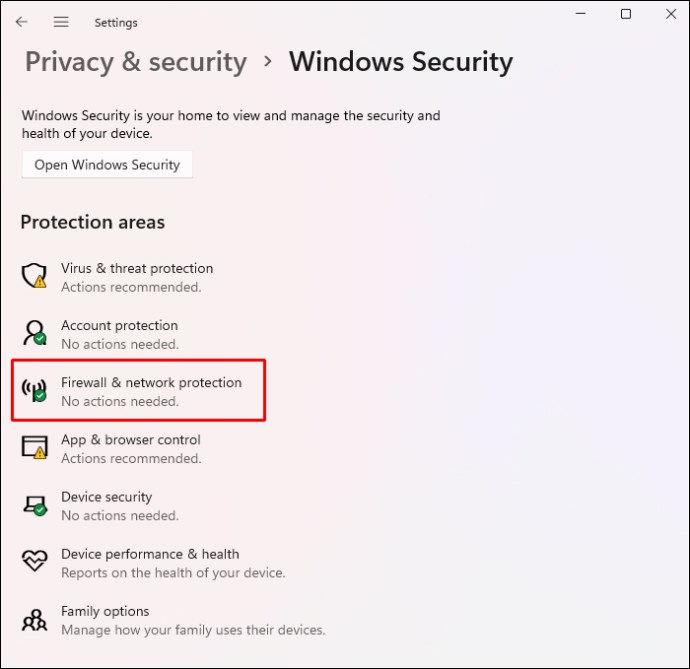
Δοκιμάστε να περιηγηθείτε στον Ιστό για να ελέγξετε εάν το Τείχος προστασίας των Windows απέκλεισε την πρόσβασή σας στο Διαδίκτυο.
Σημειώστε ότι αυτός είναι ένας τρόπος για να απενεργοποιήσετε προσωρινά το Τείχος προστασίας. Εάν διαπιστώσετε ότι αυτό το εργαλείο έχει μπλοκάρει τη σύνδεσή σας στο Διαδίκτυο, έχετε την επιλογή να το απενεργοποιήσετε οριστικά. Δείτε πώς να το κάνετε:



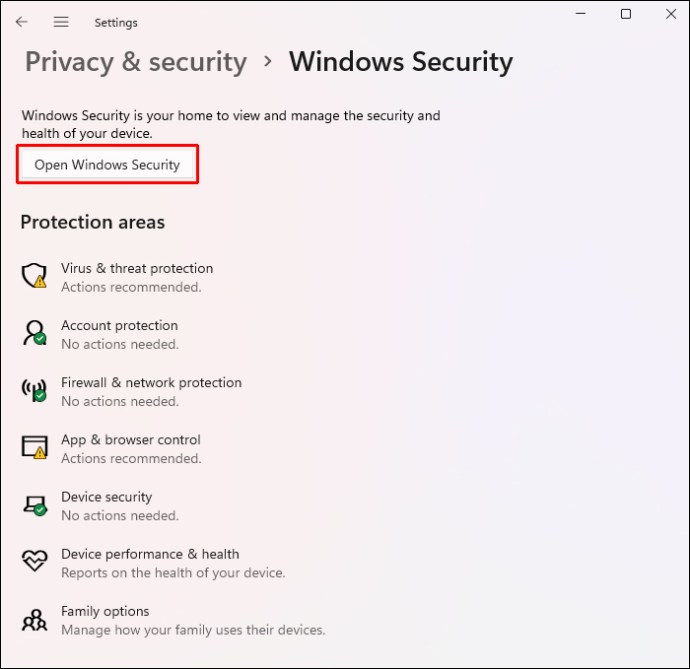
Οι “μετρημένες συνδέσεις” στα Windows 11 περιορίζουν τη χρήση δεδομένων, κάτι που είναι χρήσιμο όταν ταξιδεύετε. Ωστόσο, όταν επισημαίνετε μια σύνδεση ως “μετρημένη”, το λειτουργικό σας σύστημα διακόπτει ορισμένες λειτουργίες στο παρασκήνιο, αποτρέποντάς σας μερικές φορές από την πρόσβαση στον ιστό. Για να απενεργοποιήσετε μια “μετρημένη σύνδεση”:


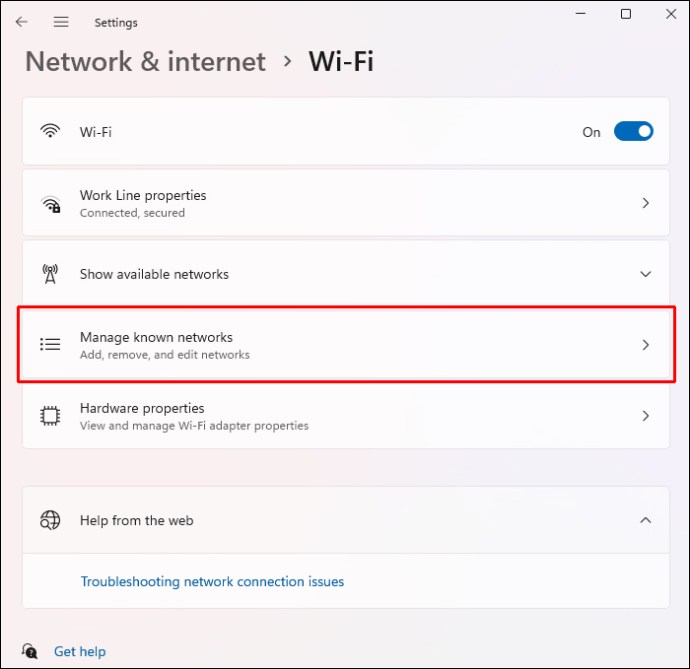
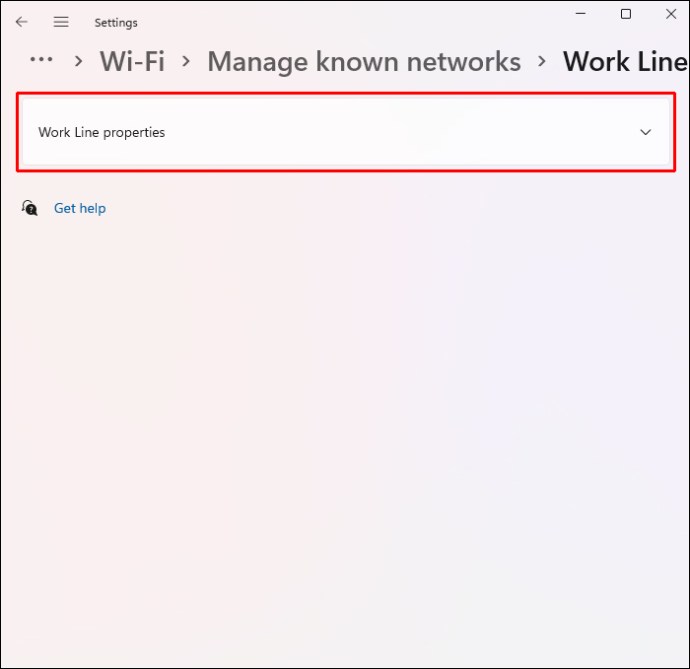
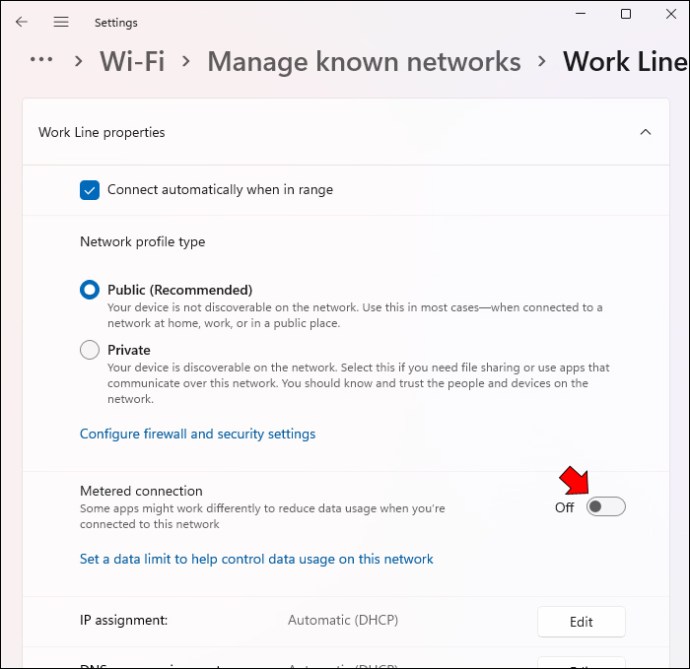
Όταν επαναφέρετε αυτές τις ρυθμίσεις δικτύου, ο υπολογιστής δεν θα αντιμετωπίσει κανένα πρόβλημα με τη φόρτωση ιστοσελίδων.
Αλλάξτε τις ρυθμίσεις του δρομολογητή
Η ρύθμιση του δρομολογητή μπορεί επίσης να εμποδίσει την πρόσβασή σας στο Διαδίκτυο. Ευτυχώς, μπορείτε να απενεργοποιήσετε το «Φιλτράρισμα MAC» και να συνεχίσετε την περιήγηση στο διαδίκτυο. Να το πράξουν:
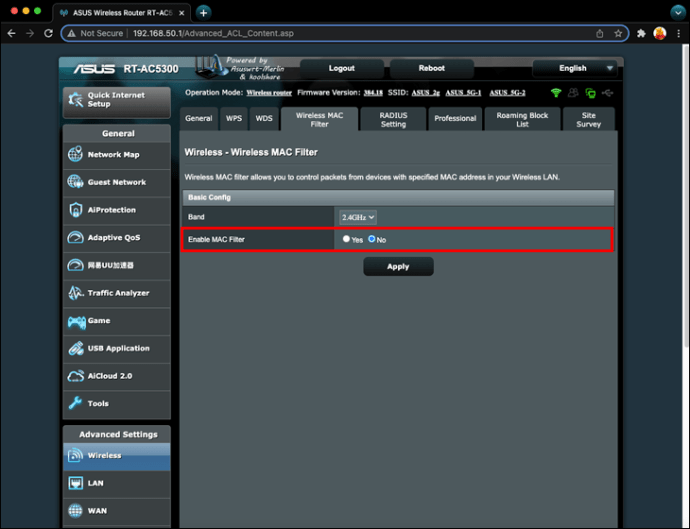
Το δίκτυό σας θα αντιμετωπίζει πλέον λιγότερη επισκεψιμότητα και θα ανταποκρίνεται γρήγορα στα αιτήματά σας για επίσκεψη σε οποιονδήποτε ιστότοπο.
Ενημερώστε το Λειτουργικό Σύστημα
Ένα σφάλμα στο λειτουργικό σύστημα μπορεί επίσης να διακόψει τη σύνδεσή σας. Οι ενημερώσεις συνήθως περιέχουν επισκευές για συνηθισμένα προβλήματα συστήματος και εξομαλύνουν ζητήματα ασύρματου δικτύου.
Για να εγκαταστήσετε μια αναβάθμιση των Windows 11:


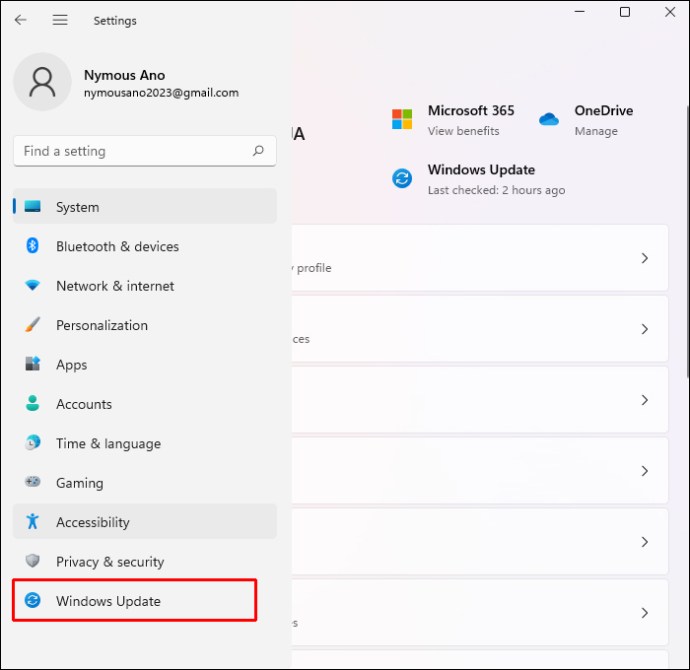
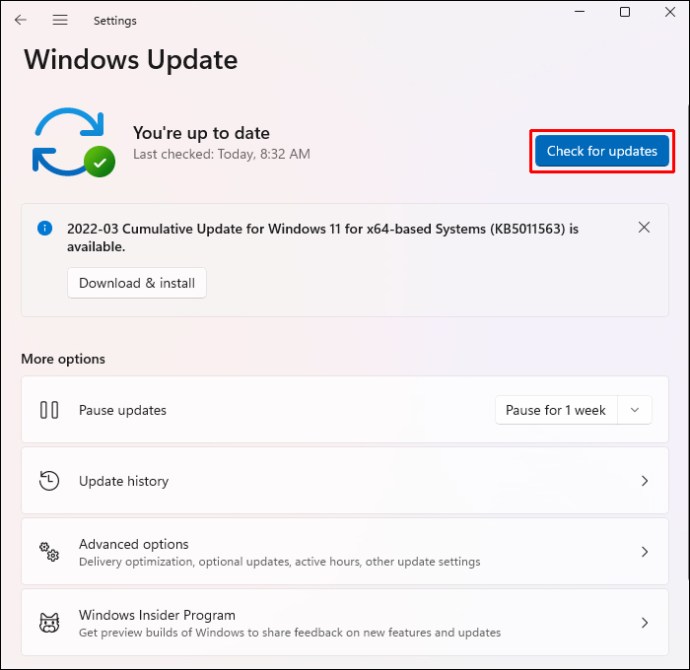
Εάν υπάρχουν διαθέσιμες ενημερώσεις, μπορείτε να επιλέξετε να τις εγκαταστήσετε αμέσως ή αργότερα.
Επικοινωνήστε με έναν επαγγελματία
Εάν εξακολουθείτε να αντιμετωπίζετε δυσκολίες με την ασύρματη σύνδεσή σας, επικοινωνήστε με τον πάροχο διαδικτύου. Μερικές φορές οι αλλαγές στο σύστημά τους επηρεάζουν αρνητικά πολλούς πελάτες, διαταράσσοντας την ισχύ της σύνδεσής τους. Μόλις τους ειδοποιήσετε για το πρόβλημα, δεν θα χρειαστεί πολύς χρόνος για να ενεργοποιήσουν ξανά το Διαδίκτυό σας.
Μείνετε συνδεδεμένοι χωρίς διακοπές
Η αδιάλειπτη πρόσβαση στο διαδίκτυο έχει καταστεί απαραίτητη, επιτρέποντάς μας να συνδεόμαστε με φίλους, οικογένεια και συναδέλφους και να βελτιώνουμε την ποιότητα της ζωής μας. Αν και τα Windows 11 είναι ένα ισχυρό λειτουργικό σύστημα, ενδέχεται να εξακολουθεί να αντιμετωπίζει προβλήματα πρόσβασης στον Ιστό, ακόμα κι αν η συσκευή σας είναι συνδεδεμένη σε δίκτυο Wi-Fi. Ωστόσο, μπορείτε να διορθώσετε γρήγορα το πρόβλημα επανεκκινώντας το δρομολογητή ή το μόντεμ ή προσαρμόζοντας ορισμένες από τις ρυθμίσεις ασύρματης λειτουργίας του υπολογιστή.
Είχατε προβλήματα πρόσβασης στο διαδίκτυο στα Windows 11; Ποια από τις παραπάνω μεθόδους χρησιμοποιήσατε για να επιδιορθώσετε τη σύνδεση; Ενημερώστε μας στην παρακάτω ενότητα σχολίων.

