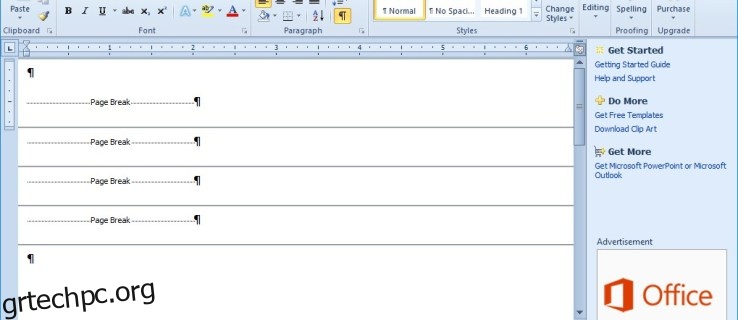Το Microsoft Word είναι το αξιοσέβαστο αλλά ακόμα απίστευτα ισχυρό λογισμικό επεξεργασίας κειμένου που είναι λίγο πολύ το πρότυπο για τη δημιουργία εγγράφων των Windows. Ένα από τα χαρακτηριστικά του Microsoft Word είναι οι “διακοπές σελίδας”, οι οδηγίες μέσα σε ένα έγγραφο που ενημερώνουν έναν εκτυπωτή ή μια μετατροπή PDF ότι το έγγραφο πρέπει να ξεκινήσει μια νέα σελίδα σε ένα συγκεκριμένο σημείο.
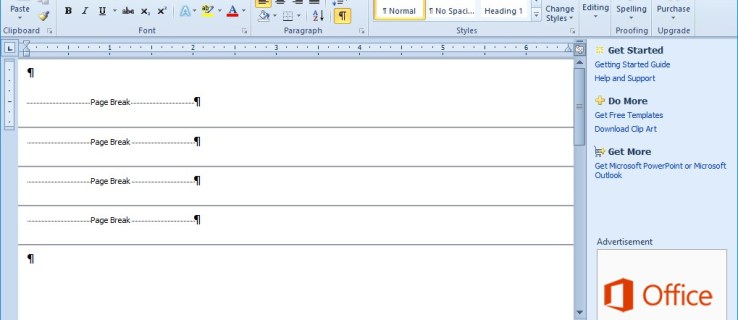
Κάθε φορά που ο εκτυπωτής αντιμετωπίζει αλλαγή σελίδας, θα εκτυπώνει μια νέα σελίδα. Τα έγγραφα του MS Word μπορούν να περιλαμβάνουν τόσο αυτόματες όσο και μη αυτόματες αλλαγές σελίδας. Μερικές φορές ένα έγγραφο μπορεί να συγκεντρώσει έναν μεγάλο αριθμό περιττών αλλαγών σελίδας, συχνά ως αποτέλεσμα της μετατροπής ενός εγγράφου από άλλη μορφή.
Σε αυτό το άρθρο, θα μάθετε διάφορους τρόπους με τους οποίους μπορείτε να αφαιρέσετε αλλαγές σελίδας στο Microsoft Word.
Πίνακας περιεχομένων
Μη αυτόματη διαγραφή αλλαγών σελίδας στο Microsoft Word
Ο απλούστερος τρόπος και ο τρόπος που χρησιμοποιούν πιο συχνά οι περισσότεροι χρήστες του Word για την εξάλειψη των αλλαγών σελίδας είναι απλώς η μη αυτόματη διαγραφή τους.
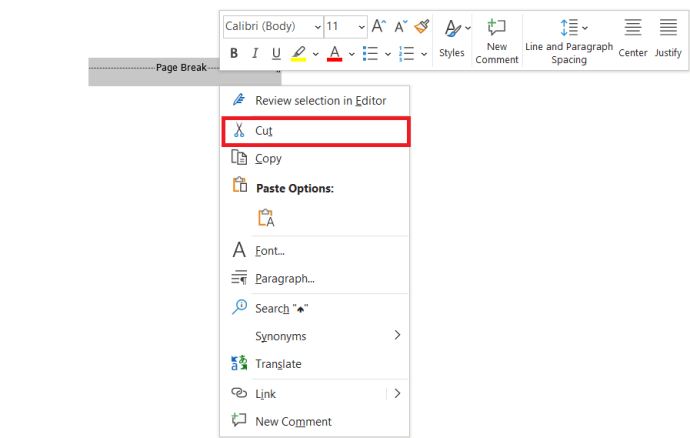
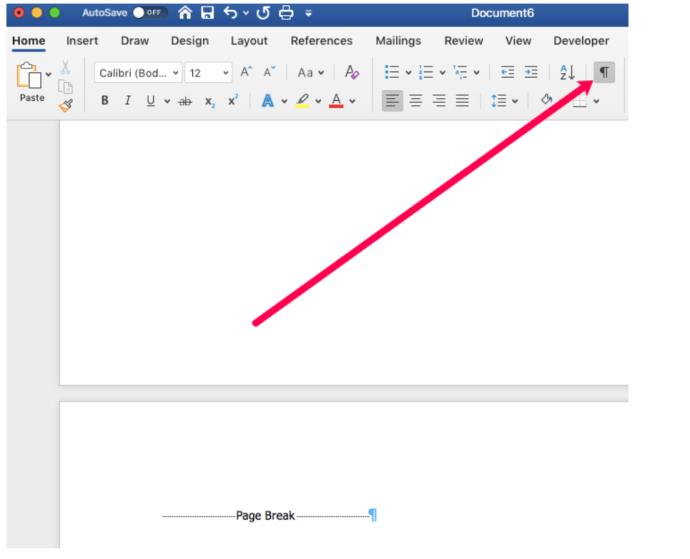
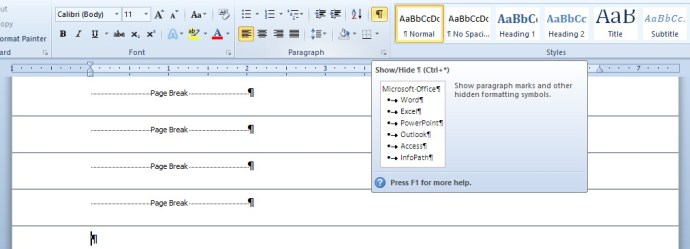
Καταργήστε τις αλλαγές σελίδας στο Microsoft Word με το εργαλείο εύρεσης και αντικατάστασης
Μπορεί να χρειαστεί αρκετός χρόνος για να διαγράψετε με μη αυτόματο τρόπο πολλές αλλαγές σελίδας από ένα μεγάλο έγγραφο. Το Find and Replace είναι ένα εύχρηστο εργαλείο του Word που επιτρέπει στους χρήστες να βρίσκουν και να αντικαθιστούν κείμενο μέσα σε ένα έγγραφο. Μπορείτε επίσης να χρησιμοποιήσετε αυτό το εργαλείο για να βρείτε και να διαγράψετε γρήγορα όλες τις αλλαγές σελίδας που έχουν εισαχθεί με μη αυτόματο τρόπο.

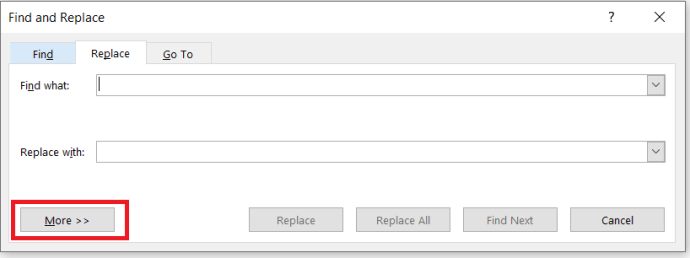
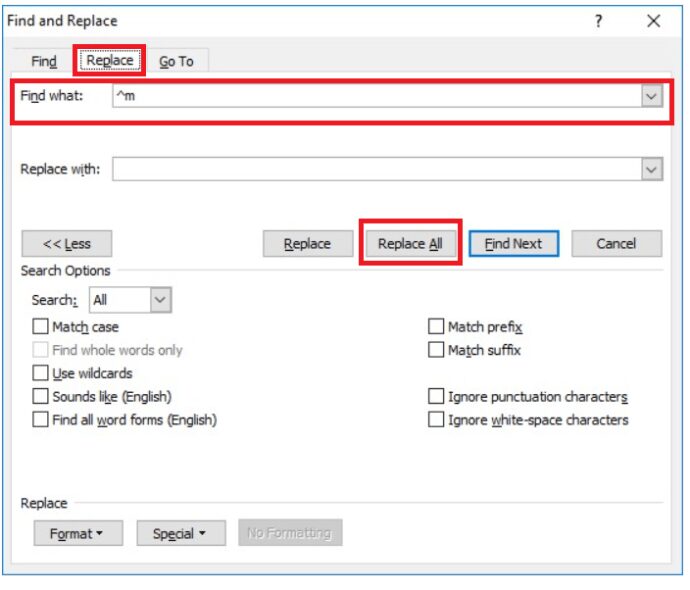
Καταργήστε τις αλλαγές σελίδας στο Microsoft Word με μακροεντολή
Το MS Word περιλαμβάνει ένα εργαλείο μακροεντολής με το οποίο μπορείτε να καταγράψετε μια σειρά από επιλεγμένες επιλογές. Εναλλακτικά, μπορείτε να ρυθμίσετε μακροεντολές εισάγοντας τον κωδικό της Visual Basic στα παράθυρα της μονάδας. Μπορείτε να δημιουργήσετε μια μακροεντολή που αφαιρεί όλες τις αλλαγές σελίδας, να την αποθηκεύσετε και να έχετε ξανά πρόσβαση σε αυτήν όποτε τη χρειάζεστε χωρίς να χρειάζεται να μπλέξετε στα μενού.
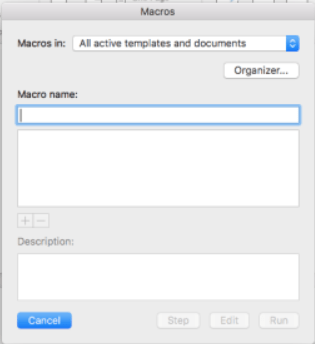
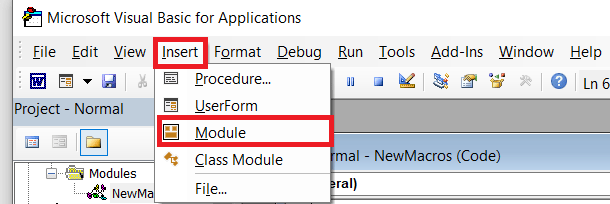
Sub Delecolumnbreaks()
Selection.Find.ClearFormatting
Selection.Find.Replacement.ClearFormatting
Με Επιλογή.Εύρεση
.Text = “^m”
.Replacement.Text = “”
.Εμπρός = Αληθινό
.Wrap = wdFindContinue
.Μορφή = Λάθος
.MatchCase = Λάθος
.MatchWholeWord = Λάθος
.MatchByte = Λάθος
.MatchAllWordForms = Λάθος
.MatchSoundsLike = Λάθος
.MatchWildcards = Λάθος
.MatchFuzzy = Λάθος
Τέλος με
Selection.Find.Execute Αντικατάσταση:=wdReplaceAll
End Sub
4. Πατήστε Ctrl + V για να επικολλήσετε τον παραπάνω κώδικα VBA στο παράθυρο Module. Στη συνέχεια, μπορείτε να κάνετε κλικ στο κουμπί Εκτέλεση για αναπαραγωγή της μακροεντολής. Η μακροεντολή θα διαγράψει τις αλλαγές σελίδας που έχουν εισαχθεί με μη αυτόματο τρόπο στο έγγραφο.
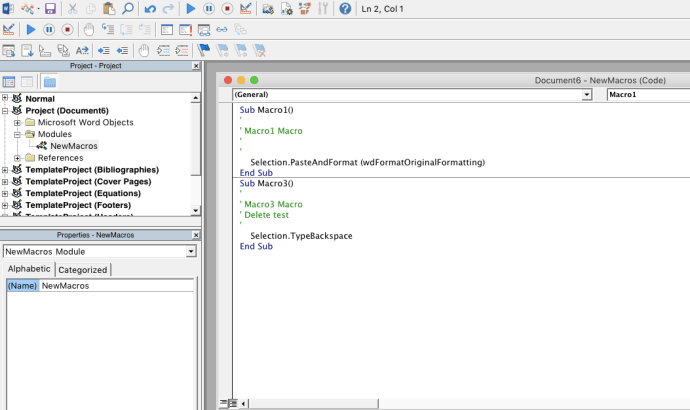
Προσαρμόστε τις ρυθμίσεις γραμμής και αλλαγής σελίδας
Δεν μπορείτε να διαγράψετε τις αλλαγές σελίδας που εισάγονται αυτόματα. Ωστόσο, μπορείτε να προσαρμόσετε τις ρυθμίσεις σελιδοποίησης του Word για να μειώσετε τον αριθμό των αυτόματων αλλαγών σελίδας. Αρχικά, επισημάνετε μερικά αποσπάσματα ή γραμμές σε ένα έγγραφο του Word με τον κέρσορα.
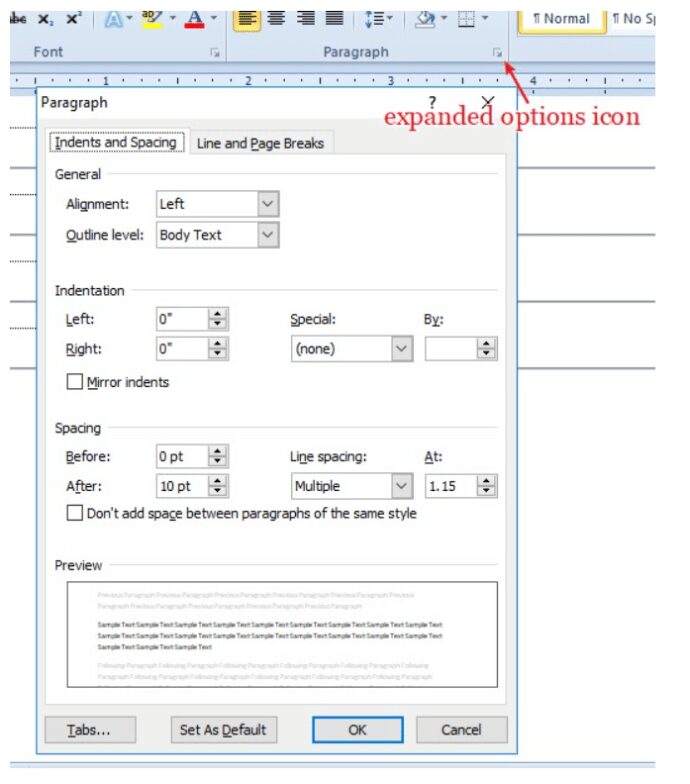
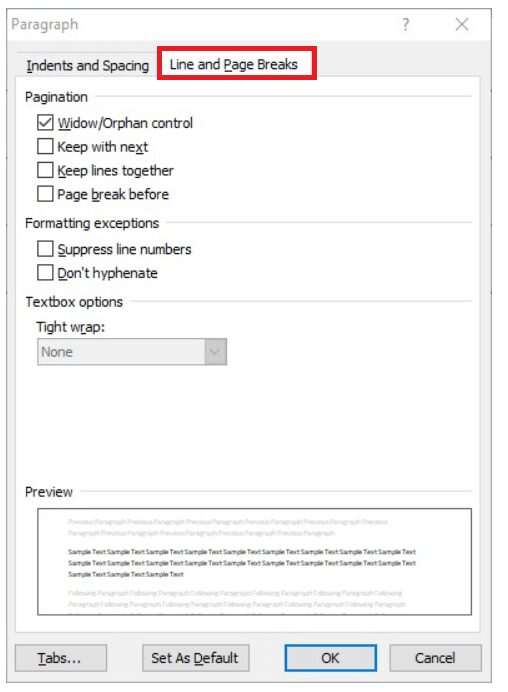
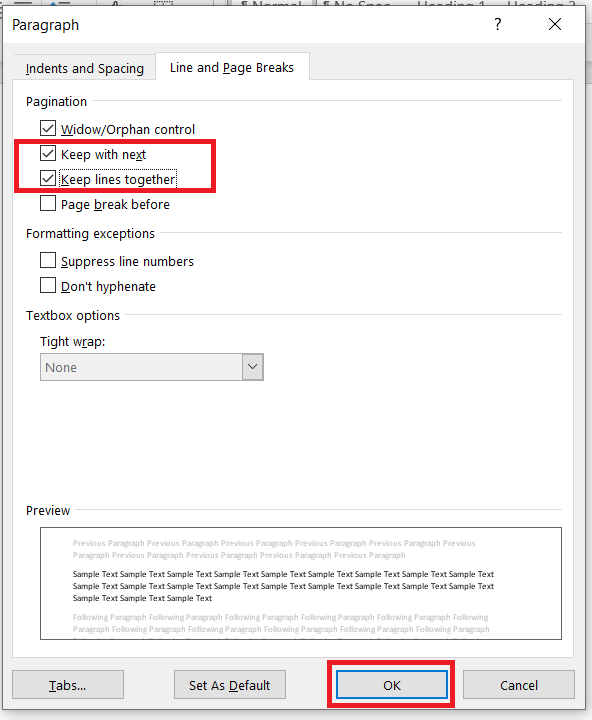
Διορθώστε τις αλλαγές σελίδας που δεν διαγράφονται
Υπάρχουν μη αυτόματες διακοπές στα έγγραφά σας στο Word που εξακολουθείτε να μην μπορείτε να διαγράψετε; Εάν ναι, μπορεί να συμβαίνει ότι το Track Changes είναι ενεργοποιημένο. Το Track Changes επισημαίνει τις προσαρμογές που έγιναν σε ένα έγγραφο του Word. Ωστόσο, δεν μπορείτε να διαγράψετε αλλαγές σελίδας με ενεργοποιημένη την παρακολούθηση αλλαγών.
Όχι άλλες αλλαγές σελίδας στο Word
Η κατάργηση χειροκίνητων αλλαγών σελίδας από έγγραφα μπορεί να εξοικονομήσει χαρτί μειώνοντας τον κενό χώρο που απομένει στην εκτύπωση, επομένως αξίζει να ελέγξετε εάν τα έγγραφα του Word περιλαμβάνουν περιττές αλλαγές σελίδας. Εάν το κάνουν, μπορείτε να τις διαγράψετε γρήγορα με το εργαλείο Εύρεση και αντικατάσταση του Word ή μια μακροεντολή VBA. Το πρόσθετο Kutools for Word περιλαμβάνει επίσης μια εύχρηστη επιλογή Κατάργηση όλων των διακοπών.
Έχετε άλλους έξυπνους τρόπους για να απαλλαγείτε από αλλαγές σελίδας στο Microsoft Word; Μοιραστείτε τα μαζί μας παρακάτω!