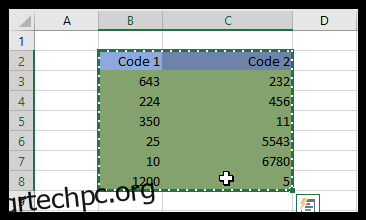Υπάρχουν διάφοροι τρόποι για να συνδυάσετε φύλλα εργασίας, ή επιλεγμένα δεδομένα, από ξεχωριστά υπολογιστικά φύλλα του Excel σε ένα. Ανάλογα με το πόσα δεδομένα χρειάζεστε για να συγχωνεύσετε, μια μέθοδος μπορεί να λειτουργεί καλύτερα για εσάς από μια άλλη. Το Excel έχει ενσωματωμένες επιλογές για ενοποίηση δεδομένων, αλλά υπάρχουν επίσης μερικά εύχρηστα πρόσθετα που συγχωνεύουν φύλλα για εσάς με ευκολία.
Ακολουθήστε αυτό το άρθρο για να μάθετε τα πάντα για τους διάφορους τρόπους συγχώνευσης αρχείων excel.
Πίνακας περιεχομένων
Αντιγραφή και επικόλληση εύρους κελιών από πολλαπλά υπολογιστικά φύλλα
Τα παλιά καλά πλήκτρα πρόσβασης Αντιγραφή (Ctrl + C) και Επικόλληση (Ctrl + V) μπορεί να είναι το μόνο που χρειάζεστε για να συνδυάσετε αρχεία Excel. Μπορείτε να αντιγράψετε μια σειρά κελιών σε ένα φύλλο και να τα επικολλήσετε σε ένα νέο αρχείο υπολογιστικού φύλλου. Το Excel περιλαμβάνει επιλογές Αντιγραφής και Επικόλλησης στα μενού του. Για πιο προηγμένη επικόλληση, το Excel προσφέρει πολλαπλές επιλογές, όπως Τιμές, Τύπους, Διατήρηση πλάτους μορφοποίησης πηγής και πολλές άλλες.
Βασικές λειτουργίες αντιγραφής και επικόλλησης του Excel
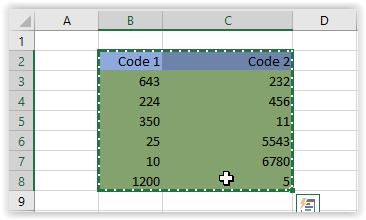
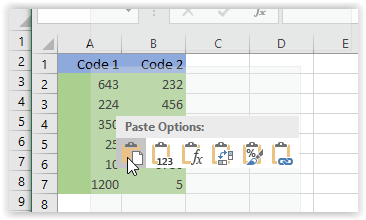
Σύνθετες λειτουργίες αντιγραφής και επικόλλησης του Excel
Εάν δεν παρατηρήσατε τη διαφορά στις παραπάνω εικόνες, βλέπετε ότι η επιλογή βασικής επικόλλησης τοποθέτησε το περιεχόμενο στην τρέχουσα μορφή του νέου υπολογιστικού φύλλου. Πιο συγκεκριμένα, τα πλάτη κελιών ήταν ίδια στο επικολλημένο υπολογιστικό φύλλο ενώ ήταν διαφορετικά στο πρωτότυπο. Αυτό το σενάριο καταδεικνύει την πιθανή ανάγκη για προηγμένες λειτουργίες αντιγραφής και επικόλλησης.
Μερικές φορές, χρειάζεται να διατηρήσετε τη διάταξη και τη μορφοποίηση της πηγής ή απλώς να απαιτήσετε την επικόλληση των τύπων σε μια υπάρχουσα διάταξη. Άλλες φορές, χρειάζεστε το πλάτος της στήλης για να ταιριάζει ή μια συνδεδεμένη εικόνα για να παραμείνει συνδεδεμένη. Η λίστα συνεχίζεται, αλλά καταλαβαίνετε την ιδέα.
Οι Προηγμένες Επιλογές Επικόλλησης στο Excel
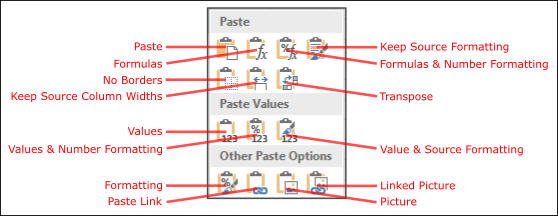
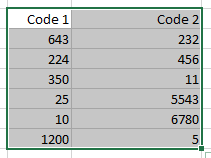
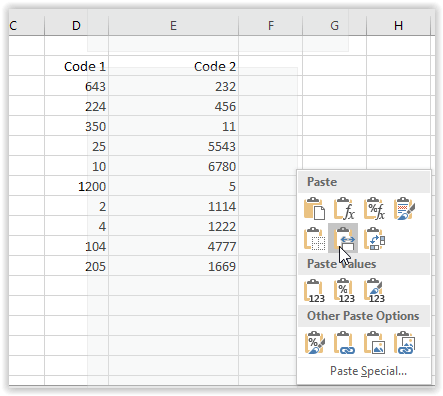
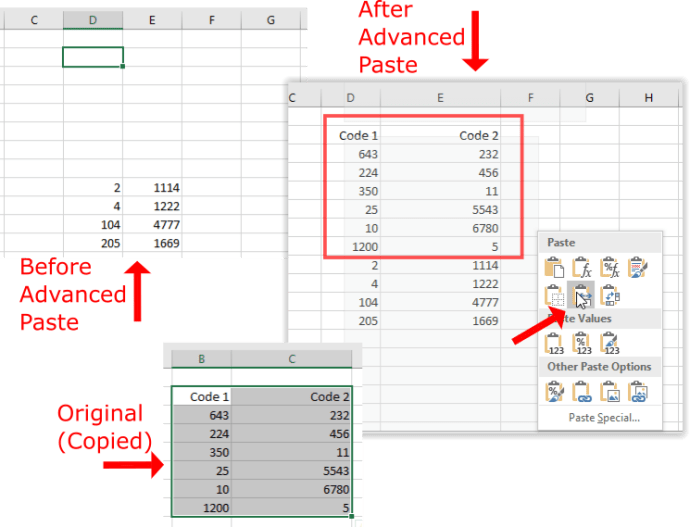
Συνδυάστε φύλλα σε αρχεία Excel με την επιλογή Μετακίνηση ή Αντιγραφή
Η επιλογή της καρτέλας Μετακίνηση ή Αντιγραφή είναι αυτή που μπορείτε να επιλέξετε για να αντιγράψετε ολόκληρα φύλλα σε άλλο υπολογιστικό φύλλο του Excel. Έτσι, μπορείτε να αντιγράψετε ή να μετακινήσετε πολλά φύλλα από διαφορετικά αρχεία σε ένα υπολογιστικό φύλλο. Η επιλογή δεν σας επιτρέπει να επιλέξετε εύρη κελιών, αλλά είναι καλή για τη συγχώνευση πλήρων φύλλων.
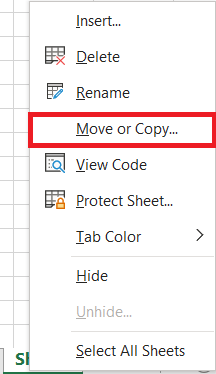
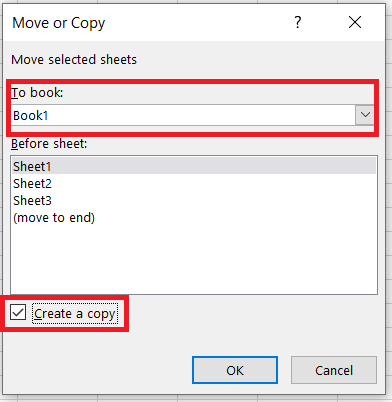
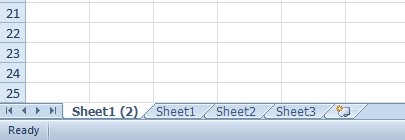
Η Επιλογή Ενοποίησης
Το Excel διαθέτει μια ενσωματωμένη επιλογή Ενοποίησης που μπορείτε να επιλέξετε για να συγχωνεύσετε πιο συγκεκριμένες περιοχές κελιών από εναλλακτικά υπολογιστικά φύλλα μαζί σε ένα μόνο φύλλο εργασίας. Αυτή είναι μια εξαιρετική επιλογή για το συνδυασμό δεδομένων σε μορφές λίστας πινάκων. Τα εύρη δεδομένων στα ξεχωριστά υπολογιστικά φύλλα θα πρέπει να είναι σε μορφή λίστας με πίνακες που έχουν επικεφαλίδες στηλών και σειρών όπως αυτή που φαίνεται παρακάτω, η οποία είναι μια διάταξη πίνακα βάσης δεδομένων.


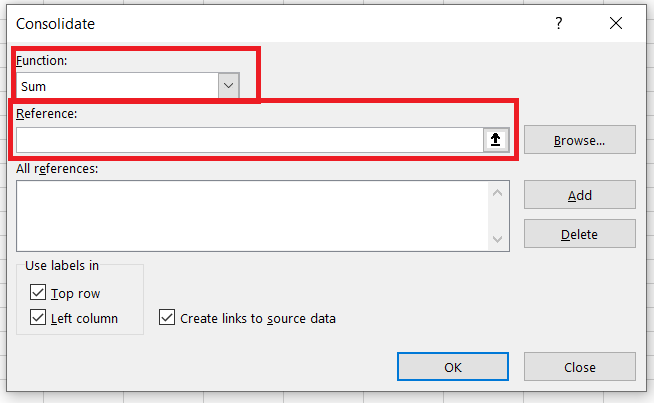
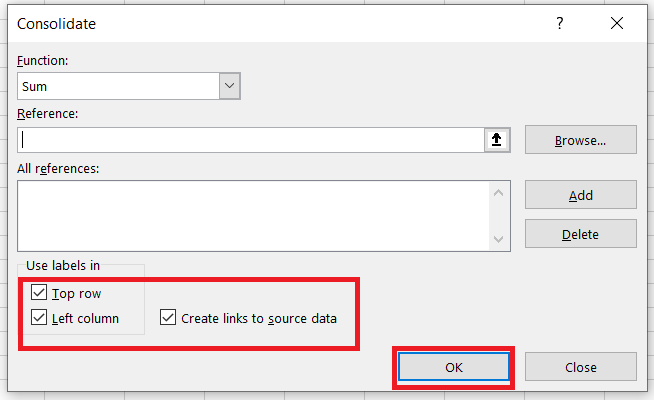
Αυτό σελίδα YouTube περιλαμβάνει μια επίδειξη βίντεο για το πώς μπορείτε να συνδυάσετε φύλλα από ξεχωριστά αρχεία με το εργαλείο Ενοποίησης.
Πρόσθετα τρίτων με τα οποία μπορείτε να συγχωνεύσετε αρχεία Excel
Εάν το Excel δεν διαθέτει αρκετές ενσωματωμένες επιλογές ενοποίησης για εσάς, μπορείτε να προσθέσετε μερικά εργαλεία τρίτων στο λογισμικό.
- Ο Οδηγός ενοποίησης φύλλων εργασίας είναι ένα πρόσθετο τρίτου μέρους με το οποίο μπορείτε να συνδυάσετε, να ενοποιήσετε και να ενώσετε φύλλα εργασίας από πολλά αρχεία Excel. Το πρόσθετο πωλείται στα 23,95 £ στο Ιστότοπος Abblebits.comκαι είναι συμβατό με όλες τις πιο πρόσφατες εκδόσεις του Excel από το 2007 και πάνω.
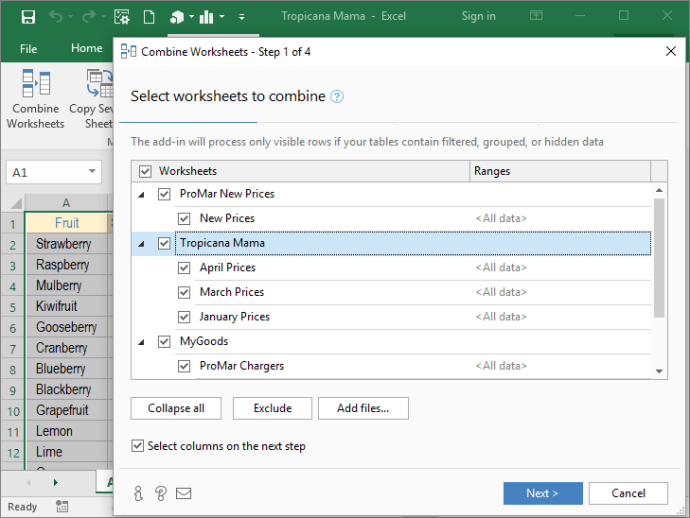
- Το Kutools είναι ένα πρόσθετο του Excel που περιλαμβάνει μια πληθώρα εργαλείων. Ο συνδυασμός είναι ένα εργαλείο στο Kutools με το οποίο μπορείτε να συγχωνεύσετε πολλά φύλλα από εναλλακτικά αρχεία Excel σε ένα υπολογιστικό φύλλο. Αυτό σας δίνει τη δυνατότητα να δημιουργήσετε ένα υπολογιστικό φύλλο που περιλαμβάνει συνδέσμους προς όλα τα συνδυασμένα φύλλα εργασίας, όπως στο στιγμιότυπο ακριβώς παρακάτω. Αυτό Kutools για σελίδα Excel παρέχει περαιτέρω λεπτομέρειες για τα πρόσθετα.
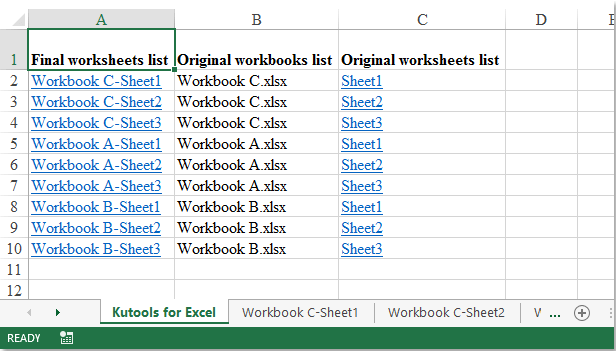
Συγχώνευση αρχείων Excel
Έτσι, μπορείτε να συγχωνεύσετε και να συνδυάσετε αρχεία Excel με τις επιλογές Αντιγραφή και Επικόλληση, Ενοποίηση και Μετακίνηση ή Αντιγραφή ή πρόσθετα τρίτων. Με αυτές τις επιλογές και εργαλεία, μπορείτε να συγκεντρώσετε πολλά φύλλα από πολλά αρχεία Excel σε ένα ενιαίο υπολογιστικό φύλλο και να ενοποιήσετε τις περιοχές κελιών τους.