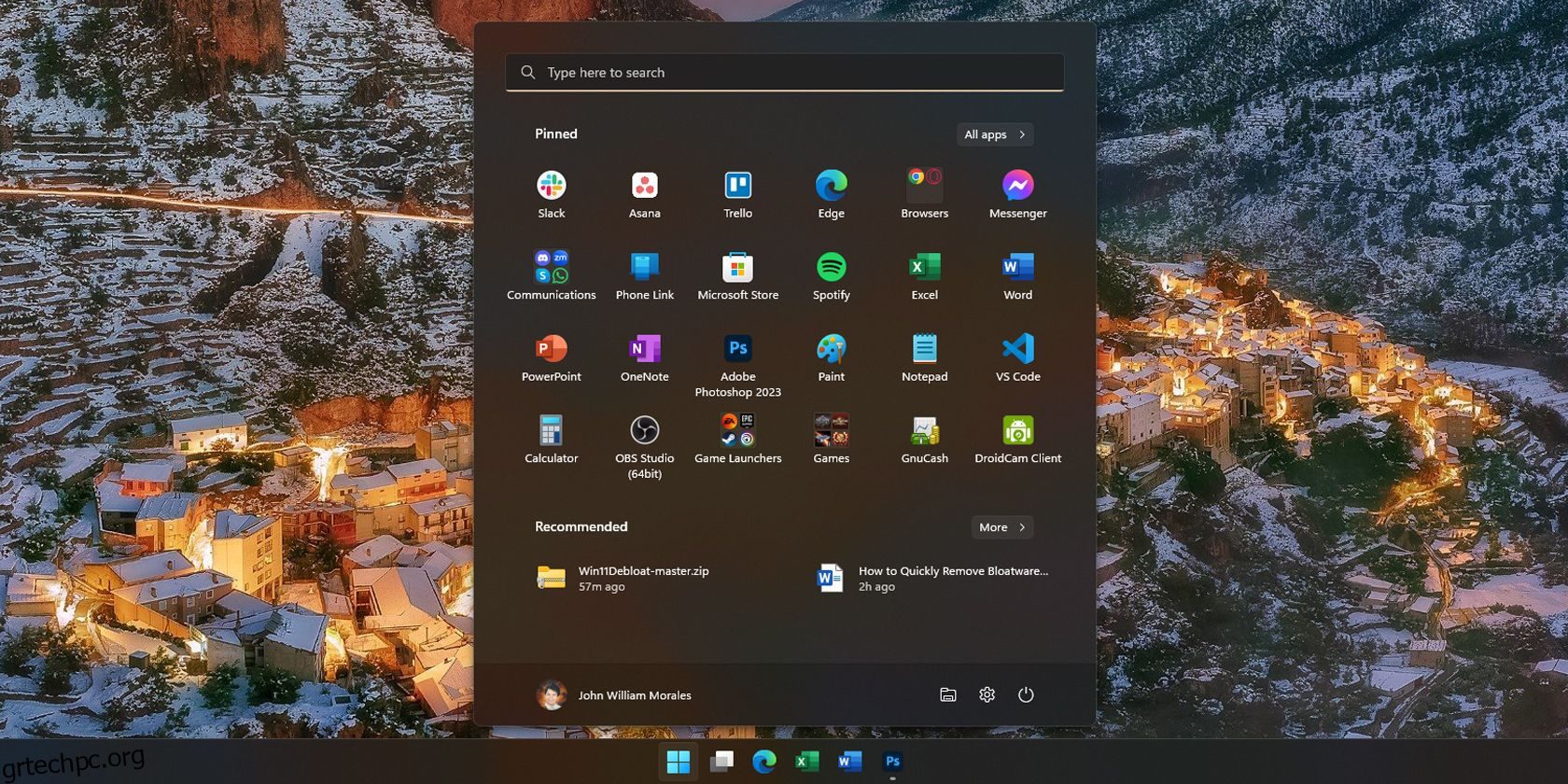Πίνακας περιεχομένων
Βασικά Takeaways
- Οι εφαρμογές Bloatware στα Windows 11 μπορούν να περιλαμβάνουν Mail and Calendar, OneNote, Microsoft Teams, Candy Crush και διάφορες εφαρμογές τρίτων.
- Μπορείτε να απεγκαταστήσετε το bloatware με μη αυτόματο τρόπο χρησιμοποιώντας τις Ρυθμίσεις των Windows 11 ή κάνοντας δεξί κλικ σε αυτές στο μενού Έναρξη.
- Εναλλακτικά, χρησιμοποιήστε ένα σενάριο τρίτου κατασκευαστή όπως το Win11Debloat για να αυτοματοποιήσετε τη διαδικασία αφαίρεσης ή επιλέξτε μια καθαρή εγκατάσταση των Windows 11 για να αφαιρέσετε τις περισσότερες ανεπιθύμητες εφαρμογές.
Όταν αγοράζετε έναν νέο υπολογιστή —είτε μια συσκευή παιχνιδιών προηγμένης τεχνολογίας είτε έναν φορητό υπολογιστή αρχικού επιπέδου—αναμένετε ότι θα είναι καθαρός από την αρχή. Ωστόσο, τα Windows 11 συνήθως συνοδεύονται από τουλάχιστον μερικές ανεπιθύμητες προεγκατεστημένες εφαρμογές, που ονομάζονται bloatware. Πώς πρέπει να αφαιρέσετε το bloatware από τον υπολογιστή σας;
Τι είναι το Bloatware και ποιες εφαρμογές πρέπει να απεγκαταστήσετε;
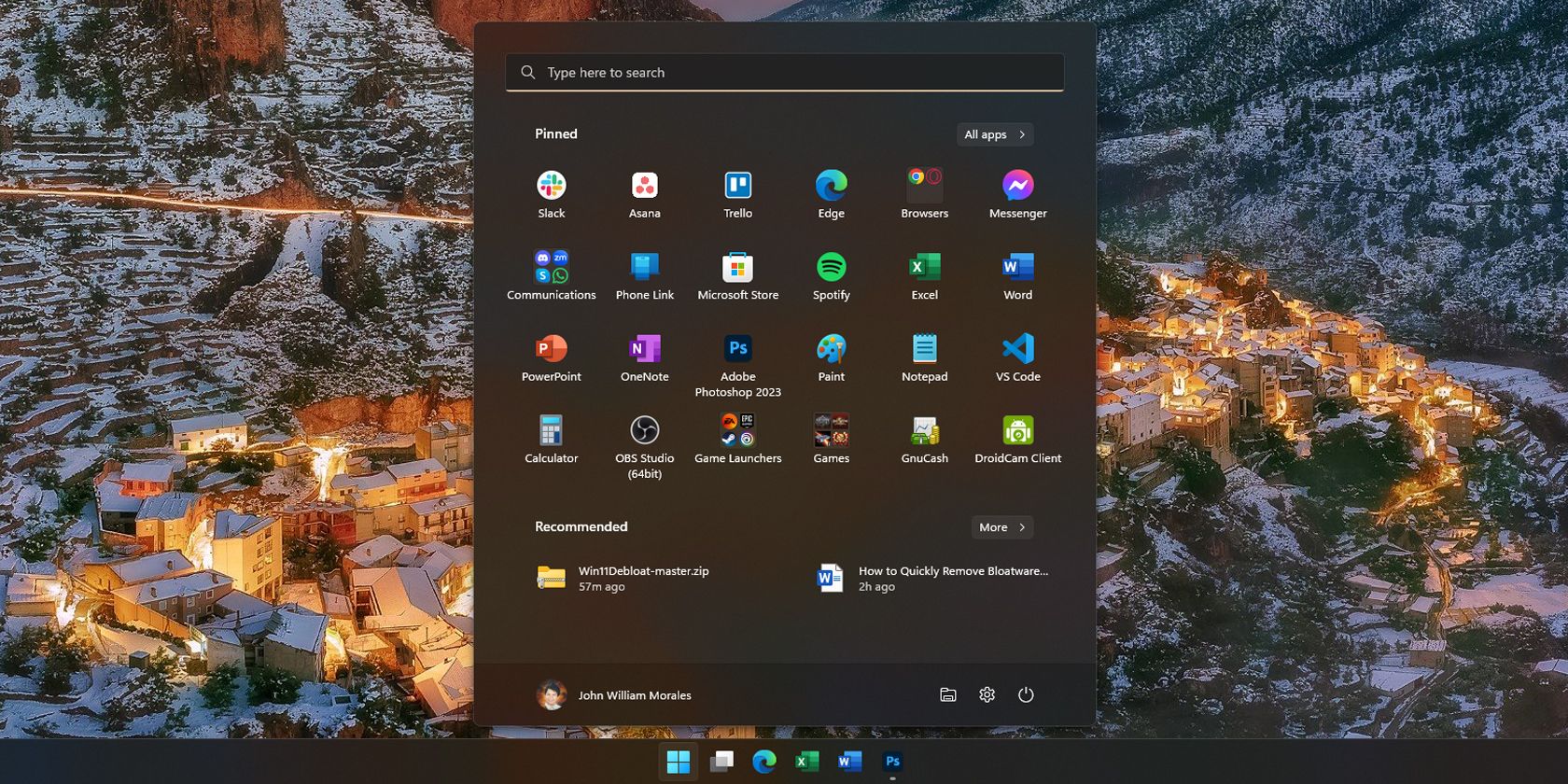
Όπως αναφέρθηκε, το bloatware είναι ένας όρος για εφαρμογές που δεν θέλετε ή δεν χρειάζεστε, αλλά που είναι προεγκατεστημένες στον υπολογιστή σας με Windows. Αυτές θα μπορούσαν να είναι εφαρμογές της Microsoft που προωθεί η εταιρεία, όπως το Microsoft Teams ή η εφαρμογή Mail και Calendar. Ή μπορεί να είναι εφαρμογές τρίτων από τον κατασκευαστή της συσκευής σας—αυτό είναι ιδιαίτερα διαδεδομένο μεταξύ προκατασκευασμένων υπολογιστών και φορητών υπολογιστών.
Οι κοινές εφαρμογές bloatware στα Windows 11 περιλαμβάνουν το OneNote, το Microsoft Teams και το Candy Crush. Οι εφαρμογές bloatware τρίτων, όπως οι εφαρμογές προστασίας από ιούς McAfee ή Norton, το Netflix και το CCleaner, θα μπορούσαν επίσης να συνοδεύονται από τον υπολογιστή σας.
Οι εφαρμογές που αναφέραμε δεν είναι απαραίτητα κακές για τον υπολογιστή σας. μπορεί ακόμη και να τα προτιμήσετε από τις διαθέσιμες εναλλακτικές. Για παράδειγμα, χρησιμοποιώ το OneNote ως τη λίστα υποχρεώσεών μου και άλλαξα στον Microsoft Edge από το Google Chrome το 2021. Εξαιτίας αυτού, δεν τα αφαίρεσα όταν αγόρασα έναν νέο φορητό υπολογιστή με Windows. Αλλά αν δεν χρησιμοποιείτε τις προεγκατεστημένες εφαρμογές στον υπολογιστή σας με Windows, έχετε την επιλογή να τις απεγκαταστήσετε.
Απεγκαταστήστε το Bloatware χρησιμοποιώντας τις ρυθμίσεις των Windows 11
Ο ευκολότερος τρόπος για να αφαιρέσετε το bloatware είναι μέσω της εφαρμογής Ρυθμίσεις των Windows 11. Εφόσον γνωρίζετε πού να πάτε, η απεγκατάσταση του bloatware (ή οποιασδήποτε εφαρμογής, εν προκειμένω) στα Windows 11 είναι γρήγορη και απλή:
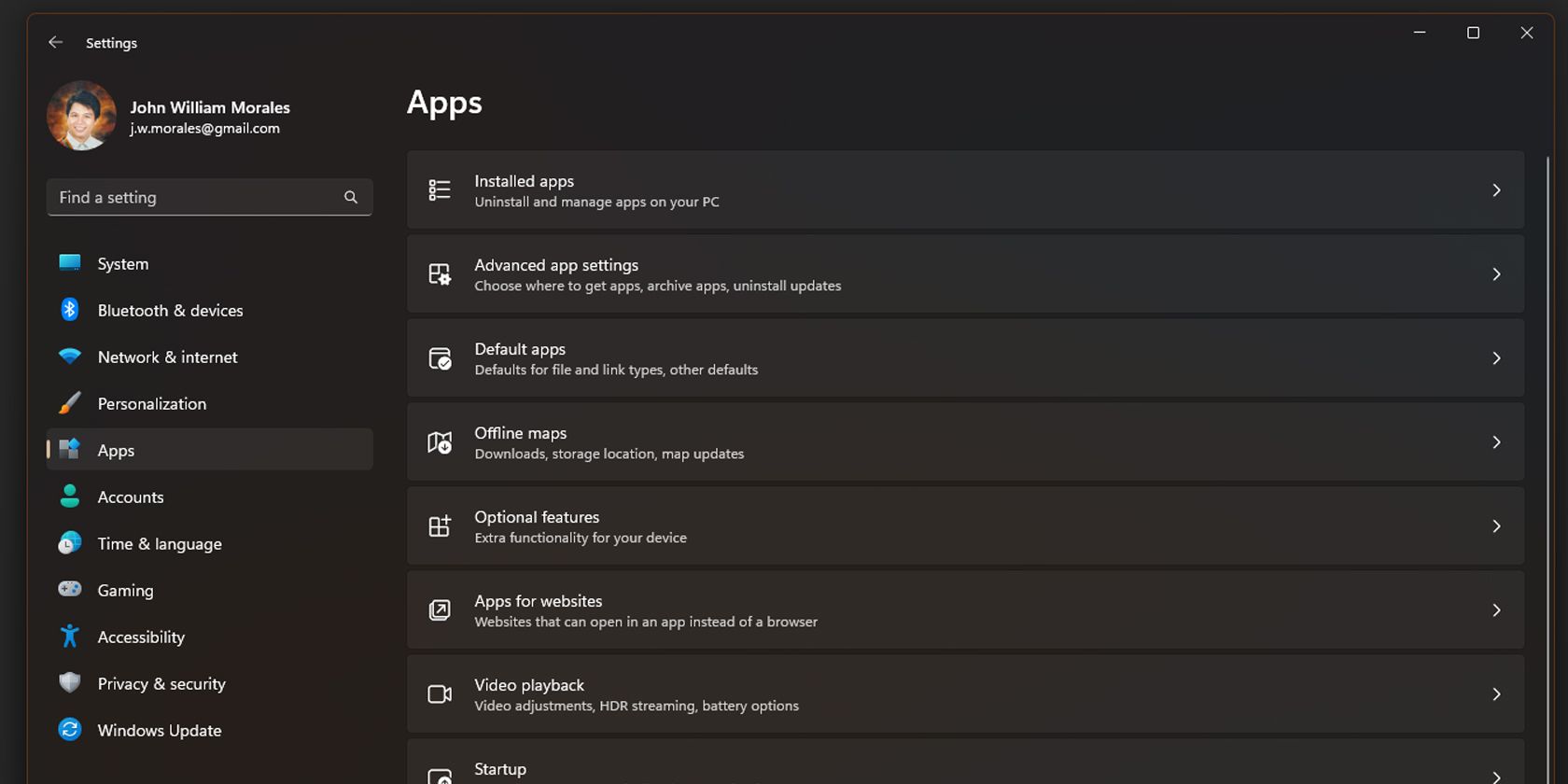

Με αυτό, μπορείτε να αφαιρέσετε με μη αυτόματο τρόπο τις προεγκατεστημένες εφαρμογές γρήγορα, καθώς το παράθυρο Ρυθμίσεις δεν κλείνει μετά την απεγκατάσταση μιας εφαρμογής. Λάβετε υπόψη ότι δεν μπορείτε να καταργήσετε ορισμένες εφαρμογές, όπως τις Φωτογραφίες και το Microsoft Store, με αυτήν τη μέθοδο.
Ένας άλλος τρόπος για να αφαιρέσετε ανεπιθύμητες εφαρμογές είναι να τις αφαιρέσετε απευθείας από το μενού Έναρξη. Αν και κουραστικό αν σκοπεύετε να καταργήσετε πολλά προγράμματα, είναι γρήγορο αν χρειαστεί να απεγκαταστήσετε μόνο μία ή δύο εφαρμογές:

Αυτό είναι υπέροχο εάν παρατηρήσετε μια εφαρμογή που δεν χρησιμοποιείτε κατά την κύλιση στο μενού Έναρξη, καθώς δεν χρειάζεται να βουτήξετε στην εφαρμογή Ρυθμίσεις για να την απεγκαταστήσετε.
Καταργήστε το Bloatware χρησιμοποιώντας το Win11Debloat
Η μη αυτόματη επιλογή και απεγκατάσταση bloatware είναι εύκολη για όσους γνωρίζουν τέτοιες εφαρμογές. Ωστόσο, εάν δεν είστε βέβαιοι ποιες εφαρμογές να καταργήσετε ή θέλετε να αυτοματοποιήσετε την αφαίρεση του bloatware, η εφαρμογή Win11Debloat θα σας βοηθήσει:


Το Win11Debloat είναι ένα σενάριο τρίτου κατασκευαστή που αυτοματοποιεί τη διαδικασία εκκαθάρισης του υπολογιστή σας, καθιστώντας το εύχρηστο εάν θέλετε να αφαιρέσετε πολλές εφαρμογές ή εάν ρυθμίζετε πολλούς υπολογιστές.
Δοκιμάστε μια καθαρή εγκατάσταση των Windows 11
Εάν ο υπολογιστής σας έχει μια ιδιαίτερα κακή περίπτωση bloatware και πιστεύετε ότι το Win11Debloat δεν θα λειτουργήσει, μια καθαρή εγκατάσταση των Windows 11 θα καταργήσει τις περισσότερες ανεπιθύμητες εφαρμογές. Αυτό ισχύει ιδιαίτερα εάν ο υπολογιστής σας συνοδεύεται από έναν τόνο εφαρμογών τρίτων που πρόσθεσε ο κατασκευαστής του υπολογιστή σας από το εργοστάσιο.
Μια καθαρή εγκατάσταση των Windows 11 είναι μια εξαιρετική επιλογή εάν δεν έχετε εγκαταστήσει ακόμα καμία εφαρμογή ή έχετε χρησιμοποιήσει ελάχιστα τον υπολογιστή σας. Αλλά αν έχετε ήδη αρχίσει να διαμορφώνετε το σύστημα σύμφωνα με τις προτιμήσεις σας, αυτό θα είναι άβολο καθώς θα πρέπει να εγκαταστήσετε ξανά όλες τις εφαρμογές που επιθυμείτε.
Εάν είστε έτοιμοι για μια καθαρή εγκατάσταση των Windows 11, δείτε πώς να το κάνετε:





Όταν κάνετε κλικ στο κουμπί επαναφοράς, ο υπολογιστής σας θα εκτελέσει μια καθαρή εγκατάσταση των Windows 11. Αυτό θα καταργήσει τα περισσότερα bloatware τρίτων, αν και θα πρέπει να αφαιρέσετε τις ανεπιθύμητες εφαρμογές των Windows με μη αυτόματο τρόπο. Εναλλακτικά, μπορείτε να εγκαταστήσετε καθαρά τα Windows 11 από ένα αρχείο ISO για να εξασφαλίσετε μια πραγματικά νέα εγκατάσταση.
Αν και το bloatware δεν είναι συνήθως επικίνδυνο, αυτές οι εφαρμογές είναι ενοχλητικές, καθώς θα μπορούσαν να επιβραδύνουν τον υπολογιστή σας, ειδικά αν ξεκινούν όλα όταν ανοίγετε τον υπολογιστή σας. Έτσι, αφαιρώντας αυτές τις εφαρμογές —και κάνοντας αυτό γρήγορα— μειώνετε τον φόρτο εργασίας του υπολογιστή σας, επιτρέποντάς του να λειτουργεί καλύτερα.