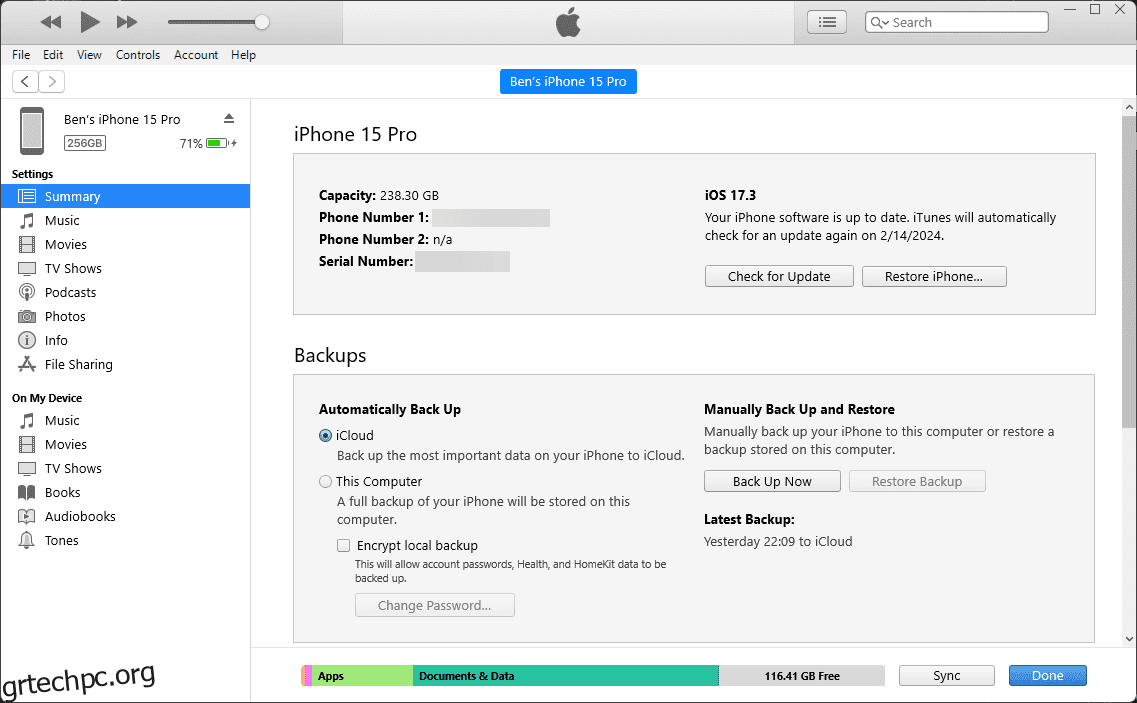Πίνακας περιεχομένων
Βασικά Takeaways
- Δημιουργήστε αντίγραφα ασφαλείας του iPhone σας πριν από την ενημέρωση για να αποφύγετε την απώλεια δεδομένων εάν κάτι πάει στραβά. Μπορείτε να δημιουργήσετε αντίγραφα ασφαλείας μέσω του iCloud ή του υπολογιστή σας.
- Βεβαιωθείτε ότι έχετε αρκετό ελεύθερο χώρο στο iPhone σας για να λειτουργήσει σωστά η ενημέρωση.
- Οι περισσότεροι άνθρωποι ενημερώνουν το iPhone τους μέσω των Ρυθμίσεων, αλλά μπορείτε επίσης να ενημερώσετε μέσω iTunes/Finder στον υπολογιστή σας, αν προτιμάτε.
Όπως οι περισσότερες εργασίες σε ένα iPhone, η ενημέρωση της συσκευής σας είναι αρκετά απλή. Θα εξηγήσουμε πώς να ενημερώσετε το iPhone σας, καθώς και τι πρέπει να γνωρίζετε όταν είναι ώρα να εγκαταστήσετε την πιο πρόσφατη έκδοση iOS.
Ενώ εστιάζουμε στο iPhone εδώ, οι περισσότερες από αυτές τις συμβουλές λειτουργούν το ίδιο για το iPad και το iPadOS.
Πριν κάνετε ενημέρωση: Δημιουργήστε αντίγραφα ασφαλείας του iPhone σας και ελέγξτε τον ελεύθερο χώρο
Πριν από την εγκατάσταση οποιασδήποτε ενημέρωσης συστήματος iPhone, θα πρέπει να έχετε ένα τρέχον αντίγραφο ασφαλείας. Αυτό διασφαλίζει ότι εάν η διαδικασία πάει στραβά, δεν χρειάζεται να ρυθμίσετε τη συσκευή σας από την αρχή.
Δείτε τον πλήρη οδηγό μας για τη δημιουργία αντιγράφων ασφαλείας του iPhone σας για όλα όσα πρέπει να γνωρίζετε. Υπάρχουν δύο μέθοδοι: μέσω του iCloud ή του υπολογιστή σας. Κανένα από τα δύο δεν είναι τέλειο, αλλά είναι και τα δύο εύκολα στην εκτέλεση και σας επιτρέπουν να προστατεύσετε τα δεδομένα σας πριν από την ενημέρωση.
Είναι επίσης σημαντικό να βεβαιωθείτε ότι ο αποθηκευτικός σας χώρος iPhone έχει αρκετό χώρο αναπνοής προτού εκτελέσετε την ενημέρωση. Οι ενημερώσεις iOS δεν θα λειτουργήσουν εάν έχετε πολύ χαμηλό χώρο.
Μεταβείτε στις Ρυθμίσεις > Γενικά > Αποθήκευση iPhone για να βεβαιωθείτε ότι έχετε τουλάχιστον μερικά gigabyte δωρεάν. Ανατρέξτε στον οδηγό μας για την απελευθέρωση χώρου στο iPhone σας εάν χρειάζεται να εκκαθαρίσετε μεγάλο χώρο αποθήκευσης.
Πώς να ενημερώσετε το iOS στο iPhone σας
Ο ευκολότερος και πιο συνηθισμένος τρόπος ενημέρωσης του iPhone σας είναι στην ίδια τη συσκευή. Πριν ξεκινήσετε, το iPhone σας πρέπει να είναι συνδεδεμένο σε Wi-Fi. Επίσης, το επίπεδο μπαταρίας της συσκευής σας πρέπει να είναι πάνω από 50%, καθώς το τηλέφωνό σας εξαντλείται κατά τη διάρκεια μιας ενημέρωσης μπορεί να προκαλέσει σοβαρά προβλήματα. Είναι πάντα καλή ιδέα να συνδέσετε το iPhone σας πριν ξεκινήσετε μια ενημέρωση για να το αποφύγετε.
Για ενημέρωση, ανοίξτε την εφαρμογή Ρυθμίσεις και επιλέξτε Γενικά > Ενημέρωση λογισμικού. Θα δείτε τις λεπτομέρειες της ενημέρωσης, εάν υπάρχει διαθέσιμη, στην επόμενη οθόνη.
Εάν δεν εκτελείτε ακόμη την πιο πρόσφατη κύρια έκδοση του iOS, ενδέχεται να δείτε την επιλογή να εφαρμόσετε τυχόν διαθέσιμες ενημερώσεις για την τρέχουσα έκδοση iOS, εκτός από την εγκατάσταση της πιο πρόσφατης κύριας έκδοσης. Παρόλο που συνιστούμε την ενημέρωση όταν είναι διαθέσιμη μια νέα έκδοση iOS, αυτή η επιλογή σάς δίνει περισσότερο έλεγχο εάν πρέπει να παραμείνετε στην τρέχουσα έκδοση για λίγο περισσότερο.
Εάν το τηλέφωνό σας δεν έχει ήδη λάβει αυτόματα την ενημέρωση, πατήστε Λήψη και εγκατάσταση. Αντί για αυτό, εμφανίζεται η Εγκατάσταση τώρα, εάν έχει ήδη ληφθεί. Μόλις είναι έτοιμο, θα εμφανιστεί ένα παράθυρο διαλόγου που θα σας ζητά να επιβεβαιώσετε πατώντας Εγκατάσταση για άλλη μια φορά—μπορείτε επίσης να επιλέξετε να εκτελέσετε την ενημέρωση αργότερα (συνήθως κατά τη διάρκεια της νύχτας) εάν προτιμάτε. Θα χρειαστεί να εισαγάγετε τον κωδικό πρόσβασής σας για να επιβεβαιώσετε την ενημέρωση.
Εάν συνεχίσετε να λαμβάνετε σφάλματα σχετικά με την επαλήθευση της ενημέρωσης, ίσως χρειαστεί να την επαναλάβετε. Μπορείτε να καταργήσετε τα δεδομένα ενημέρωσης iOS επιστρέφοντας στα Γενικά στην εφαρμογή Ρυθμίσεις. Πατήστε iPhone Storage και, στη συνέχεια, βρείτε την ενημέρωση iOS στη λίστα. Επιλέξτε το και επιλέξτε Διαγραφή ενημέρωσης και, στη συνέχεια, προσπαθήστε να το κατεβάσετε ξανά.
Όσο βρίσκεστε εδώ, αξίζει επίσης να πατήσετε Αυτόματες ενημερώσεις και να βεβαιωθείτε ότι το τηλέφωνό σας είναι ρυθμισμένο να κατεβάζει και να εγκαθιστά αυτόματα ενημερώσεις στο μέλλον—συμπεριλαμβανομένων των κρίσιμων ενημερώσεων ταχείας απόκρισης.
Πώς να ενημερώσετε το iPhone σας χρησιμοποιώντας τον υπολογιστή σας
Αν και δεν είναι μια συνηθισμένη μέθοδος αυτές τις μέρες, μπορείτε να εγκαταστήσετε μια ενημέρωση iPhone μέσω του iTunes ή του Finder στον υπολογιστή σας. Η ενημέρωση με αυτόν τον τρόπο μπορεί επίσης να είναι χρήσιμη εάν δεν έχετε αξιόπιστο σήμα Wi-Fi αλλά έχετε υπολογιστή με σύνδεση Ethernet.
Μπορεί επίσης να προτιμήσετε να το κάνετε αυτό εάν το τηλέφωνό σας έχει χαμηλό αποθηκευτικό χώρο. Εφόσον τα αρχεία ενημέρωσης κατεβαίνουν στον υπολογιστή σας, το iPhone σας δεν χρειάζεται τόσο ελεύθερο χώρο για τη διαδικασία.
Για να ξεκινήσετε, συνδέστε το τηλέφωνό σας στον υπολογιστή σας χρησιμοποιώντας το κατάλληλο καλώδιο. Μόλις κάνετε:
- Στα Windows, ανοίξτε το iTunes και κάντε κλικ στο εικονίδιο Συσκευή που εμφανίζεται επάνω αριστερά. Βεβαιωθείτε ότι βρίσκεστε στην καρτέλα “Σύνοψη”.
- Σε Mac, ανοίξτε το Finder και κάντε κλικ στο όνομα του iPhone σας στην αριστερή πλαϊνή γραμμή. Βεβαιωθείτε ότι βρίσκεστε στην καρτέλα Γενικά.
Στο επάνω πλαίσιο, κάντε κλικ στην επιλογή Έλεγχος για ενημέρωση (ή Ενημέρωση εάν είναι ήδη έτοιμη). Ένα αναδυόμενο παράθυρο θα σας ειδοποιήσει για τη νέα έκδοση. κάντε κλικ στην επιλογή Λήψη και εγκατάσταση. Θα πρέπει να εισαγάγετε τον κωδικό πρόσβασής σας πριν εφαρμόσετε την ενημέρωση. Διατηρήστε το iPhone σας συνδεδεμένο στον υπολογιστή σας μέχρι να ολοκληρωθεί η διαδικασία.
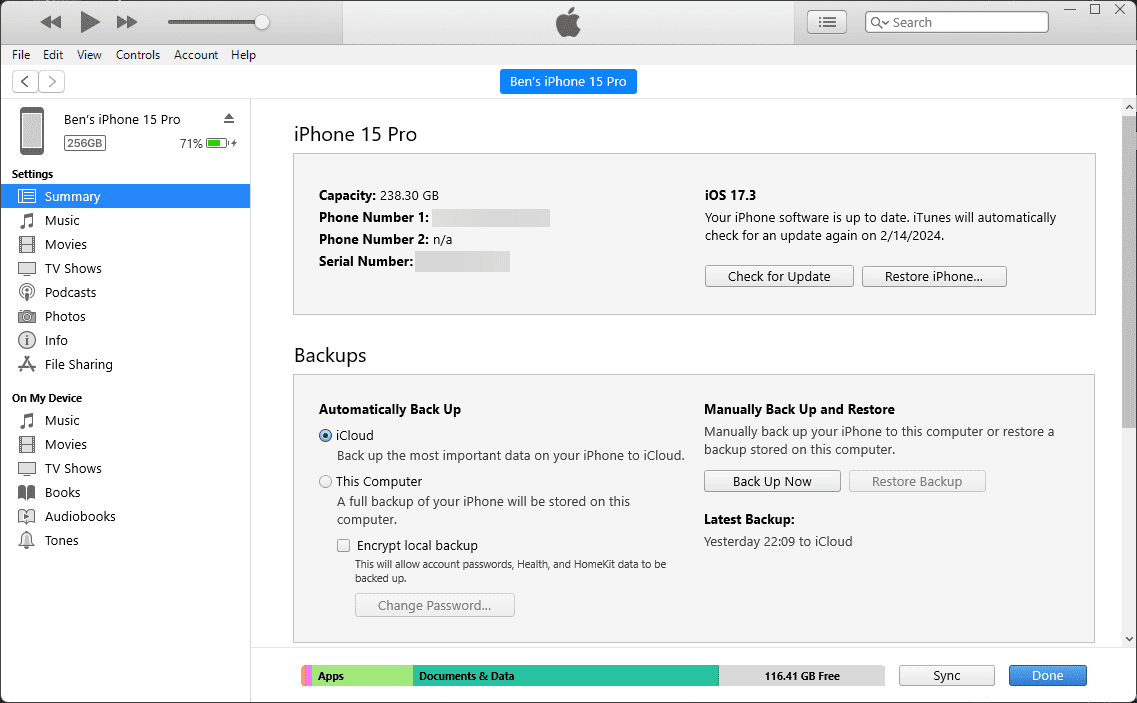
Επανεκκίνηση και επίλυση προβλημάτων ενημέρωσης iPhone
Ανεξάρτητα από τη μέθοδο που χρησιμοποιείτε, το iPhone σας πρέπει να κάνει επανεκκίνηση (μπορεί να είναι πολλές φορές) για να εφαρμοστεί η ενημέρωση. Αυτή η οθόνη εμφανίζει ένα λογότυπο της Apple με μια γραμμή προόδου. Αφού τελειώσει, το τηλέφωνό σας θα πρέπει να επανεκκινήσει στην οθόνη κλειδώματος κανονικά. Μόλις το ξεκλειδώσετε, ίσως χρειαστεί να αγγίξετε ορισμένα μενού για να συμφωνήσετε με τυχόν αλλαγές αδειοδότησης και να εισαγάγετε ξανά τις πληροφορίες iCloud.
Εάν το τηλέφωνό σας βρίσκεται στο λογότυπο της Apple, ίσως χρειαστεί να το επαναφέρετε. Δοκιμάστε να πατήσετε ένα κουμπί στο τηλέφωνό σας. θα πρέπει να δείτε ένα μήνυμα εάν η ενημέρωση εξακολουθεί να λειτουργεί. Εάν δεν ανταποκρίνεται για κάποιο χρονικό διάστημα (περισσότερο από μία ώρα περίπου), δοκιμάστε να κάνετε αναγκαστική επανεκκίνηση του iPhone σας. Κάντε αυτό μόνο εάν είστε βέβαιοι ότι η ενημέρωση έχει παγώσει, καθώς ο εξαναγκασμός του iPhone σας να τερματιστεί κατά την εγκατάσταση μιας ενημέρωσης μπορεί να προκαλέσει σοβαρά προβλήματα.
Μετά από αυτό, επανεκκινήστε το τηλέφωνό σας. Εάν λάβετε μια οθόνη με ένα εικονίδιο υπολογιστή και ένα καλώδιο USB, θα πρέπει να επαναφέρετε τη συσκευή σας. Συνδέστε το ξανά στο iTunes/Finder και κάντε κλικ στην Επαναφορά iPhone στην ίδια οθόνη όπου ενημερώσατε το τηλέφωνό σας. Μερικές φορές η ενημέρωση θα συνεχιστεί από εκεί που σταματήσατε και θα ολοκληρωθεί κανονικά μετά από μια αναγκαστική επανεκκίνηση.
Αν έχετε περαιτέρω προβλήματα, ανατρέξτε στον οδηγό μας για την αντιμετώπιση προβλημάτων ενημέρωσης iPhone.
Τώρα ξέρετε πώς να διατηρείτε το iPhone σας ενημερωμένο με το πιο πρόσφατο λογισμικό συστήματος. Αφού ενημερώσετε το iOS στο iPhone σας, γιατί να μην αφιερώσετε λίγο χρόνο για να ενημερώσετε και όλες τις εφαρμογές σας για iPhone;