Ακόμα κι αν οι χρήστες υπολογιστών ή φορητών υπολογιστών έχουν αρκετά καλή σύνδεση στο Διαδίκτυο και έχουν χαμηλότερες ταχύτητες λήψης και μεταφόρτωσης, αναρωτιούνται πώς μπορώ να διορθώσω μια χαμηλή ταχύτητα μεταφόρτωσης. Ο λόγος οφείλεται κυρίως στην περιορισμένη ταχύτητα του Διαδικτύου σε υπολογιστή με Windows. Ευτυχώς, μπορείτε να απενεργοποιήσετε αυτά τα προβλήματα περιορισμού της ταχύτητας και να δοκιμάσετε ξανά τις καλύτερες ταχύτητες λήψης και μεταφόρτωσης, όπως προβλέπεται από τον πάροχο υπηρεσιών Διαδικτύου. Εάν έχετε αρκετά καλό Διαδίκτυο και αρκετά καλή ταχύτητα Διαδικτύου, αλλά έχετε χαμηλή ταχύτητα μεταφόρτωσης, αυτό το άρθρο είναι για εσάς. Συνεχίστε να διαβάζετε για να γνωρίζετε τεχνικές σχετικά με τον τρόπο αύξησης της ταχύτητας μεταφόρτωσης σε φορητό υπολογιστή ή υπολογιστή με Windows 10.
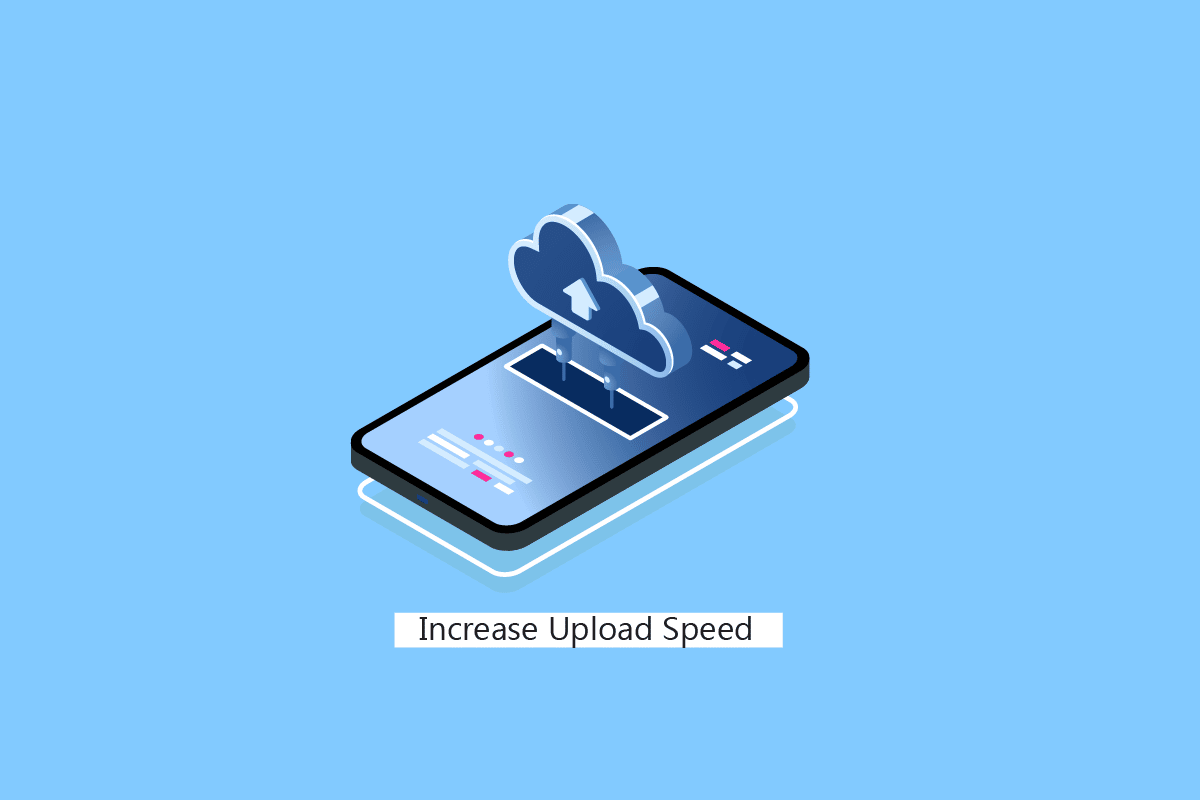
Πίνακας περιεχομένων
Πώς να αυξήσετε την ταχύτητα μεταφόρτωσης στα Windows
Συνεχίστε να διαβάζετε περαιτέρω για να βρείτε τα βήματα που εξηγούν πώς να αυξήσετε την ταχύτητα μεταφόρτωσης σε υπολογιστή ή φορητό υπολογιστή με Windows λεπτομερώς με χρήσιμες εικόνες για καλύτερη κατανόηση.
Ποια ταχύτητα μεταφόρτωσης θεωρείται καλή;
Η ταχύτητα μεταφόρτωσης 5 Mbps είναι μια καλή ταχύτητα μεταφόρτωσης.
Οι βιντεοκλήσεις απαιτούν μεγαλύτερες ταχύτητες μεταφόρτωσης;
Εξαρτάται. Τουλάχιστον, σύντομα οι κλήσεις 1-1 απαιτούν 1 Mbps, αλλά για ομαδικές κλήσεις, συνιστάται τουλάχιστον 1,5 Mbps.
Γιατί η ταχύτητα μεταφόρτωσης είναι πάντα χαμηλή από την ταχύτητα λήψης;
Η ταχύτητα μεταφόρτωσης είναι συχνά αρκετά αργή από την ταχύτητα λήψης για πολλούς χρήστες. Αυτό οφείλεται στο ότι οι συνδέσεις modd και DSL είναι ασφαλείς και συμμετρικές. Έχουν σχεδιαστεί καλύτερα για να παρέχουν την καλύτερη ταχύτητα λήψης από την ταχύτητα μεταφόρτωσης.
Πότε έχουν σημασία οι ταχύτητες μεταφόρτωσης;
Λήψη βιντεοκλήσεων, ροή περιεχομένου παιχνιδιών ή YouTube περιεχόμενο και τακτική ροή άλλου περιεχομένου μέσω του Διαδικτύου, απαιτείται η καλύτερη ταχύτητα μεταφόρτωσης για την καλύτερη εκτέλεση αυτών των εργασιών.
Πώς να αυξήσετε την ταχύτητα μεταφόρτωσης στα Windows;
Ας δούμε τα βήματα για να αυξήσετε την ταχύτητα μεταφόρτωσης στον υπολογιστή ή τον φορητό υπολογιστή σας με Windows.
Μέθοδος 1: Βασική αντιμετώπιση προβλημάτων
Αρχικά, θα ακολουθήσουμε τα βασικά βήματα αντιμετώπισης προβλημάτων για να αυξήσουμε την ταχύτητα μεταφόρτωσης, εάν μειώνεται για λίγο.
Μέθοδος 1Α: Επανεκκινήστε το δρομολογητή
Η επανεκκίνηση του δρομολογητή/μόντεμ θα επανεκκινήσει τη συνδεσιμότητα δικτύου. Λίγοι χρήστες έχουν αναφέρει ότι όλες οι αλλαγές που επισημαίνονται στις ρυθμίσεις διαμόρφωσης θα είναι αποτελεσματικές όταν κάνετε επανεκκίνηση του δρομολογητή/μόντεμ. Επομένως, ακολουθήστε τα παρακάτω βήματα για να το κάνετε:
1. Βρείτε το κουμπί λειτουργίας στο πίσω μέρος του δρομολογητή/μόντεμ σας.
2. Πατήστε το κουμπί μία φορά για να το απενεργοποιήσετε.

3. Τώρα, αποσυνδέστε το καλώδιο τροφοδοσίας του δρομολογητή/μόντεμ και περιμένετε μέχρι να αδειάσει τελείως η ισχύς από τους πυκνωτές.
4. Στη συνέχεια, επανασυνδέστε το καλώδιο τροφοδοσίας και ενεργοποιήστε το μετά από ένα λεπτό.
5. Περιμένετε μέχρι να αποκατασταθεί η σύνδεση δικτύου και δοκιμάστε να συνδεθείτε ξανά.
Μέθοδος 1Β: Ρύθμιση της κεραίας του δρομολογητή
Ορισμένοι δρομολογητές Wi-Fi είναι εγκατεστημένοι με κεραία. Αυτές οι κεραίες είναι χτισμένες στο εσωτερικό του δρομολογητή, επομένως δεν μπορούν να αλλάξουν. Αλλά αν έχετε δρομολογητή με κεραία, μπορείτε να δοκιμάσετε να τον ρυθμίσετε. Τις περισσότερες φορές, μια κεραία κατασκευάζεται για να στέκεται οριζόντια. Ρυθμίστε την κεραία έτσι ώστε να είναι οριζόντια.
Μέθοδος 1Γ: Αλλαγή ορίου εύρους ζώνης
Τα Windows χρησιμοποιούν όρια εύρους ζώνης για να καθορίσουν ποια ταχύτητα χρησιμοποιούν για τη λήψη ή τη μεταφόρτωση περιεχομένου, συμπεριλαμβανομένων των ενημερώσεων των Windows, μπορείτε να ελέγξετε και να αλλάξετε το εύρος ζώνης λήψης Ταχύτητα. Αυτή η τεχνική είναι ένα καλό παράδειγμα για άτομα που αναρωτιούνται πώς να αυξήσουν την ταχύτητα μεταφόρτωσης.
1. Ανοίξτε την εφαρμογή Ρυθμίσεις πατώντας τα πλήκτρα Windows + I.
2. Κάντε κλικ στο Ενημέρωση & Ασφάλεια.
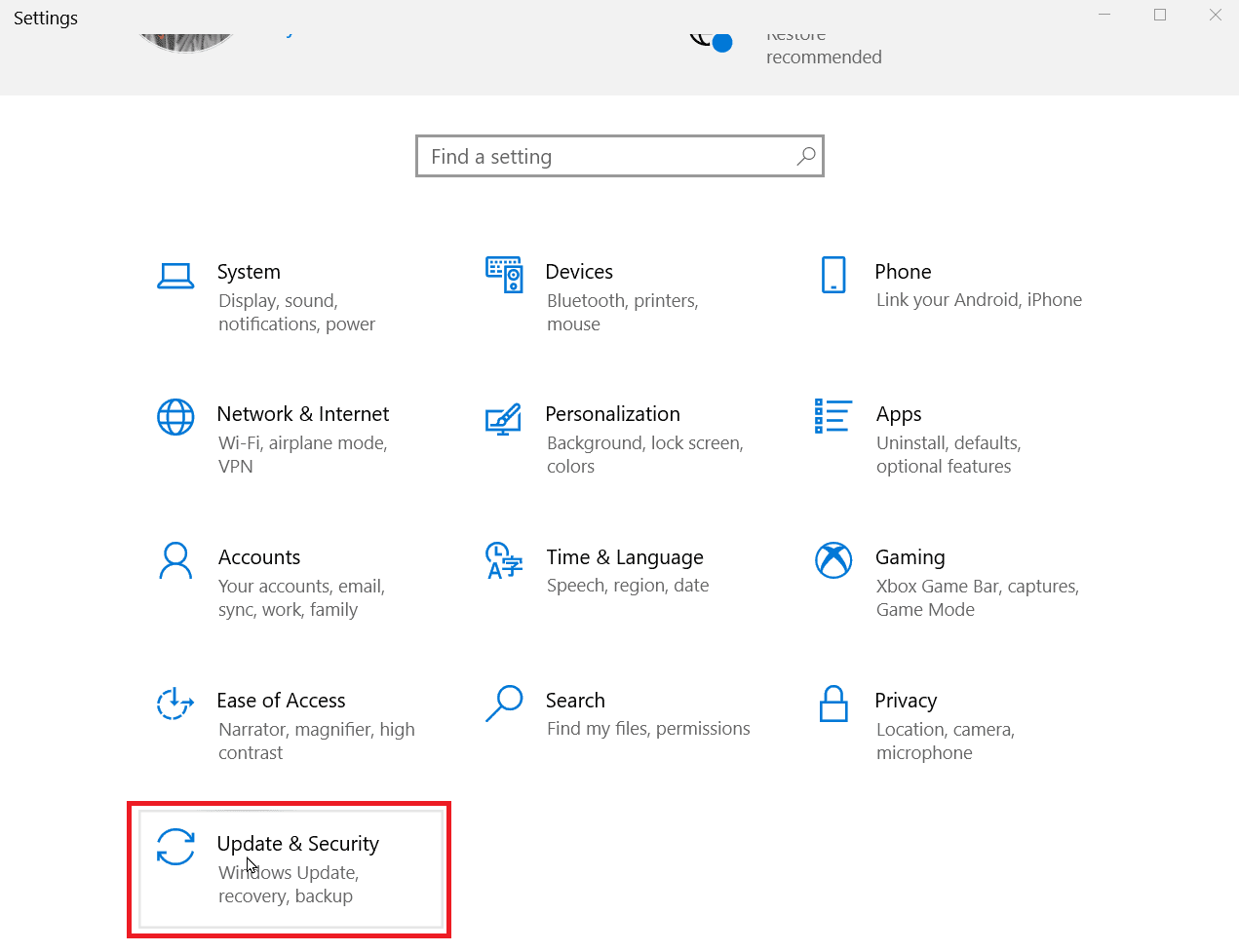
3. Κάντε κλικ στις Επιλογές για προχωρημένους.
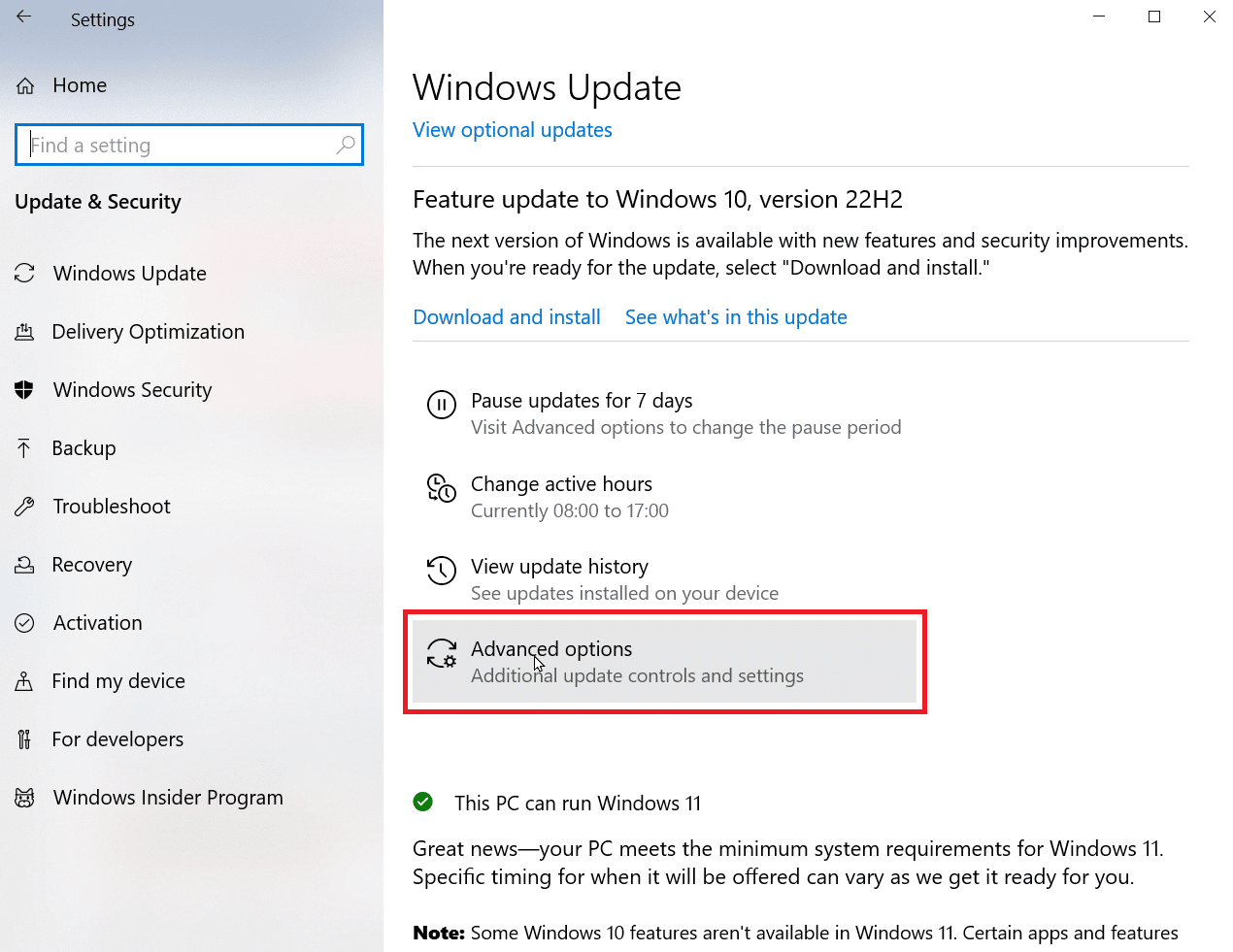
4. Τώρα, κάντε κύλιση προς τα κάτω και κάντε κλικ στο Βελτιστοποίηση παράδοσης.
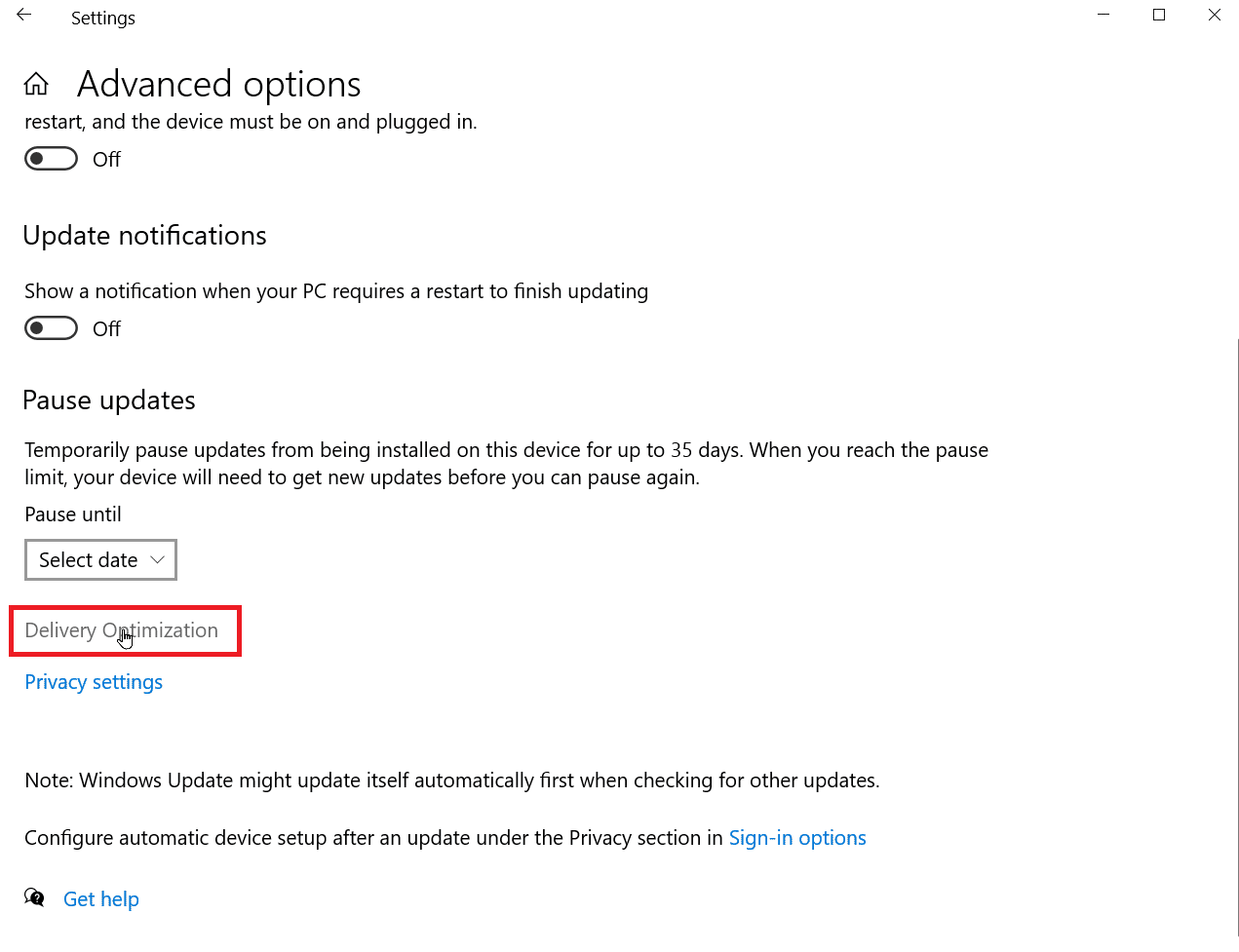
5. Τώρα, κάντε κλικ στις Επιλογές για προχωρημένους.
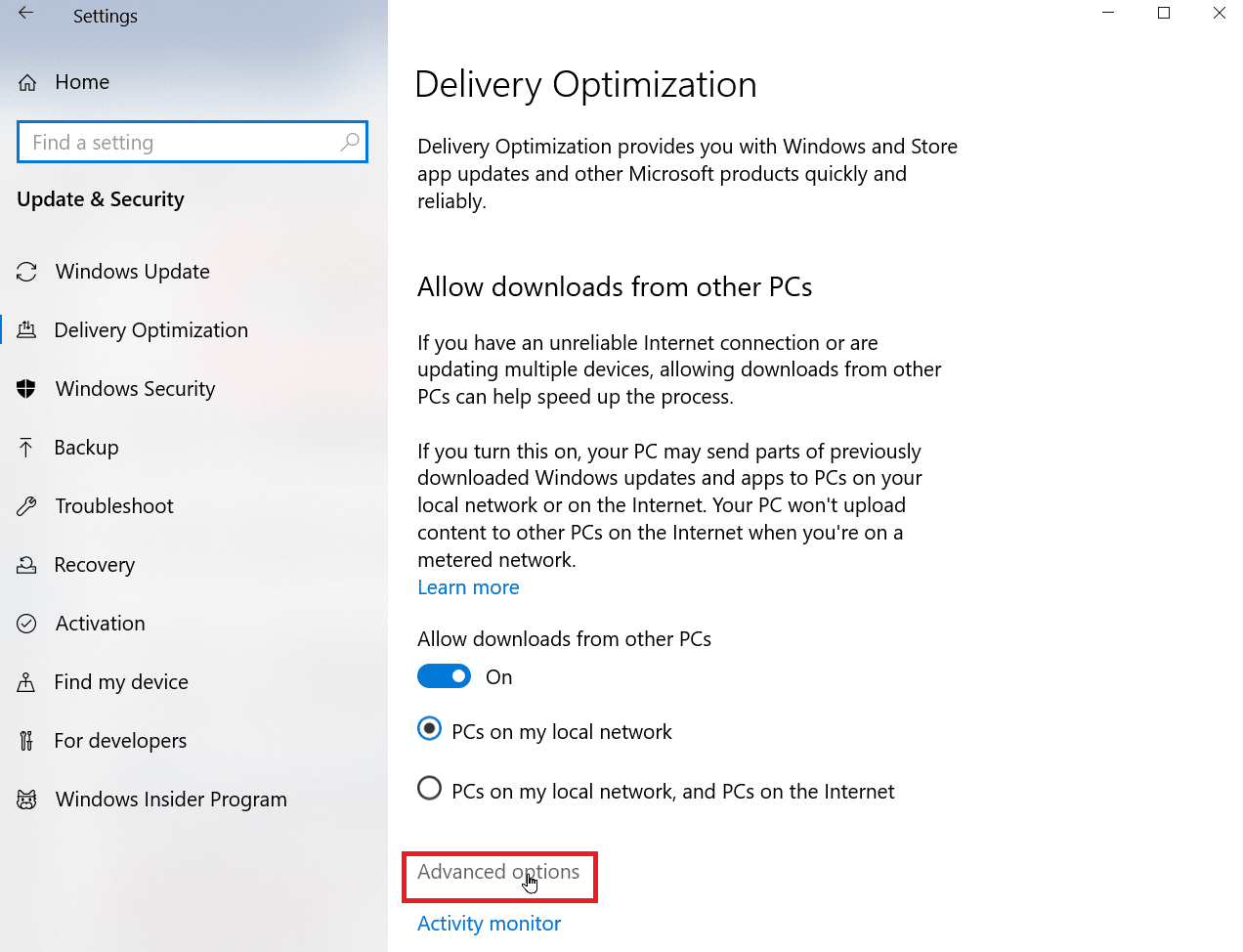
6. Στην ενότητα Ρυθμίσεις αποστολής, προσαρμόστε το ρυθμιστικό για το εύρος ζώνης μεταφόρτωσης.
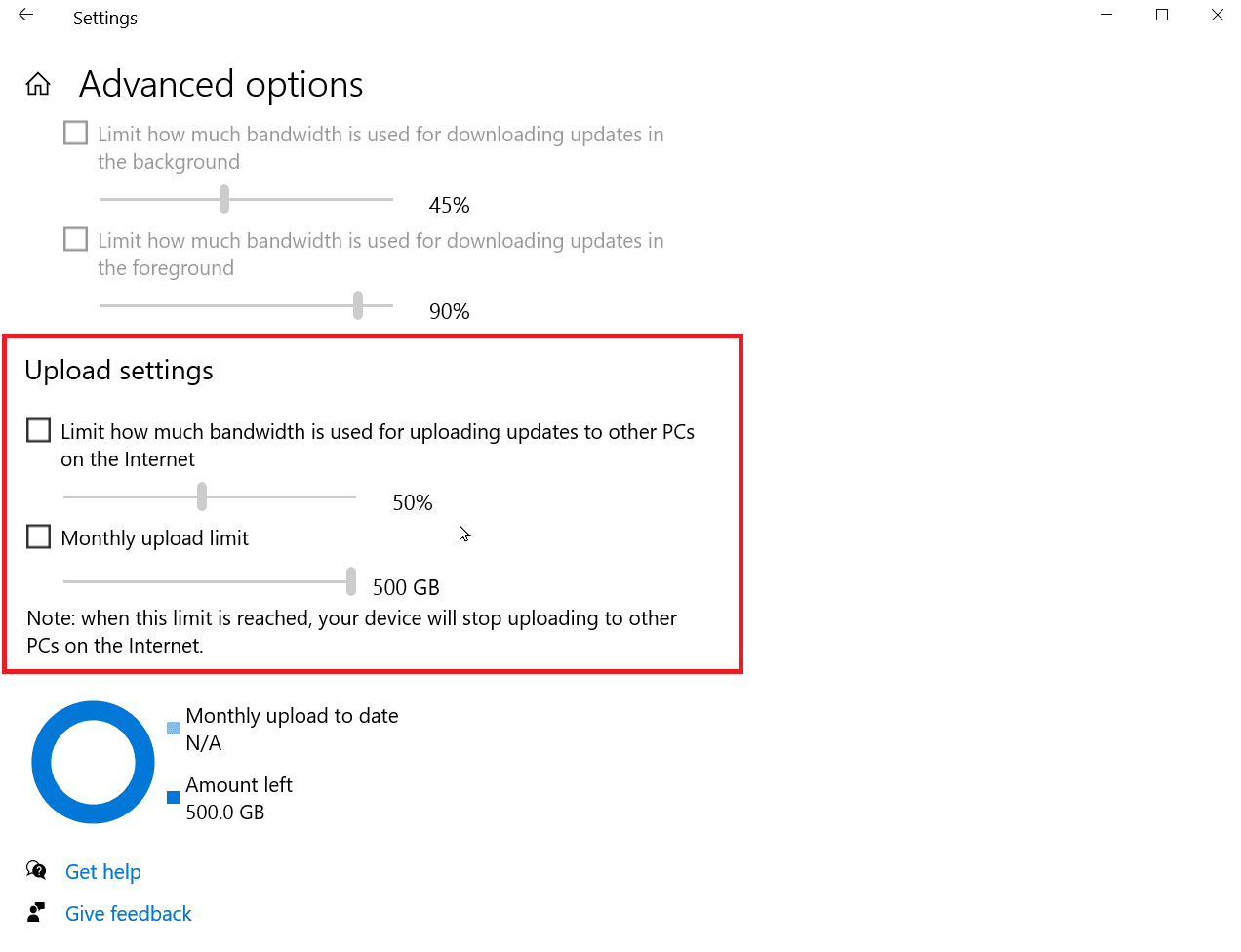
Συνεχίστε να διαβάζετε για να μάθετε περισσότερα βήματα για να μάθετε πώς να αυξήσετε την ταχύτητα μεταφόρτωσης σε φορητό υπολογιστή στα Windows.
Μέθοδος 1D: Μετακινήστε το δρομολογητή σε διαφορετική θέση
Εάν χρησιμοποιείτε Wi-Fi, το σήμα περιορίζεται σε κάποιο βαθμό. Αυτά τα σήματα μπορεί επίσης να διακοπούν λόγω άλλων συσκευών που υπάρχουν στο σπίτι. Συσκευές όπως ηχεία, φούρνοι μικροκυμάτων και τηλέφωνα μπορεί να διακόψουν το σήμα, γεγονός που μπορεί να προκαλέσει μείωση των ταχυτήτων λήψης και μεταφόρτωσης. Βεβαιωθείτε ότι ο δρομολογητής διαδικτύου είναι τοποθετημένος στο κέντρο του σπιτιού σας, όχι στη γωνία.
Μέθοδος 1Ε: Τερματισμός εργασίας φόντου
Οι περισσότερες εφαρμογές που έχετε εγκαταστήσει συνήθως εκτελούνται στο παρασκήνιο για να σας προσφέρουν την καλύτερη δυνατή εμπειρία. Ορισμένες από αυτές τις εφαρμογές χρησιμοποιούν επίσης το διαδίκτυο συνεχώς, γεγονός που μπορεί να επηρεάσει τις ταχύτητες λήψης και μεταφόρτωσης. Σε φορητό υπολογιστή, αυτό μπορεί να εξοικονομήσει μπαταρία, γεγονός που το καθιστά εξαιρετική επιλογή όταν κάποιος ήθελε να μάθει πώς να αυξήσει την ταχύτητα μεταφόρτωσης στο φορητό υπολογιστή. Διαβάστε τον οδηγό μας σχετικά με το Πώς να τερματίσετε την εργασία στα Windows 10.
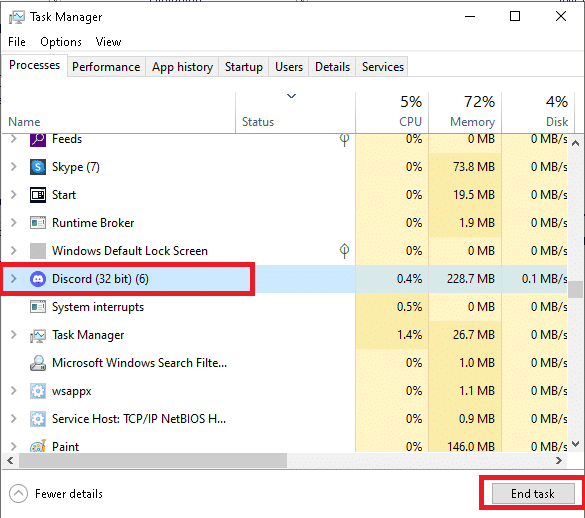
Μέθοδος 1 ΣΤ: Ελέγξτε εάν κάποιος χρησιμοποιεί Διαδίκτυο
Τα άτομα που αναζητούν πώς να αυξήσουν την ταχύτητα μεταφόρτωσης ενδέχεται να μην έχουν το γεγονός ότι μπορεί να μοιράζονται τη σύνδεσή τους στο διαδίκτυο Wi-Fi εν αγνοία τους. Εάν συμβαίνει αυτό, τότε το εύρος ζώνης σας θα επηρεαστεί επειδή κάποιος άλλος μπορεί να χρησιμοποιεί το Wi-Fi σας. Σε κάθε περίπτωση, μπορεί να θέλετε να αλλάξετε τον κωδικό πρόσβασης Wi-Fi για να βεβαιωθείτε ότι κανείς δεν χρησιμοποιεί το Wi-Fi σας και να προκαλέσει καθυστέρηση εύρους ζώνης.
1. Ανοίξτε την ιστοσελίδα Ρυθμίσεις για τη σύνδεση του δρομολογητή σας. Συνήθως, μπορείτε να αποκτήσετε πρόσβαση στην ιστοσελίδα των ρυθμίσεων του δρομολογητή πληκτρολογώντας 192.168.1.1 στη γραμμή διευθύνσεων και πατώντας Enter.
2. Συνδεθείτε στο δρομολογητή σας χρησιμοποιώντας το όνομα χρήστη και τον κωδικό πρόσβασης.
3. Αλλάξτε τον κωδικό πρόσβασης από τις ρυθμίσεις ασύρματης σύνδεσης ή τις ρυθμίσεις δικτύου που υπάρχουν στη σελίδα του δρομολογητή.
4. Αποθηκεύστε τις αλλαγές για να αποθηκεύσετε τον νέο κωδικό πρόσβασης για το Wi-Fi.
Μέθοδος 1G: Επιλέξτε προγράμματα Internet υψηλής ταχύτητας
Υπάρχει μια πληθώρα προγραμμάτων δεδομένων που προσφέρονται από παρόχους υπηρεσιών Διαδικτύου για να ταιριάζουν στις ανάγκες διαφορετικών ατόμων ή οικογενειών. Αυτά τα σχέδια δεδομένων δεν περιλαμβάνουν μόνο όριο δεδομένων αλλά έχουν και συνθήκες ταχύτητας.
Πρέπει να αναβαθμίσετε το σχέδιο ταχύτητας, εάν το επιτρέπει ο προϋπολογισμός σας, καθώς οι υψηλότερες τιμές των προγραμμάτων προσφέρουν αυξημένη ταχύτητα. Μπορείτε να επιλέξετε την ταχύτητα που είναι καλύτερη για εσάς και να την χρησιμοποιήσετε. Ίσως χρειαστεί να κάνετε επανεκκίνηση ή επανεκκίνηση του δρομολογητή σας μετά την εφαρμογή του νέου σχεδίου για να κάνετε τις αλλαγές.
Μέθοδος 2: Ενημερώστε τα Windows
Τα προγράμματα οδήγησης λογισμικού επιτρέπουν την επικοινωνία μεταξύ υλικού και λειτουργικού συστήματος, χωρίς την οποία μπορεί να προκαλέσει υποτονική απόδοση ή άλλα προβλήματα, η ενημέρωση του λογισμικού του προγράμματος οδήγησης συνιστάται εάν αντιμετωπίζετε προβλήματα αργής μεταφόρτωσης, ακόμη και αν έχετε γρήγορη σύνδεση.
1. Ανοίξτε το μενού Ρυθμίσεις πατώντας ταυτόχρονα τα πλήκτρα Windows + I.
2. Κάντε κλικ στο Ενημέρωση & Ασφάλεια που υπάρχει στο κάτω μέρος.
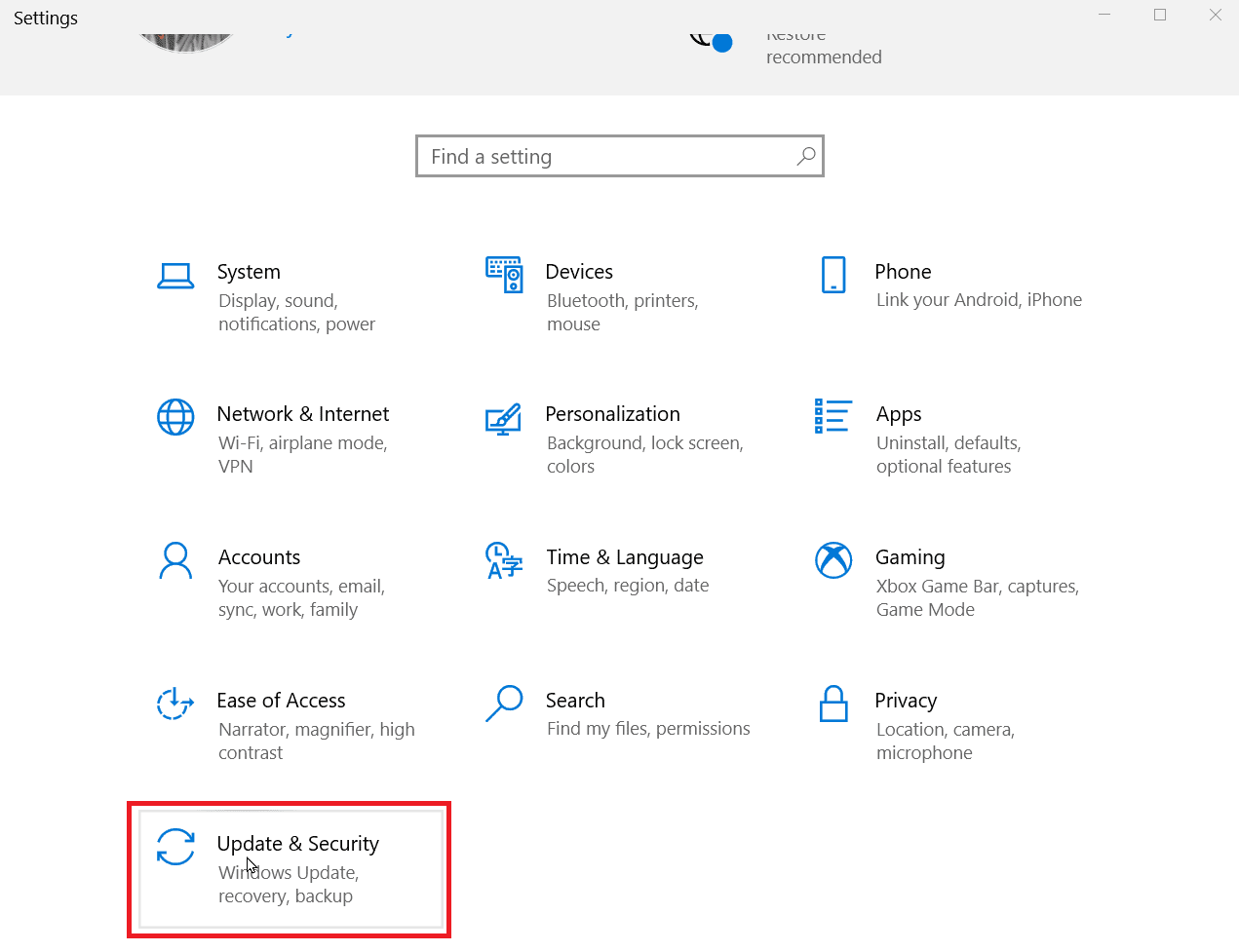
3. Στη συνέχεια, κάντε κλικ στο Έλεγχος για ενημερώσεις για να δείτε εάν υπάρχουν ενημερώσεις. Κάντε κλικ στο Λήψη και εγκατάσταση, εάν υπάρχει.
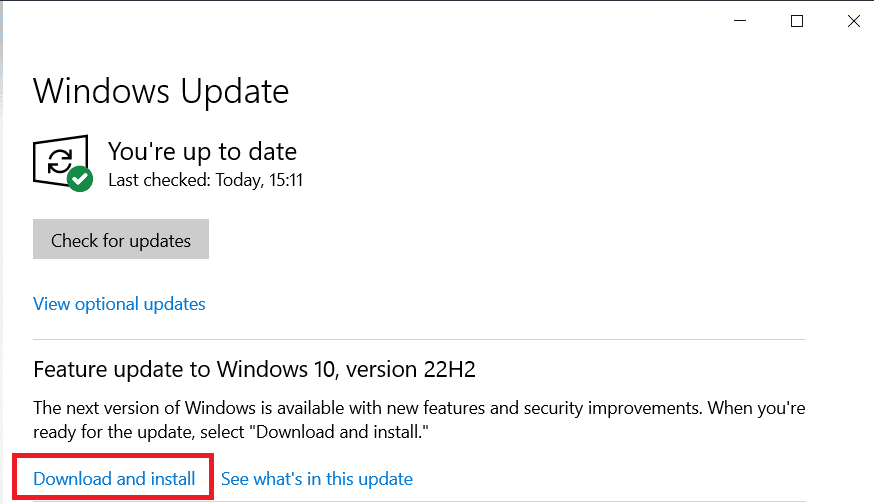
4. Μετά τη λήψη των ενημερώσεων, κάντε κλικ στο Restart now για επανεκκίνηση για να εγκαταστήσετε τις ενημερώσεις και να αποθηκεύσετε τις αλλαγές.
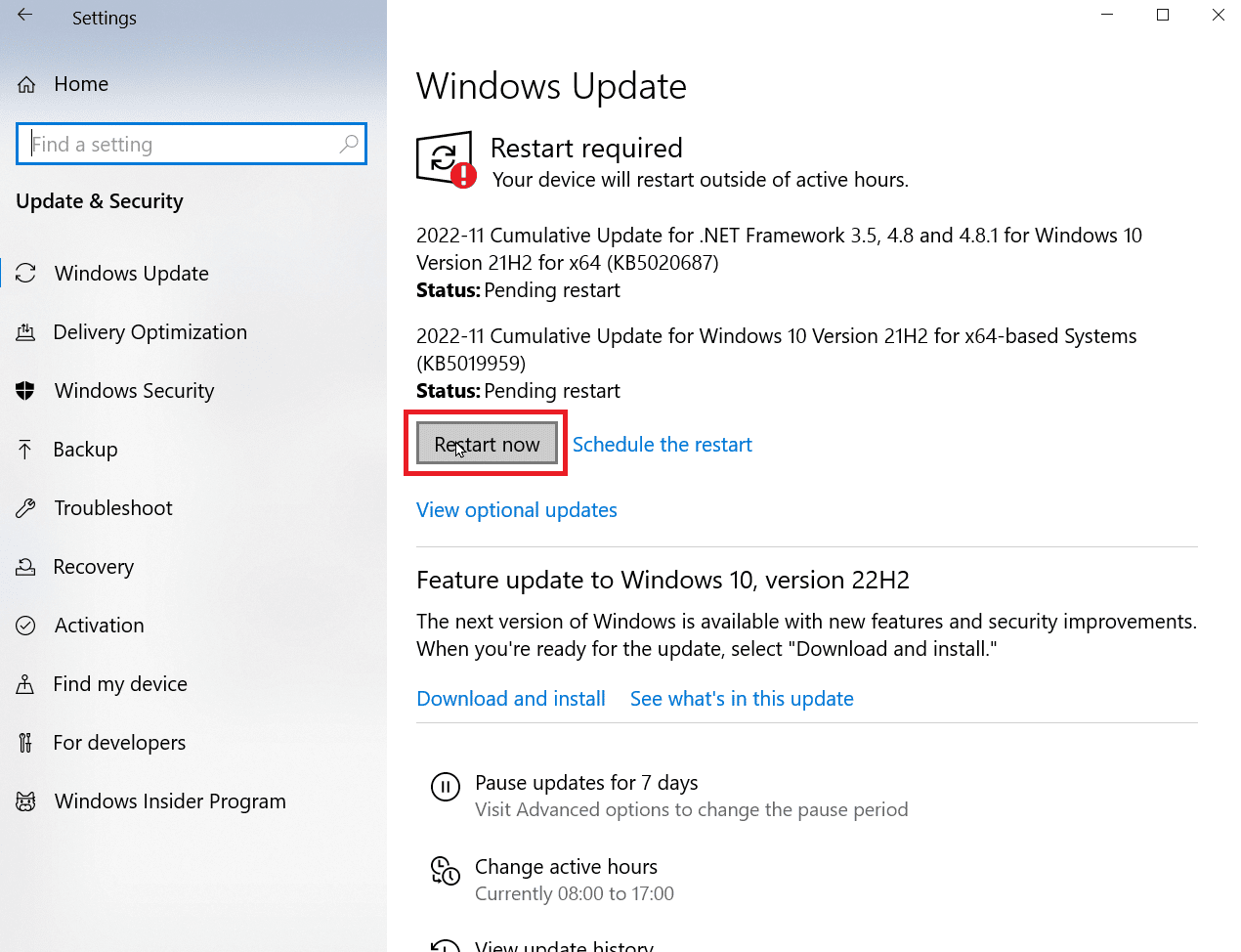
Έτσι διορθώνω μια αργή ταχύτητα μεταφόρτωσης.
Μέθοδος 3: Απενεργοποίηση μετρημένης σύνδεσης
Η μετρημένη σύνδεση είναι μια δυνατότητα που σας επιτρέπει να ορίσετε ένα όριο χρήσης ημερομηνίας σε όλο το σύστημα. Εάν τα δεδομένα σας υπερβαίνουν το όριο δεδομένων, τα παράθυρα περιορίζουν αυτόματα την ταχύτητα λήψης και μεταφόρτωσης. Εάν θέλετε να μάθετε πώς να αυξήσετε την ταχύτητα μεταφόρτωσης, ίσως θέλετε να απενεργοποιήσετε τη μετρημένη σύνδεση.
1. Ανοίξτε το μενού Ρυθμίσεις πατώντας ταυτόχρονα τα πλήκτρα Windows + I.
2. Κάντε κλικ στο Δίκτυο & Διαδίκτυο.
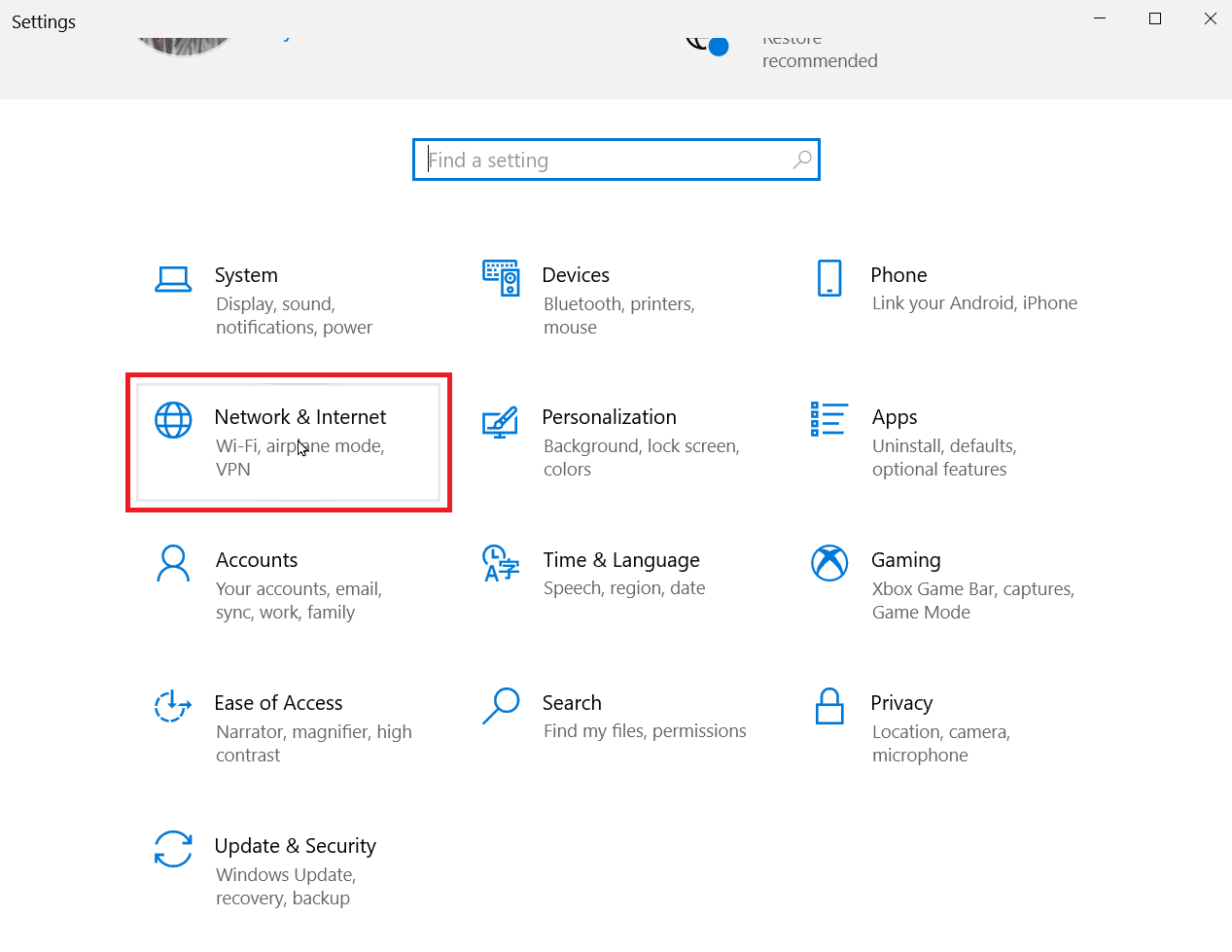
3. Τώρα, κάντε κλικ στις Ιδιότητες κάτω από τη σύνδεση στο Διαδίκτυο.
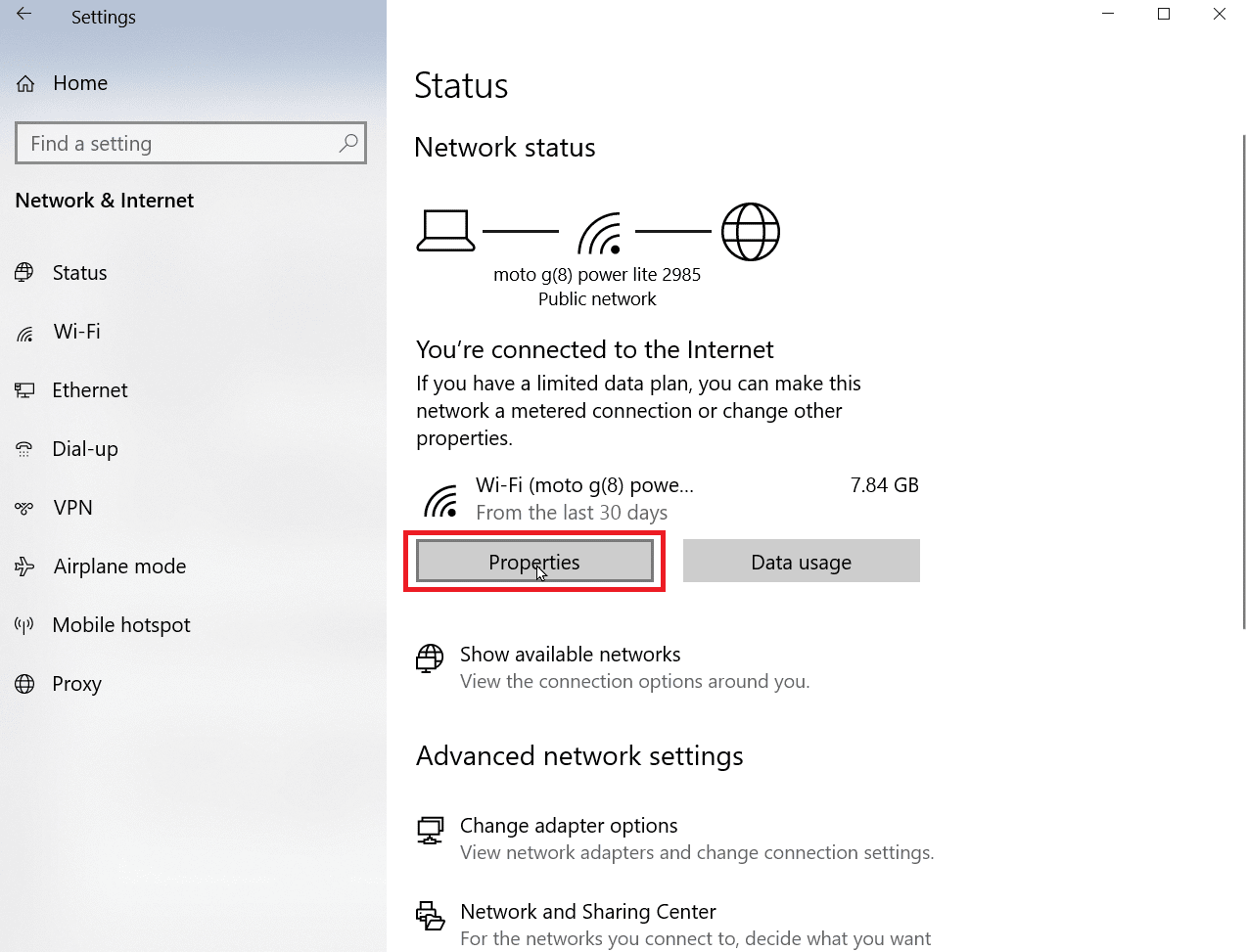
4. Κάντε κύλιση προς τα κάτω μέχρι να δείτε την επικεφαλίδα που γράφει Metered connection.
5. Απενεργοποιήστε το διακόπτη για να απενεργοποιήσετε τη σύνδεση μέτρησης.
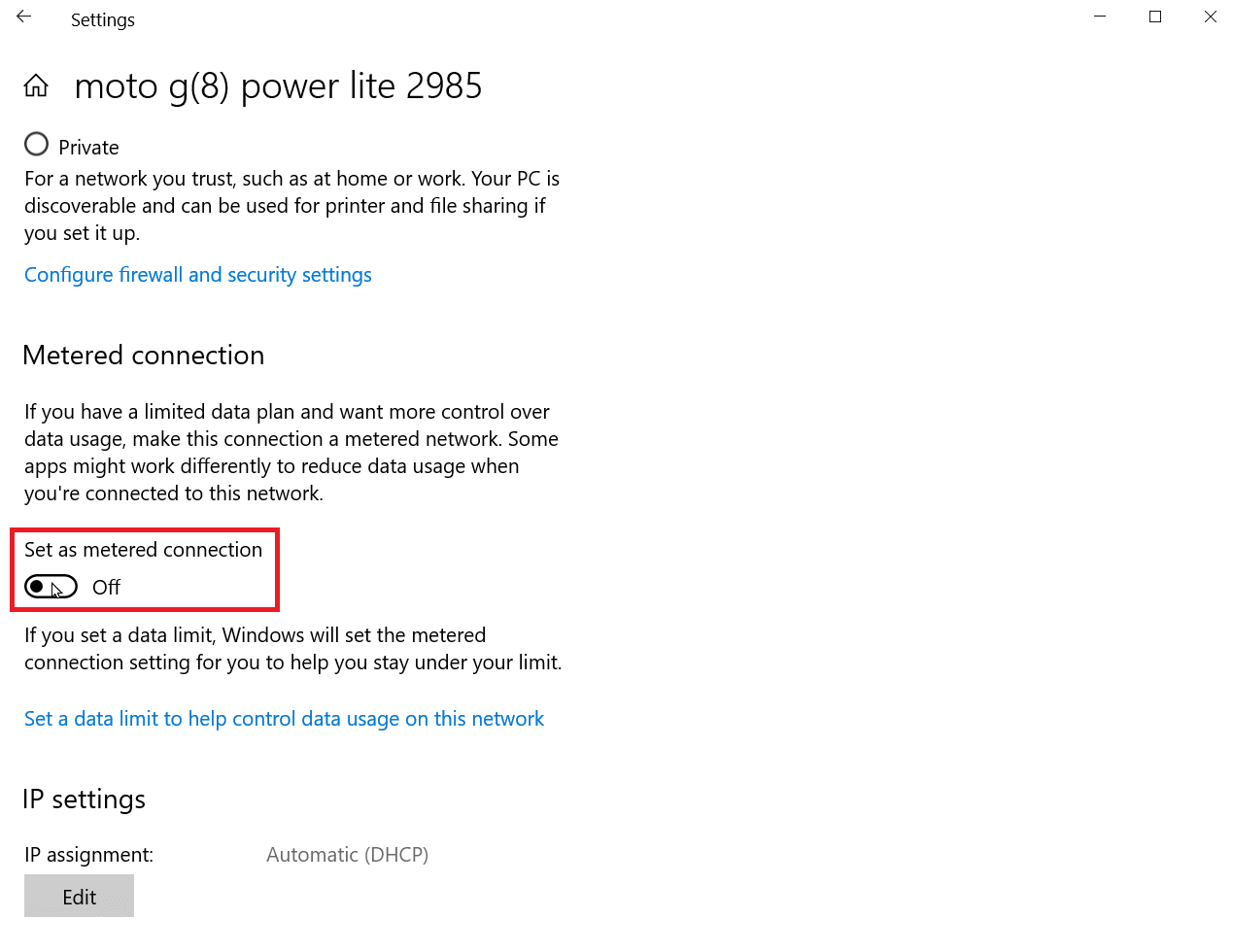
Μετά από αυτό, η σύνδεσή σας στο Διαδίκτυο θα είναι απεριόριστη.
Μέθοδος 4: Διαγραφή προσωρινών αρχείων
Οι εφαρμογές μπορούν να δημιουργήσουν προσωρινά αρχεία που μπορούν να επιβραδύνουν τον υπολογιστή. Μαζί με αυτό ενσωματώνουν επίσης τις ταχύτητες λήψης και αποστολής. Μπορείτε να διαγράψετε με ασφάλεια αυτά τα προσωρινά αρχεία και δεν προκαλούν βλάβη στον υπολογιστή σας ούτε αλλάζουν τον τρόπο λειτουργίας της εφαρμογής σας. Διαβάστε τον οδηγό μας σχετικά με τον τρόπο διαγραφής προσωρινών αρχείων στα Windows 10.
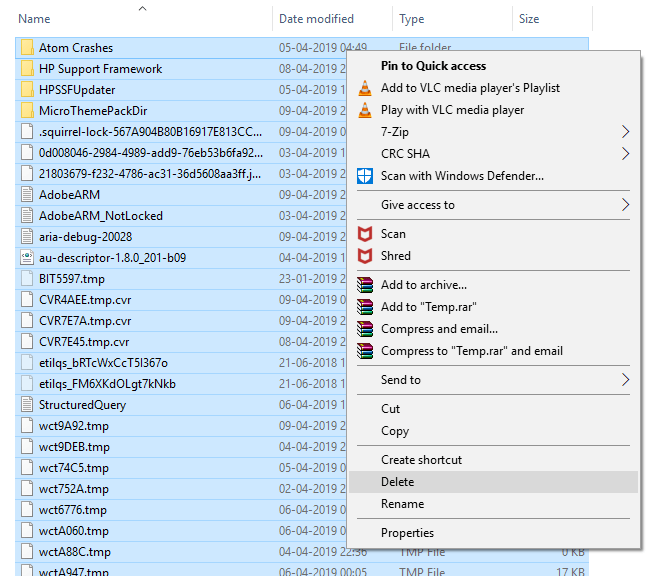
Συνεχίστε να διαβάζετε για να μάθετε περισσότερες μεθόδους για να κατανοήσετε πώς μπορώ να διορθώσω μια αργή ταχύτητα μεταφόρτωσης.
Μέθοδος 5: Χρησιμοποιήστε ένα άλλο πρόγραμμα περιήγησης στο Web
Μερικές φορές, το προεπιλεγμένο πρόγραμμα περιήγησης που υπάρχει στο λειτουργικό σύστημα Windows δεν μπορεί να χρησιμοποιήσει την πλήρη ταχύτητα λήψης ή μεταφόρτωσης που παρέχει η υπηρεσία Διαδικτύου. Επομένως, ίσως χρειαστεί να χρησιμοποιήσετε άλλο πρόγραμμα περιήγησης ιστού και να δείτε αν έχουν αυξηθεί οι ταχύτητες λήψης και μεταφόρτωσης.
Μέθοδος 6: Εκτελέστε σάρωση για ιούς ή κακόβουλο λογισμικό
Οι ιοί και το κακόβουλο λογισμικό επιβραδύνουν τις ταχύτητες λήψης και μεταφόρτωσης χρησιμοποιώντας τα ίδια δεδομένα. Μπορεί να μην είναι προφανές, αλλά εάν ένας ιός ή κακόβουλο λογισμικό μολύνει τον υπολογιστή, μπορεί να έχετε περιορισμένη ταχύτητα εξαιτίας τους. Διαβάστε τον οδηγό μας σχετικά με το Πώς μπορώ να εκτελέσω ανίχνευση ιών στον υπολογιστή μου; για να ελέγξετε εάν ο υπολογιστής σας έχει ιούς ή κακόβουλο λογισμικό.
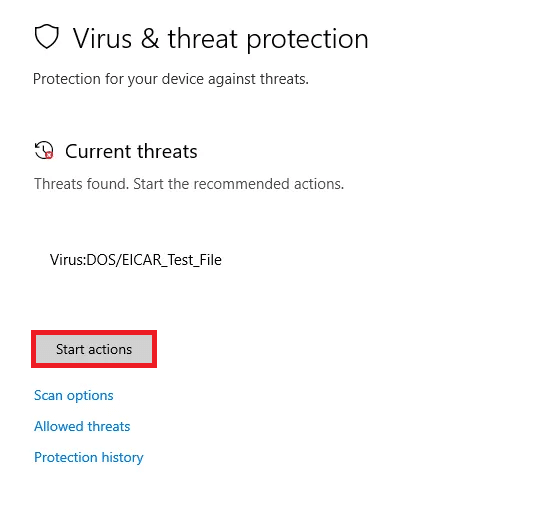
Μέθοδος 7: Χρησιμοποιήστε VPN
Το Virtual Private Network είναι ένα ιδιωτικό δίκτυο που δημιουργήθηκε από τον πάροχο και επιτρέπει στους χρήστες να έχουν ιδιωτική πρόσβαση στο διαδίκτυο και με μεγαλύτερη ταχύτητα λήψης και μεταφόρτωσης. Μερικές φορές, το αντίστροφο είναι επίσης δυνατό, καθώς ένα VPN κακής ποιότητας μπορεί επίσης να εμποδίσει την ποιότητα της ταχύτητας μεταφόρτωσης.
Επομένως, ένα VPN υψηλής ποιότητας είναι η καλύτερη επιλογή όταν εξετάζετε πώς να αυξήσετε την ταχύτητα μεταφόρτωσης, καθώς αυτός μπορεί να είναι ο καλύτερος τρόπος για να βελτιώσετε τις ταχύτητες μεταφόρτωσης στο μέγιστο.
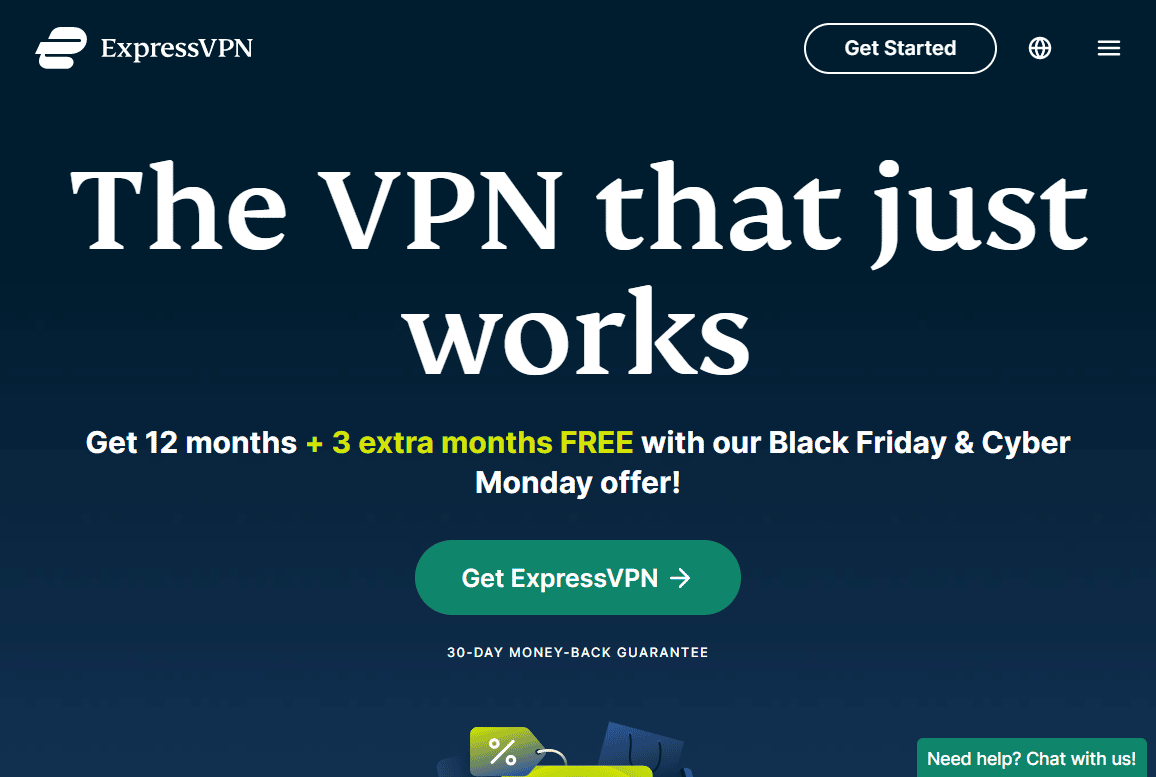
Μέθοδος 8: Αλλαγή διακομιστή DNS σε Google DNS
Το Domain Name System (DNS) είναι μια τεχνολογία που μεταφράζει τα ονόματα τομέα σε διευθύνσεις IP. Από αυτό, το πρόγραμμα περιήγησής σας μπορεί να εντοπίσει τη διεύθυνση IP και να φορτώσει το Διαδίκτυο πιο γρήγορα χωρίς να μεταφράσει ονόματα τομέα. Το καλύτερο διαθέσιμο DNS σήμερα είναι το Google DNS, καθώς βοηθά στην αύξηση της ταχύτητας μεταφόρτωσης και έχει εξαιρετική ασφάλεια. Μπορείτε να αλλάξετε τον διακομιστή DNS στον υπολογιστή σας σε Google DNS για να δείτε αν διορθώνει το πρόβλημα αργής ταχύτητας μεταφόρτωσης. Διαβάστε τον οδηγό μας σχετικά με τον τρόπο μετάβασης σε OpenDNS ή Google DNS στα Windows.
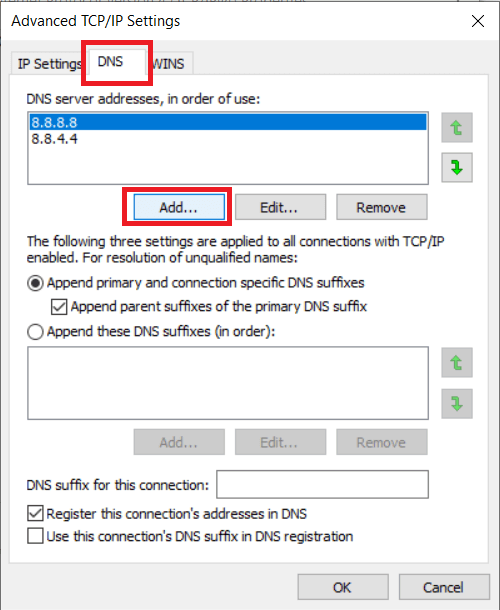
Πώς να αυξήσετε την ταχύτητα μεταφόρτωσης;
Για να αυξήσετε την ταχύτητα μεταφόρτωσης, μπορεί να χρειαστεί να εκτελέσετε ορισμένα βήματα, όπως ενημέρωση των Windows, καθαρισμός προσωρινών αρχείων, αλλαγή των ρυθμίσεων DNS κ.λπ. Διαβάστε το άρθρο από την αρχή για να μάθετε περισσότερα.
Επίσης, εάν δεν είστε ικανοποιημένοι με τις υπηρεσίες του τρέχοντος παρόχου Διαδικτύου λόγω της ταχύτητας, ήρθε η ώρα να αλλάξετε τον πάροχο υπηρεσιών Διαδικτύου.
***
Ελπίζουμε λοιπόν να καταλάβατε πώς να αυξήσετε την ταχύτητα μεταφόρτωσης σε φορητό υπολογιστή στα Windows και πώς μπορώ να διορθώσω μια αργή ταχύτητα μεταφόρτωσης με τα λεπτομερή βήματα που θα σας βοηθήσουν. Μπορείτε να μας ενημερώσετε για τυχόν απορίες ή προτάσεις σχετικά με οποιοδήποτε άλλο θέμα θέλετε να κάνουμε ένα άρθρο. Ρίξτε τα στην παρακάτω ενότητα σχολίων για να τα γνωρίζουμε.
