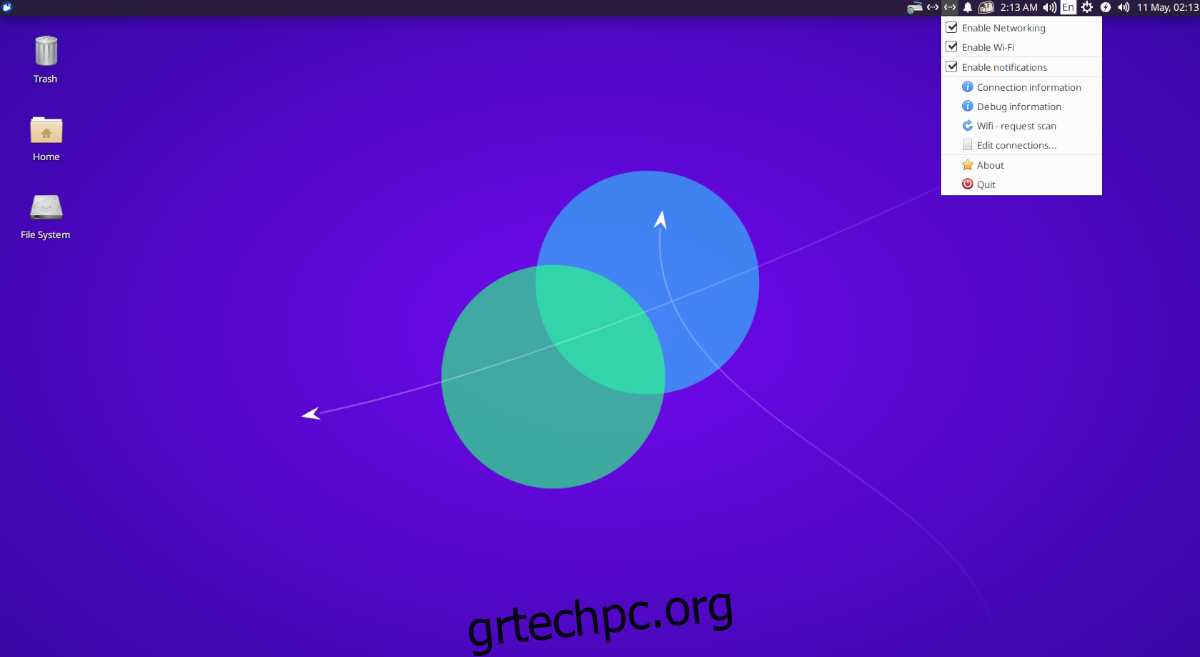Εάν χρησιμοποιείτε το Ubuntu, ίσως χρειαστεί να μάθετε πώς να κάνετε επανεκκίνηση της διεπαφής δικτύου σας. Ευτυχώς, το Ubuntu καθιστά πολύ εύκολη την επανεκκίνηση της διεπαφής δικτύου. Σε αυτόν τον οδηγό, θα εξετάσουμε διάφορους τρόπους με τους οποίους μπορείτε να επανεκκινήσετε τη διεπαφή δικτύου του Ubuntu.
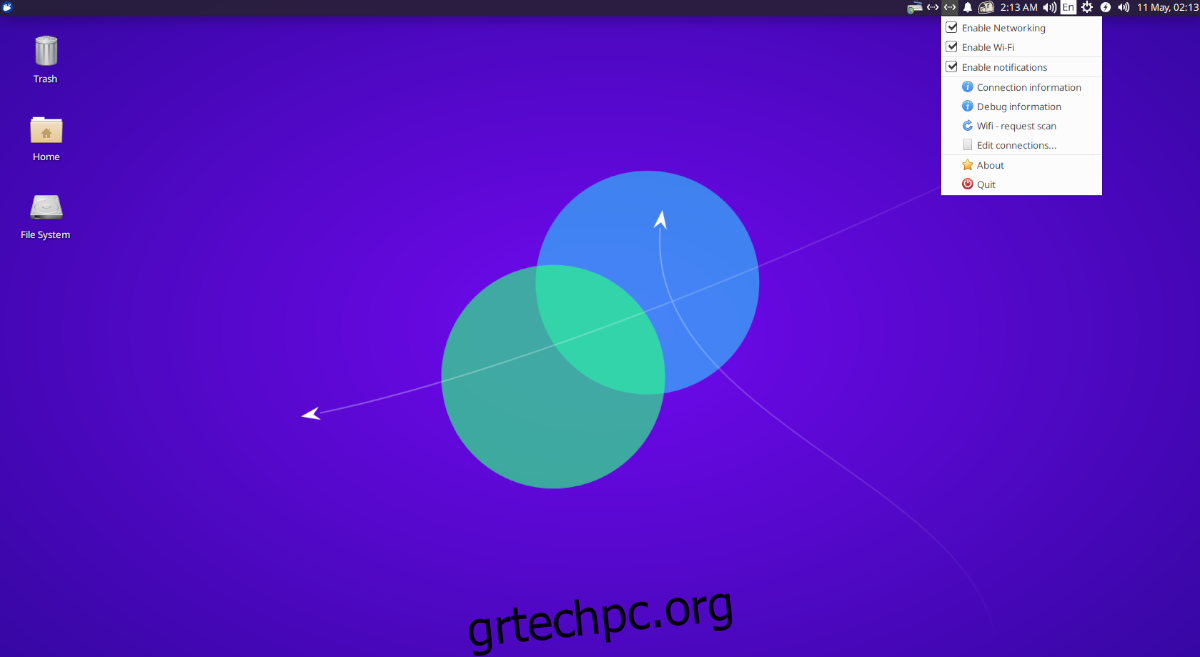
Πίνακας περιεχομένων
Επανεκκινήστε τη διεπαφή δικτύου – Ubuntu Gnome
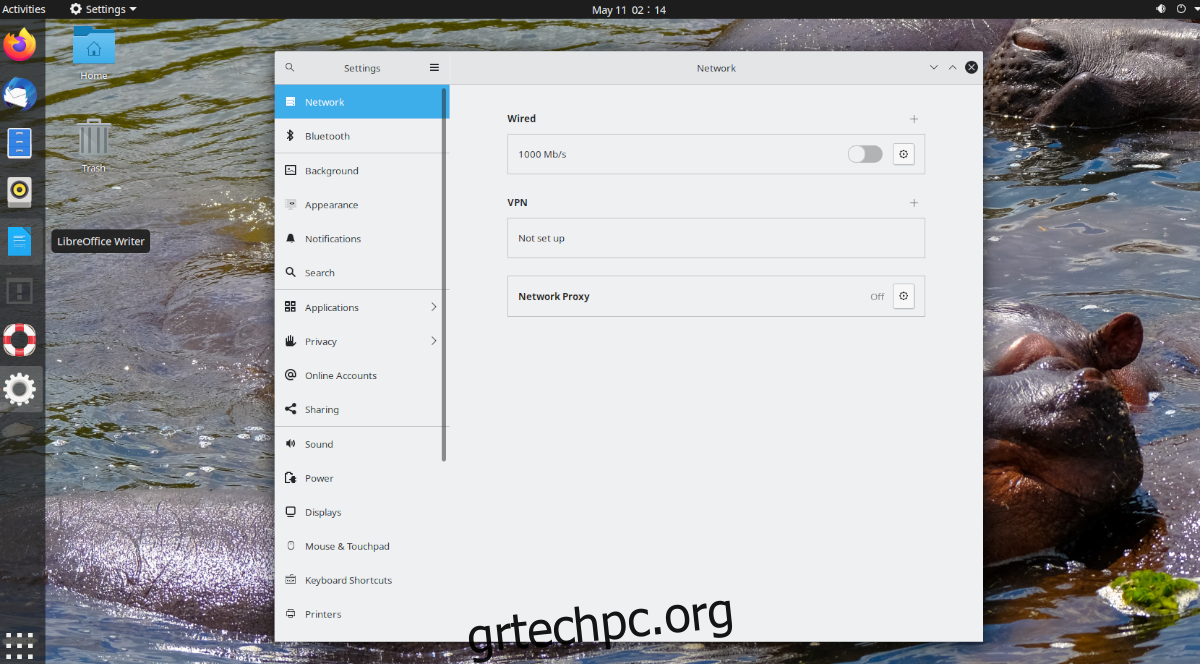
Εάν χρησιμοποιείτε το Ubuntu Gnome, βρίσκεστε στην προεπιλεγμένη επιφάνεια εργασίας του Ubuntu που σας δίνεται όταν εγκαθιστάτε το Ubuntu από το Ubuntu.com. Αν θέλετε να μάθετε πώς να κάνετε επανεκκίνηση της διεπαφής δικτύου για αυτήν την επιφάνεια εργασίας, κάντε τα εξής.
Πρώτα, βρείτε το κέντρο ελέγχου στον πίνακα Gnome στην άκρα δεξιά. Στη συνέχεια, κάντε κλικ σε αυτό για να εμφανιστούν οι επιλογές του. Όταν ανοίξετε το μενού, θα δείτε τον έλεγχο ηχείων, τις πληροφορίες σύνδεσης WiFi/Ενσύρματης σύνδεσης, καθώς και το κουμπί “Ρυθμίσεις”, “Κλείδωμα” και “Απενεργοποίηση/Αποσύνδεση”.
Εντοπίστε το κουμπί “Ρυθμίσεις” και κάντε κλικ σε αυτό. Όταν κάνετε αυτήν την επιλογή, θα έχετε πρόσβαση στην περιοχή ρυθμίσεων του Ubuntu Gnome. Μόλις μπείτε στην περιοχή ρυθμίσεων, εντοπίστε την επιλογή “Δίκτυο” στην πλαϊνή γραμμή και επιλέξτε την εάν χρησιμοποιείτε Ethernet. Εναλλακτικά, κάντε κλικ στην επιλογή “WiFi” στην πλαϊνή γραμμή εάν χρησιμοποιείτε WiFi.
Ενσύρματο
Στην περιοχή “Wired”, εντοπίστε το “Connected”. Αυτή είναι η σύνδεσή σας στο Ethernet. Δίπλα, υπάρχει ένα ρυθμιστικό. Κάντε κλικ σε αυτό για να το απενεργοποιήσετε και, στη συνέχεια, κάντε ξανά κλικ για να το ενεργοποιήσετε ξανά. Κάνοντας αυτό θα ανανεωθεί η σύνδεσή σας, ουσιαστικά θα “επανεκκινηθεί” η διεπαφή δικτύου σας.
Εάν εξακολουθείτε να αντιμετωπίζετε προβλήματα μετά την ενεργοποίηση και απενεργοποίηση της σύνδεσής σας, ακολουθήστε τις οδηγίες της γραμμής εντολών.
WiFi
Στην περιοχή “WiFi”, βρείτε το ρυθμιστικό στη γραμμή τίτλου και κάντε κλικ σε αυτό. Το Gnome θα απενεργοποιήσει το WiFi σας και θα το ενεργοποιήσει ξανά, ουσιαστικά «ξεκινώντας» τη διεπαφή δικτύου σας επιλέγοντας αυτό το κουμπί.
Εάν εξακολουθείτε να αντιμετωπίζετε προβλήματα, ακολουθήστε τις οδηγίες της γραμμής εντολών στο τέλος.
Επανεκκινήστε τη διεπαφή δικτύου – Kubuntu
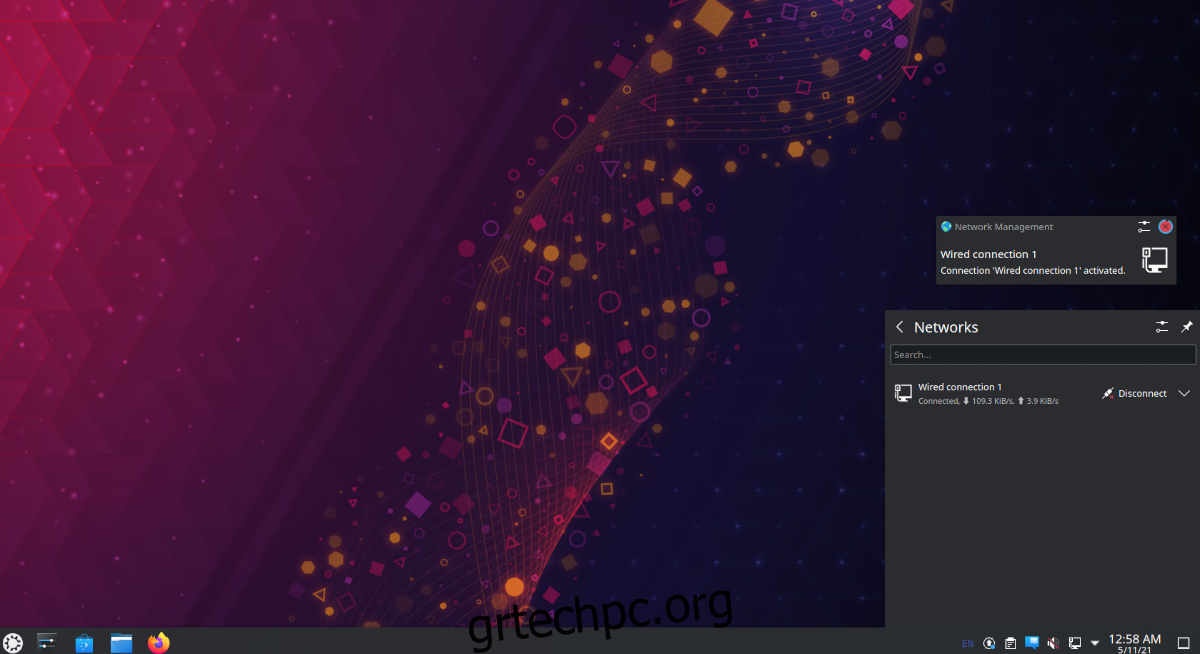
Εάν χρησιμοποιείτε Kubuntu, βρίσκεστε στην επιφάνεια εργασίας Plasma. Εάν πρέπει να επανεκκινήσετε τη διεπαφή δικτύου στην επιφάνεια εργασίας του Kubuntu, κάντε τα εξής. Αρχικά, βρείτε το εικονίδιο δικτύου στην κάτω δεξιά γωνία. Το εικονίδιο εξαρτάται από τη σύνδεση που χρησιμοποιείτε. Εάν είστε σε Ethernet, θα είναι ένα εικονίδιο ethernet. Αν είναι WiFi, θα είναι μπάρες WiFi.
Αφού επιλέξετε το μενού δικτύου, θα δείτε τις συνδέσεις δικτύου σας, καθώς και το κουμπί «Αποσύνδεση». Κάντε κλικ στο κουμπί «Αποσύνδεση» για να απενεργοποιήσετε τη σύνδεση δικτύου. Στη συνέχεια, επανασυνδεθείτε κάνοντας κλικ στο «Σύνδεση».
Η αποσύνδεση και η επανασύνδεση θα πρέπει να λύσουν το πρόβλημα. Ωστόσο, εάν τα προβλήματα παραμένουν, ακολουθήστε τις οδηγίες της γραμμής εντολών που αναφέρονται στο τέλος.
Επανεκκινήστε τη διεπαφή δικτύου – Xubuntu
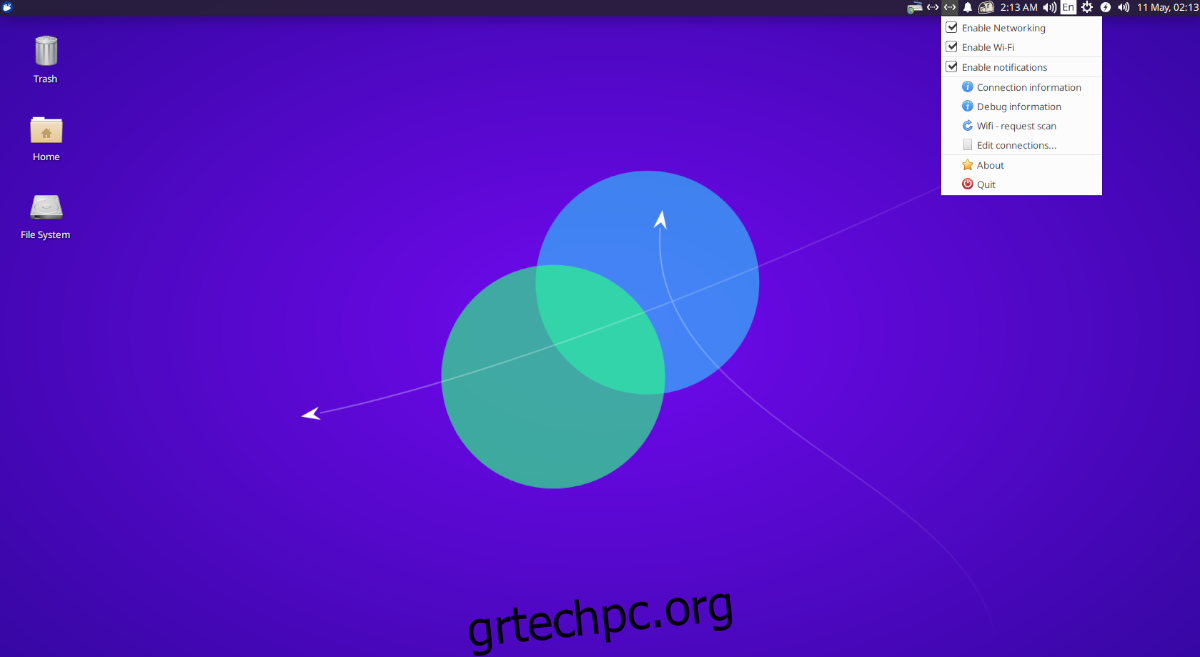
Στο Xubuntu, θα χρησιμοποιείτε την επιφάνεια εργασίας XFCE. Για να επανεκκινήσετε τη διεπαφή δικτύου στο Xubuntu, ξεκινήστε πηγαίνοντας προς το εικονίδιο δικτύου στον πίνακα. Εάν χρησιμοποιείτε WiFi, το εικονίδιο δικτύου θα είναι γραμμές σύνδεσης. Θα είναι ένα ενσύρματο εικονίδιο εάν είναι ethernet.
Αφού φτάσετε στο εικονίδιο δικτύωσης, κάντε κλικ σε αυτό για να εμφανιστούν οι επιλογές μέσα. Μόλις μπείτε στο μενού, υπάρχουν πολλές επιλογές. Εντοπίστε την επιλογή που λέει “Ενεργοποίηση δικτύωσης” και κάντε κλικ σε αυτήν για να απενεργοποιήσετε τη δικτύωση. Στη συνέχεια, κάντε ξανά κλικ σε αυτό για να ενεργοποιήσετε ξανά. Εάν χρησιμοποιείτε WiFi, κάντε κλικ στο πλαίσιο WiFi.
Η επανεκκίνηση της σύνδεσης δικτύου μέσω του μενού δικτύου θα πρέπει να λύσει τα περισσότερα προβλήματα. Ωστόσο, ανατρέξτε στις οδηγίες της γραμμής εντολών στο τέλος εάν τα προβλήματα παραμένουν.
Επανεκκινήστε τη διεπαφή δικτύου – Lubuntu
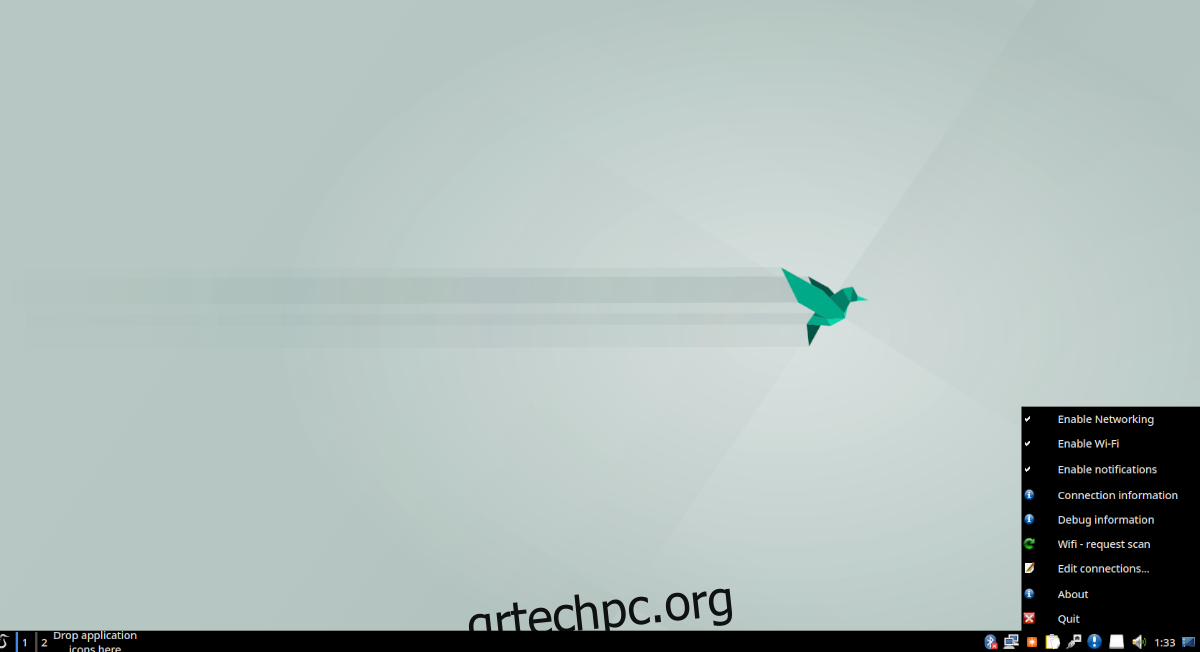
Εάν χρησιμοποιείτε το Lubuntu, βρίσκεστε στην επιφάνεια εργασίας LXQt και αυτό σημαίνει ότι εάν θέλετε να επανεκκινήσετε τη διεπαφή δικτύου, θα πρέπει να επικοινωνήσετε με τον διαχειριστή δικτύου LXQt. Για να ξεκινήσετε, μεταβείτε στο εικονίδιο δικτύωσης στον πίνακα στην άκρα δεξιά.
Στον πίνακα, κάντε δεξί κλικ στο εικονίδιο δικτύωσης με το ποντίκι. Το εικονίδιο δικτύωσης θα είναι εικονίδιο Ethernet εάν χρησιμοποιείτε ethernet και γραμμές WiFi εάν χρησιμοποιείτε WiFi. Μόλις βρεθείτε στο εικονίδιο, κάντε δεξί κλικ στο εικονίδιο για να εμφανιστούν οι επιλογές του.
Στο μενού, εντοπίστε την “Ενεργοποίηση δικτύωσης” και κάντε κλικ σε αυτήν για να απενεργοποιήσετε τη δικτύωση. Εάν χρησιμοποιείτε WiFi, κάντε κλικ στην επιλογή “Ενεργοποίηση WiFi” για να απενεργοποιήσετε το WiFi.
Αφού απενεργοποιήσετε τη σύνδεση δικτύου, κάντε δεξί κλικ στο μενού δικτύωσης και ενεργοποιήστε ξανά τη δικτύωση ή το WiFi για να αποκαταστήσετε τη σύνδεσή σας. Αυτό θα πρέπει να λύσει τα προβλήματα που αντιμετωπίζετε.
Εάν η επανεκκίνηση της σύνδεσης δικτύου δεν βοηθήσει, ανατρέξτε στις οδηγίες εγκατάστασης της γραμμής εντολών στο τέλος.
Επανεκκινήστε τη διεπαφή δικτύου – Ubuntu Mate
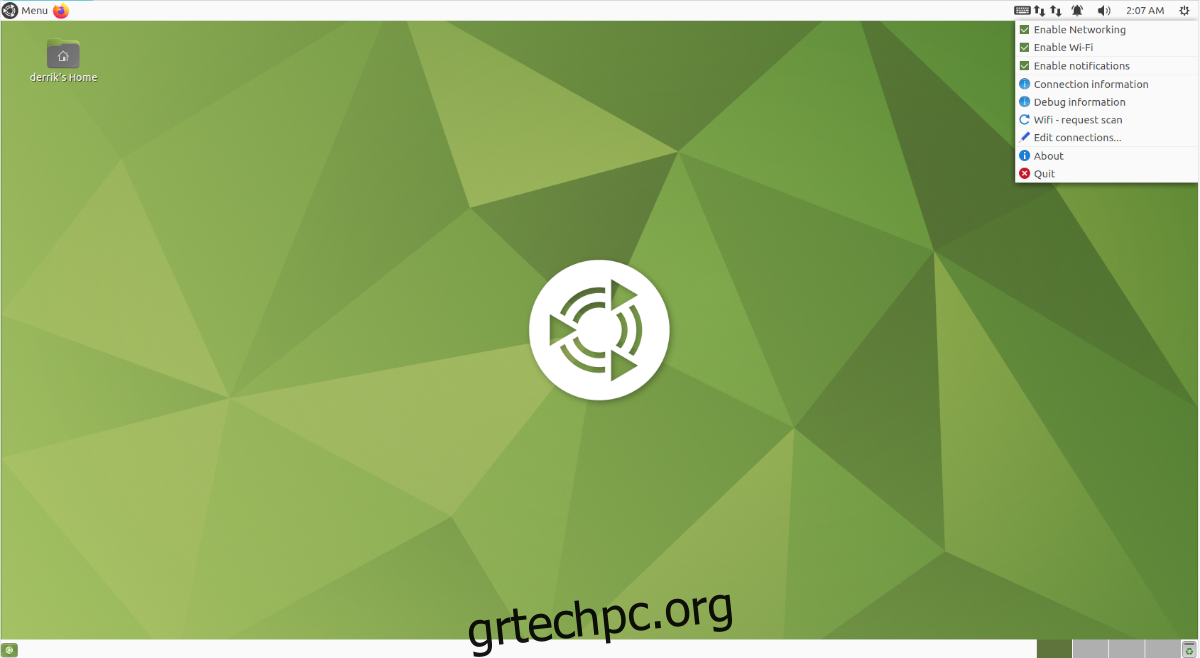
Το Ubuntu Mate χρησιμοποιεί το περιβάλλον επιφάνειας εργασίας Mate. Επομένως, εάν θέλετε να επανεκκινήσετε τη διεπαφή δικτύου στο Mate, θα χρειαστεί να χρησιμοποιήσετε το μενού δικτύωσης Mate. Για να το κάνετε αυτό, μεταβείτε στο μενού δικτύωσης στον πίνακα Mate.
Μόλις φτάσετε στο μενού δικτύωσης, κάντε δεξί κλικ σε αυτό. Εάν χρησιμοποιείτε WiFi, το εικονίδιο δικτύωσης θα είναι γραμμές WiFi. Εάν είναι ethernet, θα είναι ένα διαφορετικό εικονίδιο.
Στο μενού με το δεξί κλικ, βρείτε την «Ενεργοποίηση Δικτύωσης» και αποεπιλέξτε την. Ή, εάν χρησιμοποιείτε WiFi, καταργήστε την επιλογή του μενού “Ενεργοποίηση WiFi”. Κάνοντας αυτό, θα αποσυνδέσετε τη σύνδεση δικτύου σας.
Αφού αποσυνδέσετε τη σύνδεσή σας στο δίκτυο, επιλέξτε ξανά «Ενεργοποίηση δικτύου» ή «Ενεργοποίηση WiFi» για να ξεκινήσετε ξανά το δίκτυο. Η αποσύνδεση και η επανασύνδεση θα πρέπει να λύσει το πρόβλημα.
Εάν η αποσύνδεση και η επανασύνδεση δεν λύσει το πρόβλημα, εξετάστε το ενδεχόμενο να ακολουθήσετε τις οδηγίες της γραμμής εντολών.
Επανεκκινήστε τη διεπαφή δικτύου – γραμμή εντολών
Εάν η επανεκκίνηση των συνδέσεων δικτύου σας μέσω του περιβάλλοντος της επιφάνειας εργασίας σας δεν είναι αρκετή για να λύσει το πρόβλημα, πιθανότατα θα χρειαστεί να αναγκάσετε το εργαλείο NetworkManager (αυτό που ελέγχει τις συνδέσεις στο Ubuntu) να επανεκκινήσει.
Για να το κάνετε αυτό, θα χρειαστείτε ένα τερματικό γραμμής εντολών. Προς το παρόν, δεν υπάρχει τρόπος επανεκκίνησης αυτής της υπηρεσίας μέσω του GUI (αν και θα ήταν ωραίο.) Για να ανοίξετε ένα παράθυρο τερματικού, πατήστε Ctrl + Alt + T στο πληκτρολόγιο ή αναζητήστε “Terminal” στο μενού της εφαρμογής και ξεκινήστε έτσι είναι.
Με το παράθυρο του τερματικού ανοιχτό και έτοιμο για χρήση, εισαγάγετε την εντολή systemctl επανεκκίνηση NetworkManager.service. Αυτή η εντολή θα επανεκκινήσει την υπηρεσία που χειρίζεται όλες τις συνδέσεις δικτύου στο σύστημά σας Ubuntu.
sudo systemctl restart NetworkManager.service
Εναλλακτικά, εάν προτιμάτε να σταματήσετε το NetworkManager και να το ξεκινήσετε να δημιουργείτε αντίγραφα ασφαλείας, μπορείτε να κάνετε τις παρακάτω εντολές αντί να το κάνετε απλώς επανεκκίνηση.
sudo systemctl stop NetworkManager.service sudo systemctl start NetworkManager.service
Μόλις γίνει επανεκκίνηση του αρχείου “NetworkManager.service”, όλα τα ζητήματα που αφορούν τις συνδέσεις δικτύου στο Ubuntu θα πρέπει να επιλυθούν. Ωστόσο, εάν εξακολουθείτε να αντιμετωπίζετε προβλήματα, ίσως ήρθε η ώρα να εγκαταστήσετε ξανά το Ubuntu!