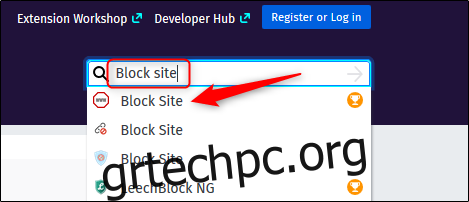Το Διαδίκτυο είναι γεμάτο με ανεπιθύμητο περιεχόμενο, επομένως ίσως θέλετε να περιορίσετε την πρόσβαση σε ορισμένους ιστότοπους. Αν και δεν υπάρχει ενσωματωμένη δυνατότητα στο Mozilla Firefox για τον αποκλεισμό ιστότοπων, υπάρχουν επεκτάσεις που θα ολοκληρώσουν τη δουλειά.
Αποκλεισμός ιστότοπου στον Firefox σε επιφάνεια εργασίας
Για να αποκλείσετε έναν ιστότοπο στον Firefox στον επιτραπέζιο υπολογιστή ή στο Mac σας, ανοίξτε τον Firefox και μεταβείτε στο Ο επίσημος ιστότοπος της Mozilla για πρόσθετα. Στη γραμμή αναζήτησης στην επάνω δεξιά γωνία του παραθύρου, πληκτρολογήστε “Αποκλεισμός ιστότοπου”. Επιλέξτε το πρώτο στοιχείο στα αποτελέσματα αναζήτησης.
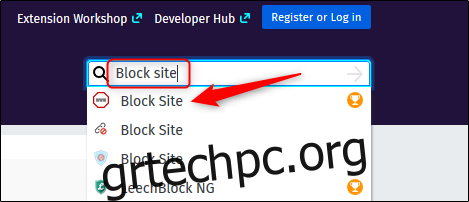
Στην επόμενη σελίδα, θα δείτε ορισμένες πληροφορίες σχετικά με την επέκταση, όπως το όνομα του προγραμματιστή και μια σύντομη περιγραφή της επέκτασης. Κάντε κλικ στο «Προσθήκη στον Firefox».
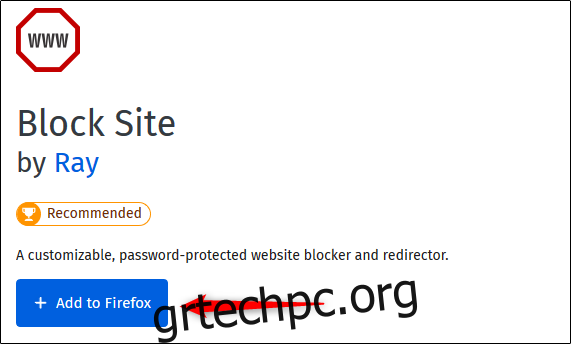
Εμφανίζεται ένα μήνυμα που σας ζητά να προσθέσετε Αποκλεισμός τοποθεσίας. Ουσιαστικά, αυτό ζητά την άδειά σας για:
Πρόσβαση στα δεδομένα σας για όλους τους ιστότοπους
Εμφάνιση ειδοποιήσεων
Πρόσβαση στις καρτέλες του προγράμματος περιήγησής σας (σε αυτήν την περίπτωση, μόνο στο Mozilla Firefox)
Κάντε κλικ στο «Προσθήκη».
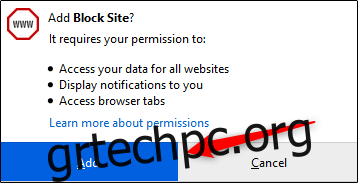
Εμφανίζεται ένα άλλο μήνυμα που επιβεβαιώνει ότι η επέκταση Αποκλεισμός τοποθεσίας έχει προστεθεί στον Firefox. Μπορείτε επίσης να επιλέξετε το πλαίσιο ελέγχου δίπλα στην επιλογή “Να επιτρέπεται η εκτέλεση αυτής της επέκτασης σε ιδιωτικά Windows”, εάν θέλετε να την ενεργοποιήσετε.
Όταν τελειώσετε, κάντε κλικ στο «Εντάξει, το κατάλαβα».
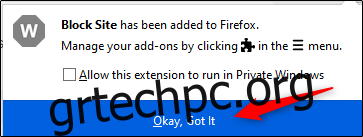
Τώρα που η επέκταση προστέθηκε στον Firefox, μπορείτε να διαχειριστείτε τις ρυθμίσεις του. Κάντε κλικ στο μενού χάμπουργκερ επάνω δεξιά για να εμφανιστεί το μενού του προγράμματος περιήγησης και, στη συνέχεια, κάντε κλικ στο «Πρόσθετα».
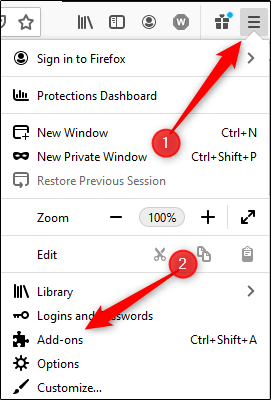
Εναλλακτικά, μπορείτε να αποκτήσετε πρόσβαση στα πρόσθετα του Firefox πατώντας Ctrl+Shift+A (Command+Shift+A σε Mac) ή πληκτρολογώντας «about:addons» στη γραμμή διευθύνσεων.
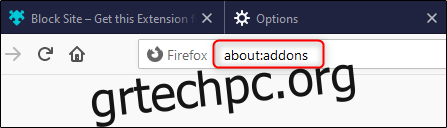
Στο παράθυρο στα αριστερά, κάντε κλικ στην επιλογή “Επεκτάσεις”.
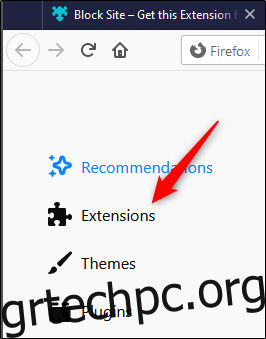
Θα εμφανιστεί μια λίστα με τις εγκατεστημένες επεκτάσεις σας. Βρείτε “Αποκλεισμός ιστότοπου” και κάντε κλικ στις τρεις τελείες δίπλα του.
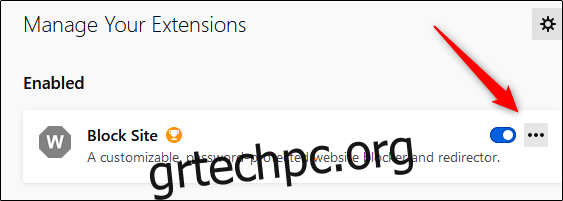
Επιλέξτε «Επιλογές» στο μενού που εμφανίζεται.
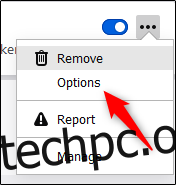
Στην επόμενη σελίδα, πληκτρολογήστε το όνομα του ιστότοπου που θέλετε να αποκλείσετε στο πλαίσιο κειμένου «Αποκλεισμός νέου ονόματος κεντρικού υπολογιστή». Κάντε κλικ στο «Προσθήκη» για να προσθέσετε τον ιστότοπο στη λίστα αποκλεισμού.
Μπορείτε επίσης να ορίσετε ένα χρονοδιάγραμμα για το πότε θα αποκλειστεί ο ιστότοπος. Αυτό είναι βολικό εάν δεν θέλετε τα παιδιά σας στο Facebook μετά από μια συγκεκριμένη ώρα τις σχολικές βραδιές, για παράδειγμα.
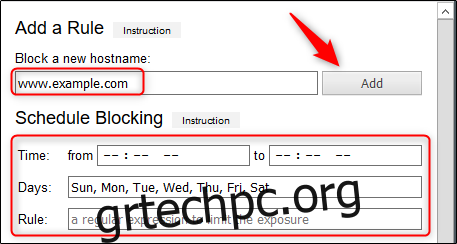
Κάντε κλικ στην επιλογή “Αποθήκευση” στην ενότητα “Εργαλεία” για να αποθηκεύσετε τις αλλαγές σας. Μπορείτε να διασφαλίσετε ότι οι ρυθμίσεις σας δεν μπορούν να αλλάξουν εάν ορίσετε έναν κύριο κωδικό πρόσβασης.

Τώρα, κάθε φορά που κάποιος προσπαθεί να αποκτήσει πρόσβαση στους ιστότοπους στη λίστα αποκλεισμού, θα βλέπει το παρακάτω μήνυμα.
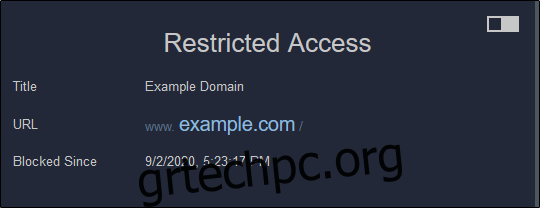
Αποκλεισμός ιστότοπου στον Firefox στο κινητό
Η διαδικασία αποκλεισμού ενός ιστότοπου στον Firefox είναι λίγο διαφορετική στη δική σας iPhone, iPad, ή Android συσκευή. Το Android παρέχει λίγο μεγαλύτερη ευελιξία από το iOS και το iPadOS. Μπορείτε να κάνετε λήψη ενός δωρεάν πρόσθετου για Android που ονομάζεται Leechblock NG. Έχει ως επί το πλείστον θετικές αξιολογήσεις και είναι ειδικό για τον Firefox, που σημαίνει ότι δεν θα περιορίσει ιστότοπους σε άλλα προγράμματα περιήγησης, όπως το Google Chrome.
Αφού εγκαταστήσετε το Leechblock NG, απλώς προσθέτετε τους ιστότοπους που θέλετε να αποκλείσετε στη λίστα μπλοκ.
Ωστόσο, εάν θέλετε να αποκλείσετε έναν ιστότοπο στο iPhone ή το iPad σας, πρέπει να το κάνετε μέσω του Screen Time. Οποιοσδήποτε ιστότοπος προσθέτετε σε αυτήν τη λίστα δεν είναι απλώς αποκλεισμένος στον Firefox. είναι αποκλεισμένο σε οποιοδήποτε πρόγραμμα περιήγησης σε οποιαδήποτε συσκευή που χρησιμοποιεί τον λογαριασμό σας iCloud.
Για να το ρυθμίσετε, μεταβείτε στις Ρυθμίσεις > Χρόνος οθόνης > Περιορισμοί περιεχομένου και απορρήτου. Ενεργοποιήστε την επιλογή “Περιορισμοί περιεχομένου και απορρήτου” και, στη συνέχεια, πατήστε “Περιορισμοί περιεχομένου”.
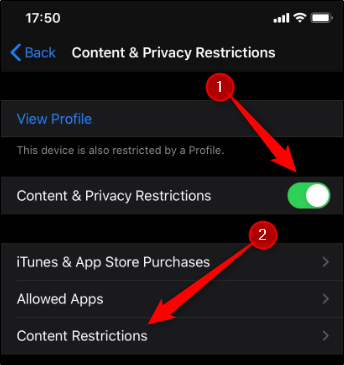
Στην επόμενη οθόνη, πατήστε «Περιεχόμενο Ιστού».
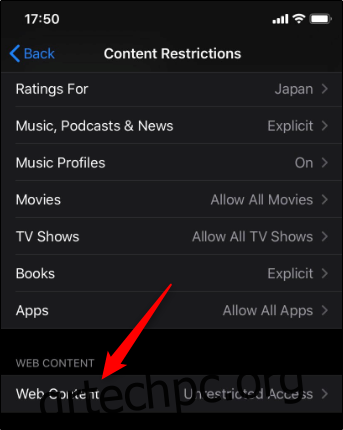
Στη συνέχεια, πατήστε «Περιορισμός ιστοτόπων για ενήλικες» και, στη συνέχεια, πατήστε «Προσθήκη ιστότοπου» στην περιοχή «Να μην επιτρέπεται ποτέ».
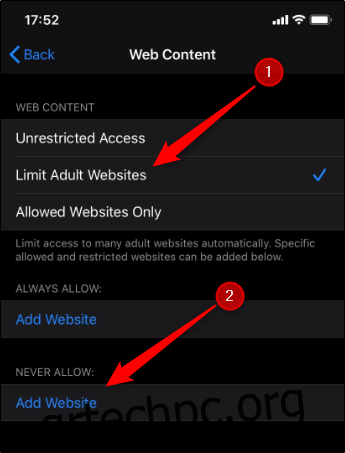
Πληκτρολογήστε τη διεύθυνση URL του ιστότοπου που θέλετε να αποκλείσετε και, στη συνέχεια, πατήστε “Τέλος”.
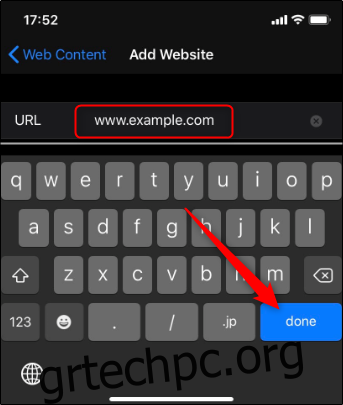
Αυτός ο ιστότοπος θα αποκλειστεί πλέον στον Firefox και σε άλλα προγράμματα περιήγησης στο iPhone ή το iPad σας.