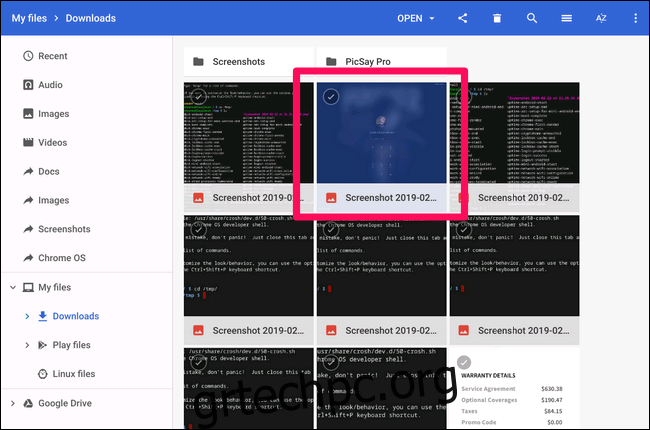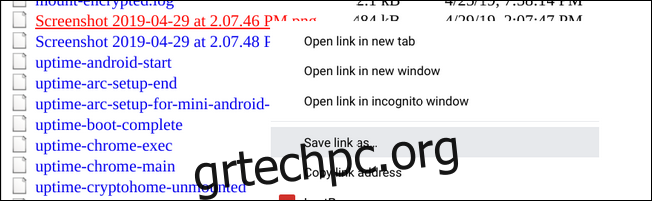Μπορεί να μην υπάρχουν πολλοί λόγοι για τη λήψη στιγμιότυπων οθόνης της οθόνης σύνδεσης στο Chromebook σας. Αν χρειαστεί, ωστόσο, η εύρεση αυτών των στιγμιότυπων οθόνης μπορεί να είναι ένας πόνος. Δείτε πώς να το κάνετε.
Πρώτα απ ‘όλα, πρέπει να ξέρετε πώς να τραβάτε ένα στιγμιότυπο οθόνης, το οποίο είναι εκπληκτικά εύκολο: πατήστε το Ctrl και []]]πλήκτρα ταυτόχρονα. (Ο “[]Το πλήκτρο ]]” βρίσκεται πάνω από το πλήκτρο 6 στην αριθμητική σειρά του πληκτρολογίου σας.) Boom, λήψη στιγμιότυπου οθόνης. Αυτό το τμήμα λειτουργεί οπουδήποτε — ακόμα και στην οθόνη σύνδεσης.
Το πρόβλημα προκύπτει όταν προσπαθείτε να ανακτήσετε το εν λόγω στιγμιότυπο οθόνης, επειδή δεν θα το βρείτε στην προεπιλεγμένη θέση του λογαριασμού σας. Εφόσον δεν είστε συνδεδεμένοι όταν τραβάτε το στιγμιότυπο οθόνης, το σύστημα δεν μπορεί να το συσχετίσει με έναν λογαριασμό στο Chromebook.
Πού το αποθηκεύει λοιπόν; Σε έναν προσωρινό κατάλογο. Τα στιγμιότυπα οθόνης θα παραμείνουν εδώ ακόμα και αφού συνδεθείτε—απλώς πρέπει να ξέρετε πώς να τα αντιγράψετε στον λογαριασμό σας. Υπάρχουν δύο τρόποι για να το κάνετε αυτό: με πρόσβαση σε προσωρινά αρχεία στο παράθυρο του προγράμματος περιήγησής σας ή χρησιμοποιώντας το Chrome OS Shell (Crosh) εάν το βιβλίο σας βρίσκεται σε λειτουργία προγραμματιστή.
Πώς να αποκτήσετε πρόσβαση σε προσωρινά αρχεία
Ο ευκολότερος τρόπος πρόσβασης σε αυτά τα στιγμιότυπα οθόνης είναι να μεταβείτε σε προσωρινά αρχεία. Ανοίξτε μια νέα καρτέλα Chrome και, στη συνέχεια, πληκτρολογήστε τα ακόλουθα στο κύριο πλαίσιο:
file:///tmp/
Αυτό θα εμφανίσει την πλήρη λίστα των αρχείων. Απλώς βρείτε το στιγμιότυπο οθόνης σας και, στη συνέχεια, κάντε δεξί κλικ σε αυτό και επιλέξτε “Αποθήκευση συνδέσμου ως”.
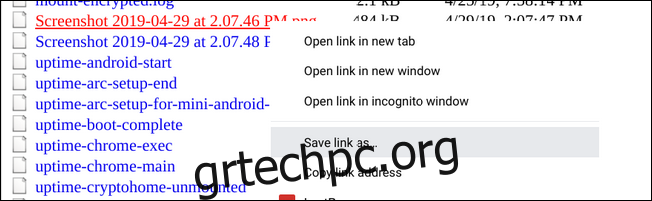
Επιλέξτε την τοποθεσία αποθήκευσης και φύγετε. Πανεύκολο.
Πώς να μεταφέρετε προσωρινά αρχεία χρησιμοποιώντας το Crosh
Ενώ η αρπαγή αρχείων από τον φάκελο /tmp/ είναι η πιο εύκολη μέθοδος, μπορείτε επίσης να το κάνετε χρησιμοποιώντας το Crosh εάν το Chromebook σας βρίσκεται σε λειτουργία προγραμματιστή.
Σημείωση: Η λειτουργία προγραμματιστή και το κανάλι προγραμματιστή δεν είναι το ίδιο πράγμα. Το Chromebook σας πρέπει να είναι σε λειτουργία Deve για να λειτουργήσει.
Προχωρήστε και ενεργοποιήστε το Crosh πατώντας Ctrl+Alt+T. Εδώ, πληκτρολογήστε shell και πατήστε enter.
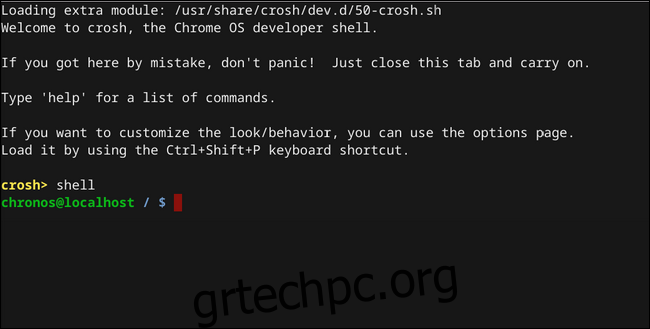
Στο κέλυφος, μεταβείτε στον κατάλογο tmp πληκτρολογώντας τα εξής: cd /tmp/
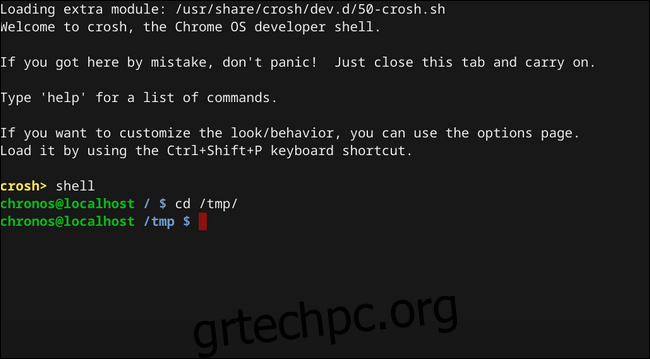
Τώρα, θα πρέπει να βρείτε το αρχείο εικόνας. Πληκτρολογήστε ls για να εξάγετε μια λίστα με όλα τα αρχεία σε αυτόν τον κατάλογο.
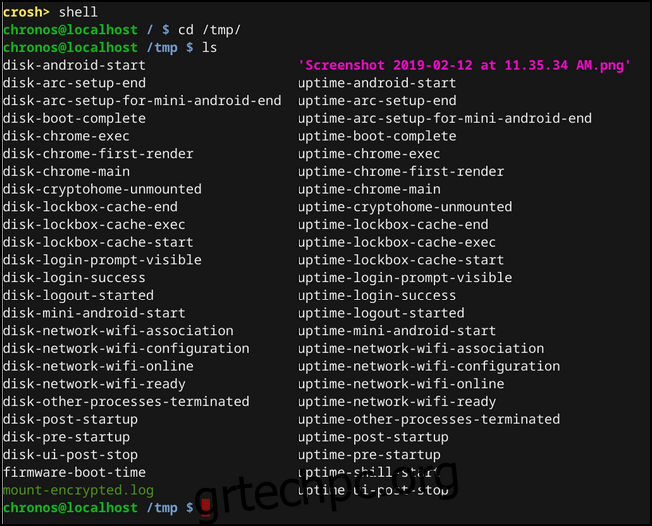
Αφού εντοπίσετε το αρχείο, πληκτρολογήστε τα παρακάτω για να το μετακινήσετε στον κατάλογο Λήψεις:
cp’
Μην ξεχνάτε τα μεμονωμένα εισαγωγικά εδώ—επειδή το όνομα του αρχείου έχει κενά, αυτό λέει στο σύστημα ότι είναι ολόκληρο το όνομα του αρχείου.
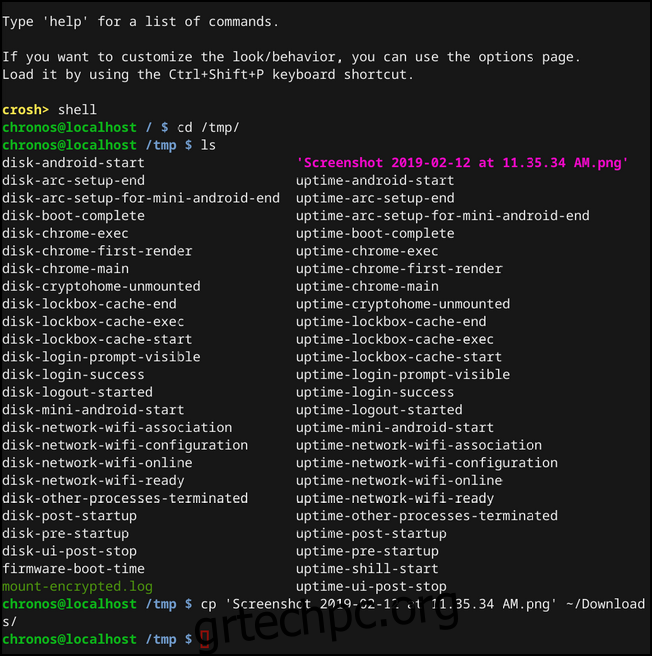
Εάν εισαγάγετε σωστά, δεν θα λάβετε κανένα είδος ειδοποίησης εδώ, όπως στο παραπάνω στιγμιότυπο οθόνης. Εάν είναι λάθος, θα δείτε ένα σφάλμα.
Εάν όλα πήγαν όπως είχε προγραμματιστεί, το στιγμιότυπο οθόνης σας θα βρίσκεται πλέον στο φάκελο “Λήψεις”. Συγχαρητήρια που κάνατε τα αδικαιολόγητα περίπλοκα, αλλά απαραίτητα βήματα για να κάνετε κάτι που θα έπρεπε να είναι πολύ πιο απλό.