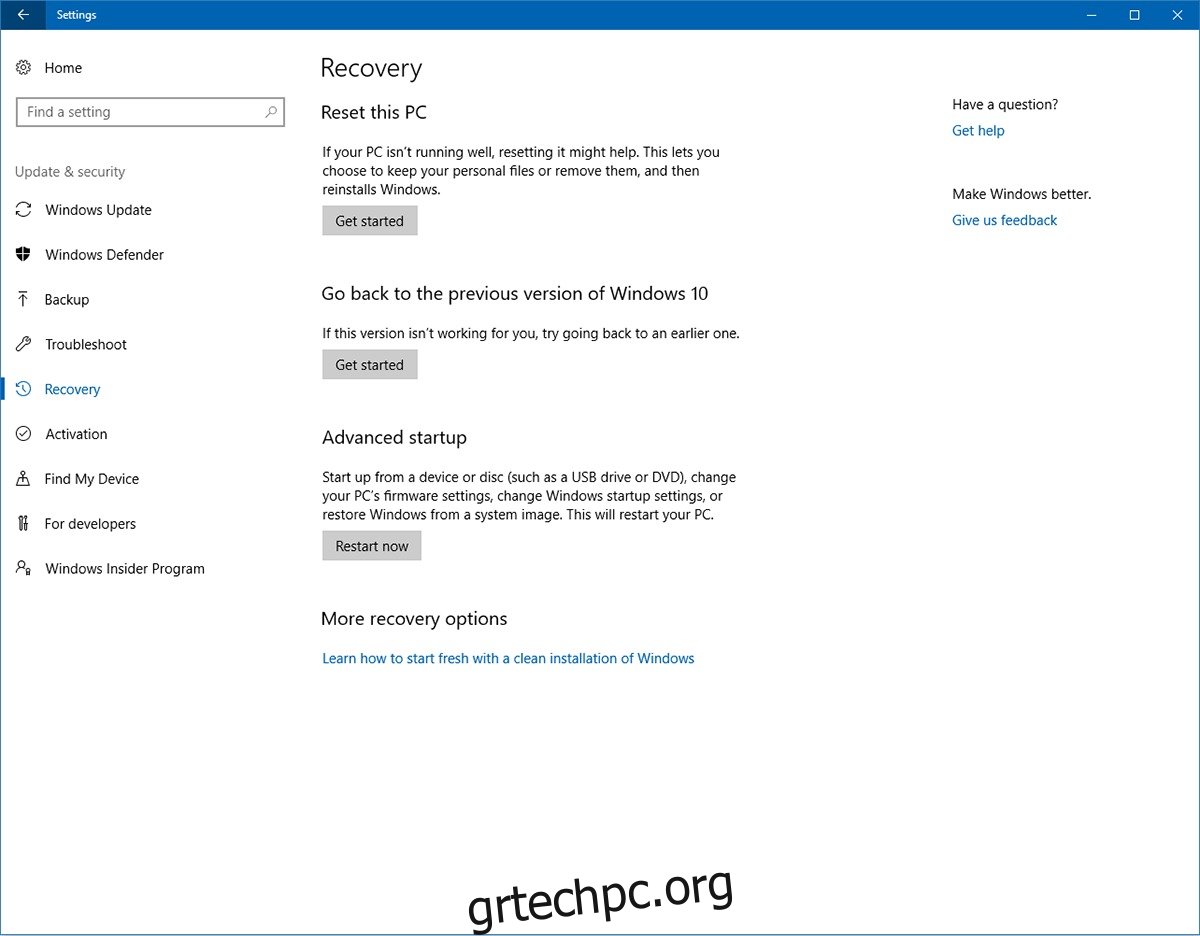Τα Windows δεν είναι ακριβώς συνώνυμα με την ασφάλεια. Κουράζεται και κουράζεται σκληρά, αλλά οι υπολογιστές υπόκεινται σε σχεδόν κάθε ψηφιακή ασθένεια που μπορεί να φανταστεί κανείς, όπως κακόβουλο λογισμικό που εισχωρεί στον πυρήνα σας υπό το πρόσχημα του αβλαβούς λογισμικού. Ως αντίμετρο, τα Windows προσπαθούν να διατηρήσουν το σύστημά σας ασφαλές, ζητώντας από τους κατασκευαστές υλικού να υπογράφουν ψηφιακά τα προγράμματα οδήγησης και να τα επαληθεύσουν από τη Microsoft για μαζική διανομή. Εάν είστε προγραμματιστής που θέλει να εγκαταστήσει ένα παλαιότερο πρόγραμμα οδήγησης, ένα πρόγραμμα οδήγησης που έχει δημιουργηθεί από μόνος του ή ένα προσαρμοσμένο tweak που είναι απίθανο να υπογραφεί, δεν θα μπορείτε. Για να εγκαταστήσετε ένα μη υπογεγραμμένο πρόγραμμα οδήγησης, πρέπει να απενεργοποιήσετε την επιβολή υπογραφής προγράμματος οδήγησης.
Θα πρέπει να αναφέρουμε ότι αυτό είναι επικίνδυνο και πρέπει να γίνει μόνο εάν εμπιστεύεστε τον προγραμματιστή του προγράμματος οδήγησης. Η ακόλουθη προσέγγιση θα επιτρέψει κυριολεκτικά οποιοδήποτε πρόγραμμα οδήγησης να εγκατασταθεί στο σύστημά σας. Άρα οι κίνδυνοι είναι δικός σας.
Πίνακας περιεχομένων
Λύση 1 – Απενεργοποίηση επιβολής υπογραφής προγράμματος οδήγησης μέσω ανάκτησης
Εάν χρησιμοποιείτε Windows 10 που δεν έχουν την επετειακή ενημέρωση ή νεότερη έκδοση, έχετε μια εύκολη λύση μπροστά σας. Ανοίξτε την εφαρμογή Ρυθμίσεις και μεταβείτε στην ομάδα ρυθμίσεων Ενημέρωση και ασφάλεια.
Μεταβείτε στην καρτέλα “Ανάκτηση” και κάντε κλικ στην “Επανεκκίνηση τώρα” στην ενότητα “Εκκίνηση για προχωρημένους”.
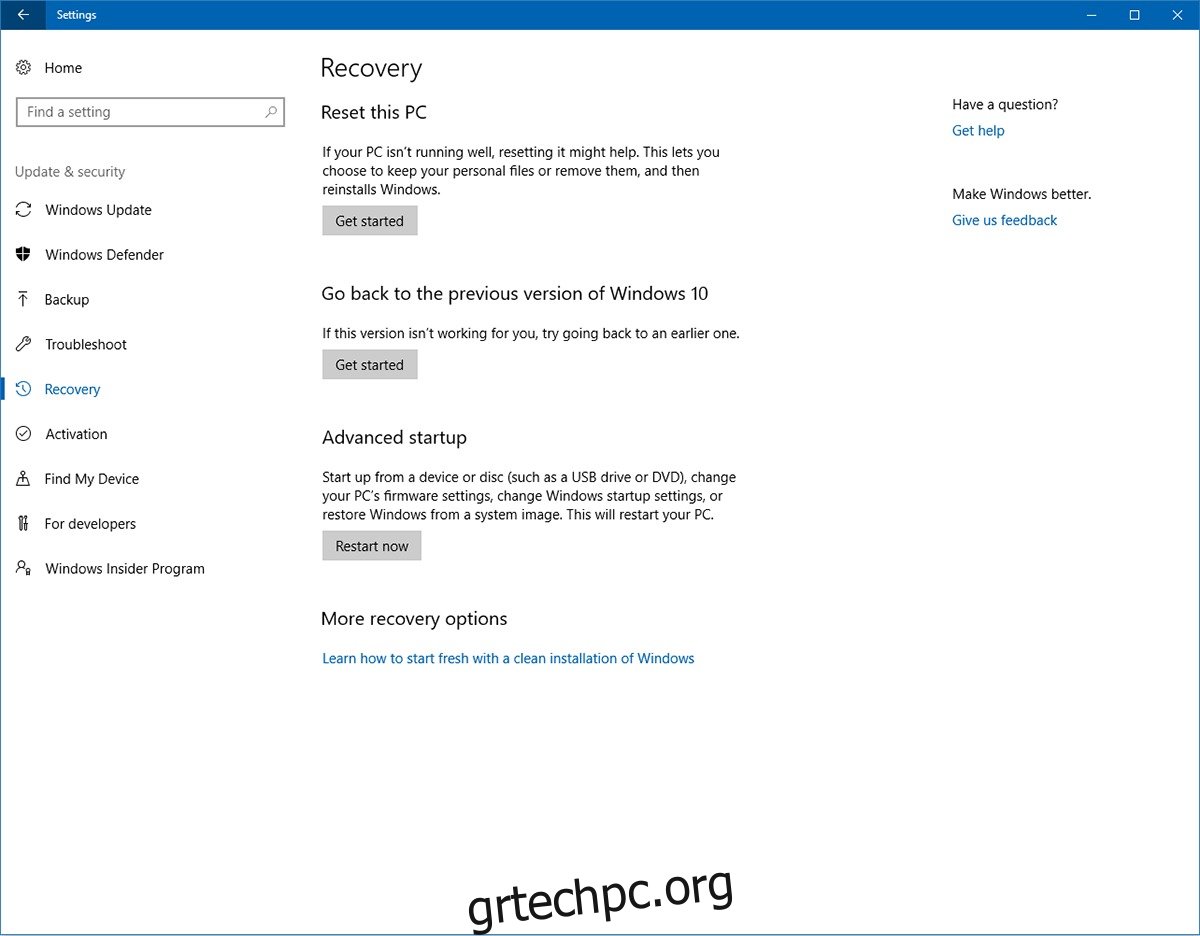
Όταν κάνετε επανεκκίνηση του συστήματος, κάντε κλικ στην «Αντιμετώπιση προβλημάτων» στην οθόνη. Επιλέξτε «Επιλογές για προχωρημένους» και κάντε κλικ στο «Ρυθμίσεις εκκίνησης». Κάντε ξανά κλικ στο Restart. Στην οθόνη Ρυθμίσεις εκκίνησης, πατήστε 7 /F7 για να απενεργοποιήσετε την επιβολή της υπογραφής του προγράμματος οδήγησης.
Λύση 2 – Εκτέλεση σε δοκιμαστική λειτουργία
Τα Windows 10 συνοδεύονται από δοκιμαστική λειτουργία. Αυτή η δυνατότητα ονομάζεται επίσης δοκιμαστική λειτουργία υπογραφής. Αυτό επιτρέπει στους προγραμματιστές να πειραματίζονται στα συστήματά τους χωρίς να χρειάζεται να επιστρέφουν στη Microsoft με κάθε απλή δοκιμή. Οι υπογραφές προγραμμάτων οδήγησης δεν επιβάλλονται στη δοκιμαστική λειτουργία.
Για να εκτελέσετε τα Windows 10 σε δοκιμαστική λειτουργία, θα χρειαστεί να αποκτήσετε πρόσβαση στη γραμμή εντολών με δικαιώματα διαχειριστή. Στη γραμμή αναζήτησης των Windows 10, πληκτρολογήστε Command Prompt και κάντε δεξί κλικ στο αποτέλεσμα της εφαρμογής επιφάνειας εργασίας. Επιλέξτε «Εκτέλεση ως διαχειριστής» από το μενού περιβάλλοντος.
Μπορείτε επίσης να εκτελέσετε τη λειτουργία δοκιμής από το PowerShell. Πατήστε τη συντόμευση πληκτρολογίου Win+X και επιλέξτε «Windows PowerShell (Διαχειριστής) από το μενού του power user.
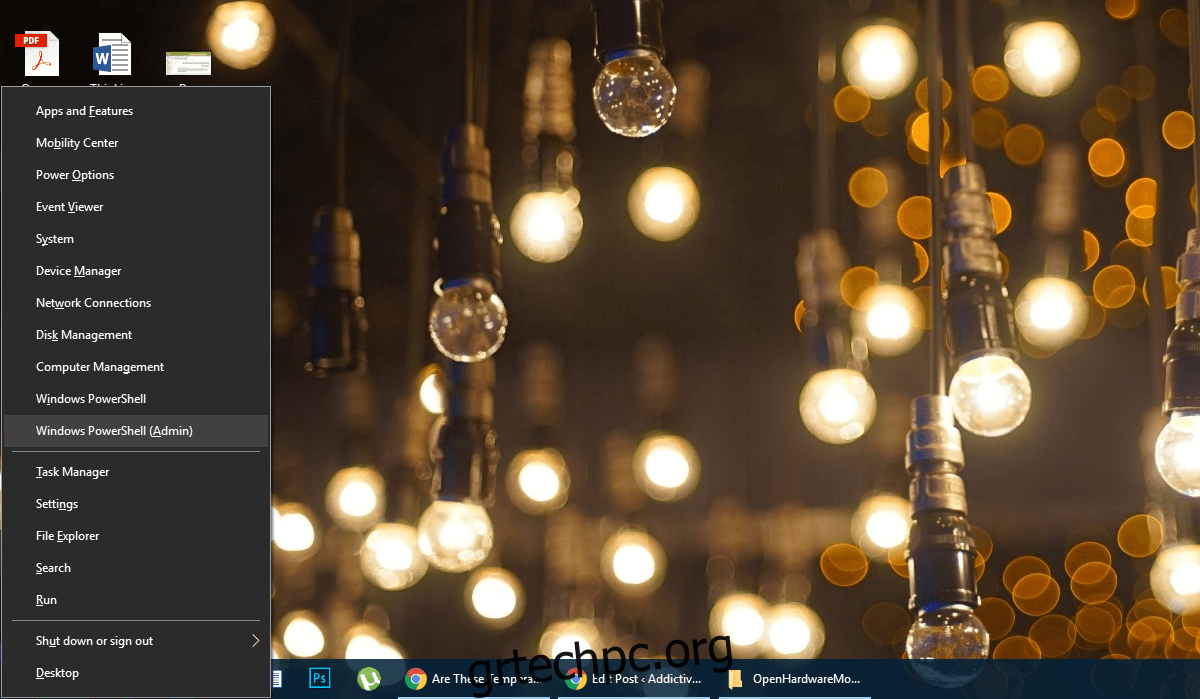
Εισαγάγετε την ακόλουθη εντολή.
bcdedit /set testsigning on
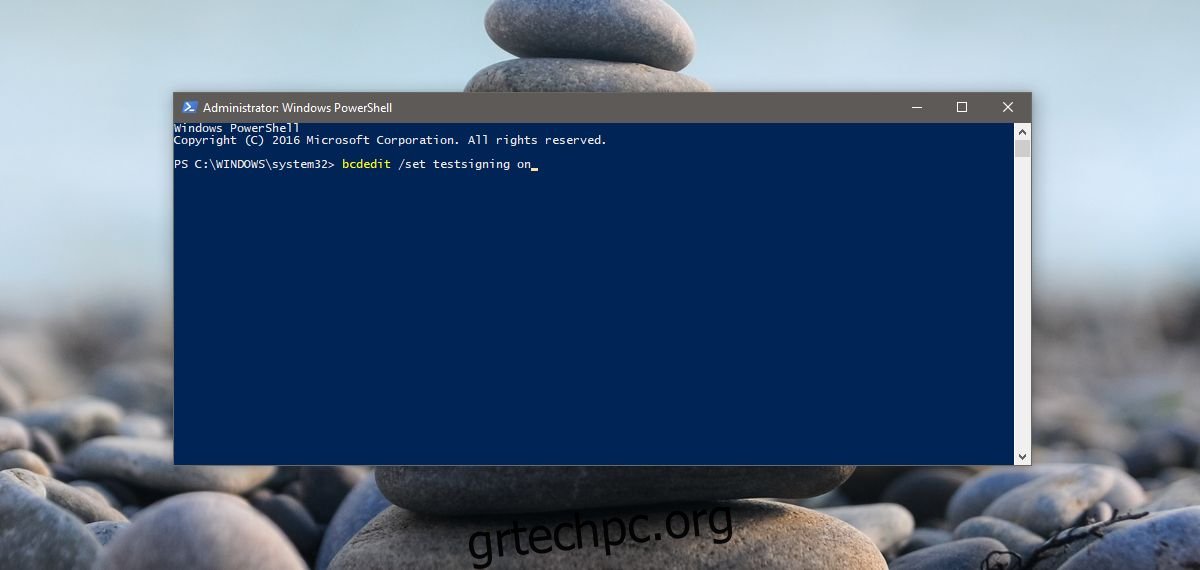
Εάν δείτε ένα μήνυμα σφάλματος “προστατεύεται από την πολιτική ασφαλούς εκκίνησης”, πιθανότατα θα έχετε κολλήσει επειδή η Ασφαλής εκκίνηση είναι ενεργοποιημένη στο υλικολογισμικό UEFI (για τους σκοπούς του οδηγού μας, το UEFI και το BIOS είναι το ίδιο πράγμα). Εάν εμφανιστεί αυτό το σφάλμα, μεταβείτε στη Λύση 3.
Εάν δεν εμφανίστηκε μήνυμα σφάλματος, τότε απλά πρέπει να επανεκκινήσετε τον υπολογιστή σας και θα μπείτε στη «λειτουργία δοκιμής». Θα ξέρετε ότι τα καταφέρατε μόλις δείτε ένα υδατογράφημα “Test Mode” στην κάτω δεξιά γωνία της οθόνης σας.
Έξοδος από τη λειτουργία δοκιμής
Μόλις είστε έτοιμοι να βγείτε από τη δοκιμαστική λειτουργία, πατήστε Win + x και επιλέξτε «Windows PowerShell (Admin)» και τώρα γράψτε (ή αντιγράψτε/επικόλληση) τα ακόλουθα.
bcdedit /set testsigning off
Κάντε επανεκκίνηση του υπολογιστή σας και θα εκκινήσετε κανονικά στα Windows.
Λύση 3 – Απενεργοποιήστε το Secure Boot
Από την Επετειακή Ενημέρωση των Windows 10, υπήρξαν πρόσθετα αντίμετρα που σας εμποδίζουν να απενεργοποιήσετε την ασφαλή εκκίνηση. Εάν παρουσιάσατε σφάλμα κατά την εκτέλεση της Λύσης 2 αυτού του οδηγού, τότε αντιμετωπίσατε ένα τέτοιο μέτρο αντιστάθμισης. Για να απενεργοποιήσετε την ασφαλή εκκίνηση, πρέπει να αποκτήσετε πρόσβαση στο μενού Επιλογές εκκίνησης για προχωρημένους.
Στο μενού Έναρξη, κρατήστε πατημένο το πλήκτρο Shift και κάντε κλικ στο κουμπί λειτουργίας. Επιλέξτε «Επανεκκίνηση» από τις επιλογές τροφοδοσίας. Κάντε κλικ στην «Αντιμετώπιση προβλημάτων». Στη συνέχεια, κάντε κλικ στις Επιλογές για προχωρημένους και μετά στις Ρυθμίσεις υλικολογισμικού UEFI. Κάντε κλικ στο Restart και θα μεταφερθείτε στη διεπαφή BIOS/UEFI.
Μεταβείτε στην «Ασφάλεια» και, στη συνέχεια, απενεργοποιήστε την «Ασφαλή εκκίνηση». Μόλις το κάνετε αυτό. Επιστρέψτε στη γραμμή εντολών στη λειτουργία διαχειριστή (ακριβώς όπως αναφέρεται στη Λύση 2).
Εισαγάγετε την ακόλουθη εντολή.
bcdedit.exe /set nointegritychecks
Εάν οι επακόλουθες ενεργοποιήσεις BSoD (μπλε οθόνη θανάτου) είναι πάρα πολλές για να χειριστείτε και θέλετε να απενεργοποιήσετε αυτήν την ελευθερία. Επιστρέψτε στη γραμμή εντολών (διαχειριστής) και εισάγετε.
bcdedit.exe /set nointegritychecks off
Εάν τελειώσετε με αυτό, μια για πάντα, ακολουθήστε ξανά τα βήματα 1 έως 5 στη λύση 3. Αυτή τη φορά, ενεργοποιήστε την Ασφαλή εκκίνηση. Όλα πρέπει να επανέλθουν σε λειτουργική κατάσταση. Δεν πρέπει να εκτελείτε το σύστημά σας συνεχώς σε αυτήν την κατάσταση. Θα πρέπει επίσης να αποφύγετε την εγκατάσταση οτιδήποτε περιττό με απενεργοποιημένη την ασφαλή εκκίνηση.