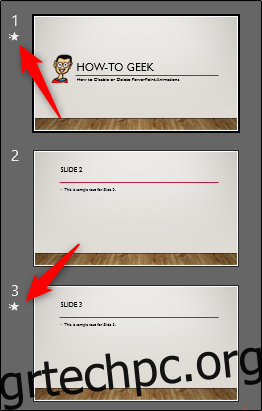Η διαγραφή κινούμενων εικόνων από μια παρουσίαση του PowerPoint είναι απλή και γρήγορη, αλλά τι γίνεται αν θέλετε απλώς να απενεργοποιήσετε τα κινούμενα σχέδια κατά τη διάρκεια μιας συγκεκριμένης παρουσίασης; Καλα ΝΕΑ; υπάρχει τρόπος.
Διαγραφή κινούμενων εικόνων ενός (ή πολλαπλών) αντικειμένων
Ας υποθέσουμε ότι έχετε μια παρουσίαση που, αν και είστε ευχαριστημένοι με το περιεχόμενο, θα θέλατε να αφαιρέσετε όλα τα κινούμενα σχέδια και να ξεκινήσετε από την αρχή. Κανένα πρόβλημα. Αν και το PowerPoint δεν διαθέτει προς το παρόν μια δυνατότητα που σας επιτρέπει να σκουπίζετε όλα τα κινούμενα σχέδια από μια παρουσίαση ταυτόχρονα, μπορείτε να τα διαγράψετε διαφάνεια προς διαφάνεια, κάτι που εξακολουθεί να είναι μια αρκετά γρήγορη και ανώδυνη εργασία.
Προχωρήστε και ανοίξτε την παρουσίαση που έχει τις κινούμενες εικόνες που θέλετε να διαγράψετε. Επιλέξτε τη διαφάνεια που έχει τις κινούμενες εικόνες που θέλετε να διαγράψετε.
Συμβουλή: Μπορείτε εύκολα να διακρίνετε ποιες διαφάνειες έχουν κινούμενες εικόνες στην “Κανονική προβολή” του PowerPoint. Όπως μπορείτε να δείτε στο παρακάτω στιγμιότυπο οθόνης, οι διαφάνειες με κινούμενα σχέδια έχουν ένα αστέρι κάτω από τον αριθμό της διαφάνειας.
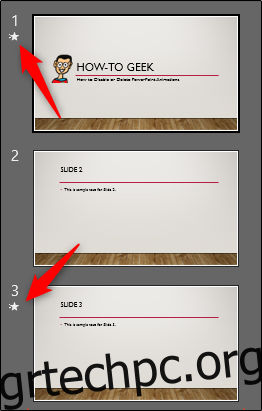
Για να διαγράψετε ένα κινούμενο σχέδιο κάθε φορά, πρέπει πρώτα να επιλέξετε το αντικείμενο.
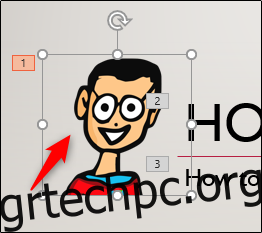
Στη συνέχεια, μεταβείτε στην καρτέλα “Κινούμενα σχέδια” και επιλέξτε “Καμία” από τη λίστα επιλογών.
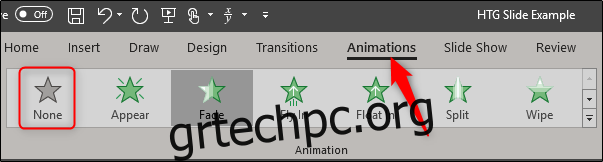
Αυτό θα διαγράψει με επιτυχία την κίνηση από το αντικείμενο. Η διαδικασία είναι η ίδια για τη διαγραφή κινούμενων εικόνων από πολλά αντικείμενα ταυτόχρονα. Για να επιλέξετε πολλά αντικείμενα ταυτόχρονα, κρατήστε πατημένο το πλήκτρο Ctrl και επιλέξτε τα αντικείμενα και, στη συνέχεια, αφαιρέστε τα κινούμενα σχέδια επιλέγοντας την ίδια επιλογή “Κανένα”.
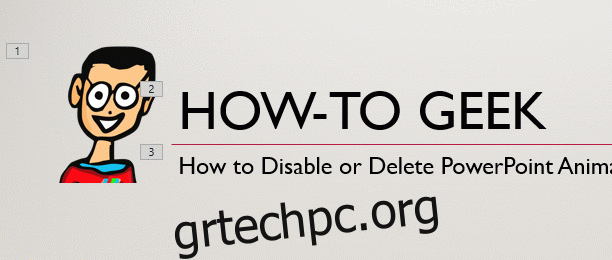
Για να απαλλαγείτε από όλα τα κινούμενα σχέδια σε μια διαφάνεια, είναι πιο εύκολο να επιλέξετε όλα τα αντικείμενα στη διαφάνεια πατώντας Ctrl+A. Στη συνέχεια, μπορείτε να επιλέξετε την επιλογή “Κανένα” στην καρτέλα “Κινούμενες εικόνες” για να αφαιρέσετε όλα τα κινούμενα σχέδια από τη διαφάνεια.
Επαναλάβετε αυτή τη διαδικασία για κάθε διαφάνεια της παρουσίασης και θα είστε χωρίς κινούμενα σχέδια σε χρόνο μηδέν.
Απενεργοποιήστε τις κινούμενες εικόνες ολόκληρης της παρουσίασης του PowerPoint
Τώρα ας υποθέσουμε ότι θέλετε μόνο να απενεργοποιήσετε τα κινούμενα σχέδια αντί να τα διαγράψετε εντελώς. Αυτό θα είναι ιδανικό εάν σκοπεύετε να χρησιμοποιήσετε την παρουσίαση με κινούμενα σχέδια στο μέλλον. Υπάρχει επίσης το πλεονέκτημα της ύπαρξης μιας δυνατότητας που απενεργοποιεί τα κινούμενα σχέδια ολόκληρης της παρουσίασης, ώστε να μην χρειάζεται να περάσετε από κάθε διαφάνεια.
Μεταβείτε στην καρτέλα “Προβολή παρουσίασης” και κάντε κλικ στο κουμπί “Ρύθμιση προβολής παρουσίασης”.
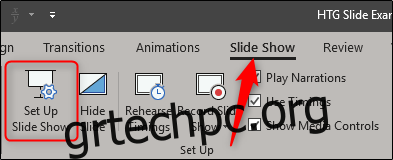
Στο παράθυρο “Ρύθμιση εμφάνισης” επιλέξτε την επιλογή “Εμφάνιση χωρίς κινούμενα σχέδια” και, στη συνέχεια, κάντε κλικ στο “OK”.
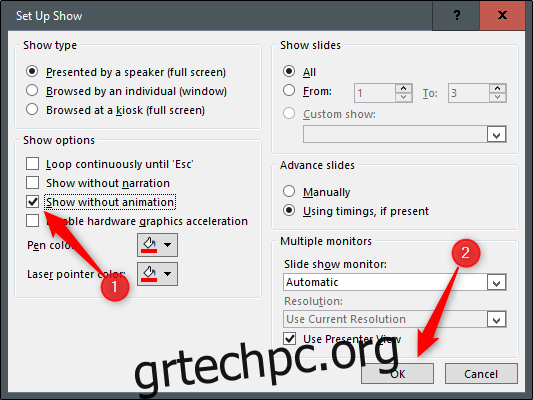
Όλες οι κινούμενες εικόνες στην παρουσίαση είναι πλέον απενεργοποιημένες. Για να το αντιστρέψετε, επιστρέψτε και καταργήστε την επιλογή του πλαισίου ελέγχου “Εμφάνιση χωρίς κινούμενα σχέδια”.