Το Outlook κάνει εξαιρετική δουλειά για να σας κρατά ενήμερους για νέα μηνύματα ηλεκτρονικού ταχυδρομείου, χρησιμοποιώντας πολλές διαφορετικές μεθόδους για να σας ειδοποιεί. Ακολουθούν όλοι οι τρόποι με τους οποίους μπορείτε να ειδοποιηθείτε και πώς να τους απενεργοποιήσετε ή να τους προσαρμόσετε.
Το Outlook χρησιμοποιεί τις ακόλουθες τέσσερις μεθόδους για να σας ειδοποιεί σχετικά με νέα μηνύματα ηλεκτρονικού ταχυδρομείου:
Αναπαραγωγή ήχου
Αλλαγή του δείκτη του ποντικιού
Εμφάνιση εικονιδίου email στη γραμμή εργασιών
Εμφάνιση ειδοποίησης banner κάτω δεξιά στην οθόνη (πάνω δεξιά για χρήστες Mac)
Όλα αυτά μπορούν να απενεργοποιηθούν εντελώς. Εκκινήστε την εφαρμογή Outlook και, στη συνέχεια, μεταβείτε στο Αρχείο > Επιλογές > Αλληλογραφία και κάντε κύλιση προς τα κάτω στην ενότητα “Άφιξη μηνύματος”.
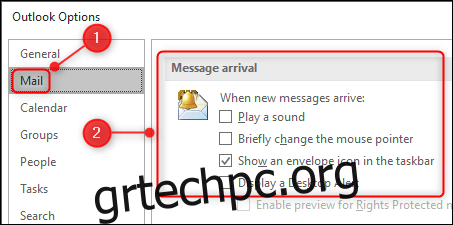
Μπορείτε να ενεργοποιήσετε ή να απενεργοποιήσετε οποιαδήποτε από τις ειδοποιήσεις επιλέγοντας ή αποεπιλέγοντας τα αντίστοιχα πλαίσια. Κάντε κλικ στο κουμπί “OK” για να κλείσετε τον πίνακα “Επιλογές” όταν τελειώσετε.
Ωστόσο, η απενεργοποίηση των ειδοποιήσεων εδώ είναι μια λύση όλα ή τίποτα. Τι γίνεται αν θέλετε οι ειδοποιήσεις σας να είναι λίγο λιγότερο ενοχλητικές ή άκαιρες;
Πίνακας περιεχομένων
Χρήση του Focus Assist στα Windows 10
Μερικές φορές δεν θέλετε καθόλου ειδοποιήσεις, αλλά μόνο για κάποιο χρονικό διάστημα ενώ εστιάσετε σε κάτι άλλο. Εδώ είναι χρήσιμο το Focus Assist.
Το Focus Assist είναι ένα ενσωματωμένο εργαλείο των Windows που έφτασε στην ενημέρωση Απριλίου 2018 και αποκρύπτει ειδοποιήσεις από οποιαδήποτε (ή όλες) εφαρμογές σε στιγμές και καταστάσεις που επιλέγετε. Έχουμε καλύψει το Focus Assist σε βάθος, αλλά εδώ είναι τι πρέπει να κάνετε για να βεβαιωθείτε ότι κάνει αυτό που θέλετε για το Outlook.
Ενώ μπορείτε να ανοίξετε το Focus Assist με διάφορους τρόπους, θα πάμε εκεί μέσα από το πλαίσιο Ρυθμίσεις. Πατήστε Windows+i στο πληκτρολόγιό σας για να ανοίξετε τον πίνακα Ρυθμίσεις, αναζητήστε “Βοήθεια εστίασης” και, στη συνέχεια, επιλέξτε “Ρυθμίσεις υποβοήθησης εστίασης” από το αναπτυσσόμενο μενού.
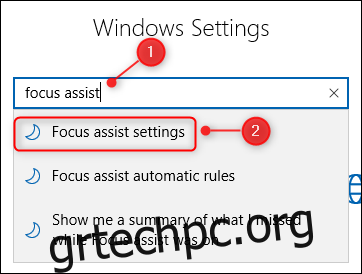
Κάντε κύλιση προς τα κάτω στην ενότητα “Αυτόματοι κανόνες” και ενεργοποιήστε τις επιλογές που θέλετε να ενεργοποιήσετε.
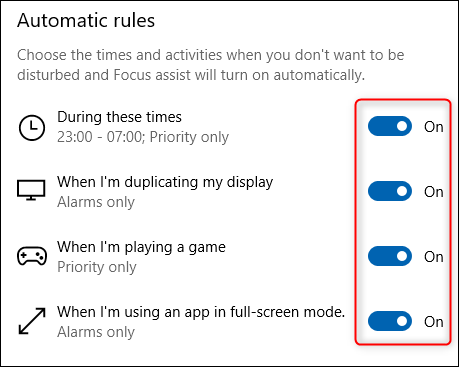
Κάθε επιλογή επιτρέπει είτε «Μόνο προτεραιότητα» ή «Μόνο ξυπνητήρια», τα οποία μπορούν να τροποποιηθούν κάνοντας κλικ στην επιλογή και αλλάζοντας το «Επίπεδο εστίασης».
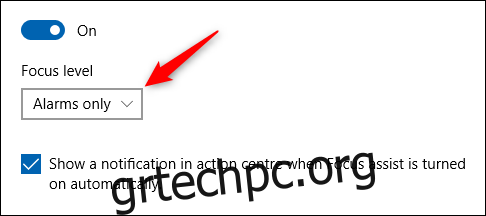
Ο όρος “Ξυπνητήρια” αναφέρεται συγκεκριμένα σε ξυπνητήρια που δημιουργούνται από εφαρμογές ρολογιού ή ειδοποίησης. Εάν δεν θέλετε να σας ενοχλούν καθόλου, μπορείτε να ορίσετε την επιλογή σε “Μόνο προτεραιότητας” και να αφαιρέσετε όλες τις εφαρμογές προτεραιότητας.
Μπορείτε επιπλέον να προσαρμόσετε το “During This Times” κάνοντας κλικ σε αυτό και αλλάζοντας τις επιλογές ώρας.
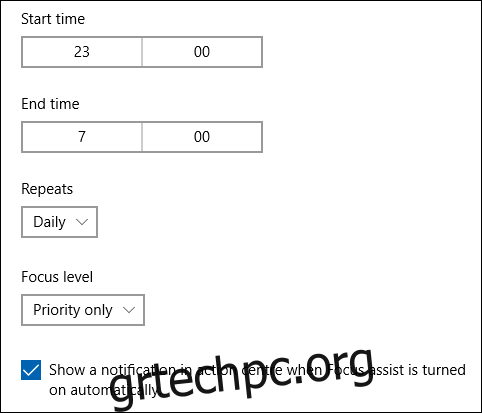
Αυτό είναι χρήσιμο εάν θέλετε το Focus Assist να είναι ενεργοποιημένο μόνο συγκεκριμένες ώρες της ημέρας ή απλώς τις καθημερινές ή/και τα Σαββατοκύριακα.
Ειδοποιήσεις και ενέργειες των Windows
Εκτός από το Focus Assist, υπάρχουν διαθέσιμες ρυθμίσεις ειδοποιήσεων του Outlook στα Windows. Στο μενού Ρυθμίσεις (πλήκτρα Windows+i), αναζητήστε “Ειδοποιήσεις” ή, εάν κοιτάζετε ήδη το Focus Assist, επιλέξτε “Ειδοποιήσεις & Ενέργειες” από το αριστερό μενού.
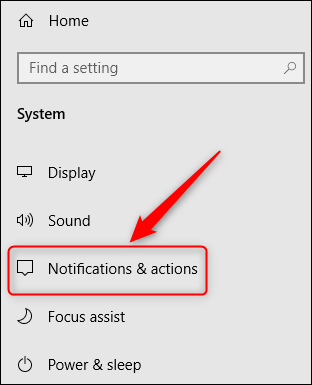
Κάντε κύλιση προς τα κάτω στη λίστα των εφαρμογών μέχρι να βρείτε το “Outlook” και, στη συνέχεια, κάντε κλικ σε αυτό για να ανοίξετε τις ρυθμίσεις ειδοποιήσεων της εφαρμογής.
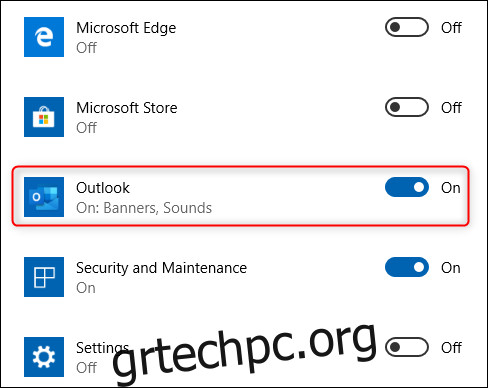
Μπορείτε να αλλάξετε εάν θα εμφανίζονται τα banner (η ίδια ρύθμιση με το “Εμφάνιση ειδοποίησης επιφάνειας εργασίας” στις Επιλογές του Outlook > Mail) ή εάν θα αναπαράγεται ένας ήχος (η ίδια ρύθμιση με το “Αναπαραγωγή ήχου” στις Επιλογές του Outlook > Αλληλογραφία), αλλά η άλλη Οι επιλογές αφορούν συγκεκριμένα τον πίνακα Ειδοποιήσεις και Ενέργειες.
Οι δύο πρώτες μοναδικές επιλογές είναι εάν θέλετε οι ειδοποιήσεις να εμφανίζονται στο Κέντρο ενεργειών (από προεπιλογή, αυτό είναι ενεργοποιημένο) και εάν θέλετε να αποκρύψετε τις ειδοποιήσεις ώστε να μην εμφανίζονται στην οθόνη κλειδώματος (από προεπιλογή, αυτό είναι απενεργοποιημένο).
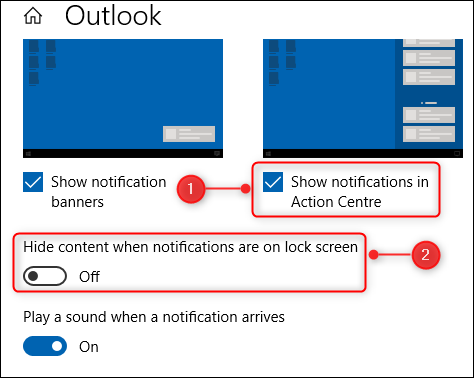
Το δεύτερο σύνολο μοναδικών επιλογών είναι πόσες ειδοποιήσεις του Outlook είναι ορατές στο Κέντρο ενεργειών (1, 3, 5, 10 ή 20) και πού στη λίστα προτεραιότητας εμφανίζονται οι ειδοποιήσεις του Outlook στο Κέντρο ενεργειών.
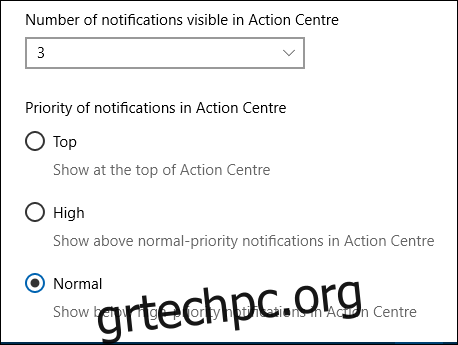
Αυτές οι ρυθμίσεις δεν θα αλλάξουν τη συμπεριφορά του Outlook, αλλά θα αλλάξουν τι κάνουν τα Windows με τις ειδοποιήσεις banner και τον τρόπο εμφάνισης των ειδοποιήσεων του Outlook στο Κέντρο ενεργειών.
Αλλάξτε τον ήχο ειδοποίησης
Τέλος, μην ξεχνάτε ότι μπορείτε επίσης να αλλάξετε τον νέο ήχο ειδοποίησης αλληλογραφίας σε κάτι περισσότερο της αρεσκείας σας. Ένας πιο καταπραϋντικός θόρυβος από τον προεπιλεγμένο ήχο μπορεί να κάνει τη νέα αλληλογραφία λίγο λιγότερο αποσπώντας την προσοχή.
