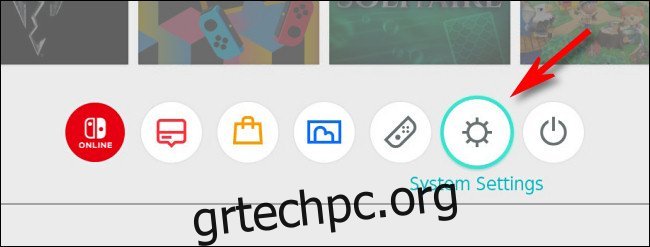Nintendo
Εάν θέλετε να αντιγράψετε στιγμιότυπα οθόνης ή βίντεο από το Nintendo Switch σε Mac μέσω καλωδίου USB, είναι πλέον δυνατό με Ενημέρωση συστήματος 11.0.0 ή αργότερα. Θα χρειαστεί απλώς να χρησιμοποιήσετε ένα δωρεάν πρόγραμμα που ονομάζεται Μεταφορά αρχείων Android στο macOS—δείτε πώς μπορείτε να το ρυθμίσετε.
Τι θα χρειαστείτε
Πριν ξεκινήσετε, βεβαιωθείτε ότι ο διακόπτης σας είναι ενημερωμένος στο σύστημα 11.0.0 ή νεότερη έκδοση. Η ενημέρωση είναι εύκολη από την εφαρμογή Ρυθμίσεις του Switch. Απλώς επιλέξτε «Σύστημα» στην πλαϊνή γραμμή και, στη συνέχεια, επιλέξτε «Ενημέρωση συστήματος».
ΣΧΕΤΙΚΟ: Πώς να ενημερώσετε το Nintendo Switch σας
Θα χρειαστείτε επίσης ένα συμβατό καλώδιο USB-C που είναι πλήρως ενσύρματο για την αποστολή δεδομένων, όχι απλώς για φόρτιση. Επίσης, σημειώστε ότι αυτή η τεχνική δεν θα λειτουργήσει μέσω του Switch dock. Θα πρέπει να συνδέσετε το καλώδιο USB απευθείας στη θύρα USB-C στο κάτω μέρος του διακόπτη.
Όταν το καλώδιο σας είναι έτοιμο, κατεβάστε και εγκαταστήστε το Android File Transfer στο Mac σας. Αυτό το δωρεάν βοηθητικό πρόγραμμα δημιουργήθηκε από την Google και υποστηρίζει το πρωτόκολλο μεταφοράς πολυμέσων (MTP) που χρησιμοποιείται από το Switch για τη μεταφορά φωτογραφιών μέσω USB. Οι συσκευές Android χρησιμοποιούν επίσης αυτό το πρωτόκολλο, αλλά οι Mac δεν περιλαμβάνουν υποστήριξη για αυτό, γι’ αυτό η Google δημιούργησε αυτό το βοηθητικό πρόγραμμα.
Πώς να μεταφέρετε στιγμιότυπα οθόνης και βίντεο από το Nintendo Switch σε Mac μέσω USB
Για να ξεκινήσετε τη μεταφορά πολυμέσων, συνδέστε το καλώδιο USB-C στο κάτω μέρος του διακόπτη και, στη συνέχεια, συνδέστε το άλλο άκρο σε μια θύρα USB στο Mac σας. Μεταβείτε στο μενού Αρχική σελίδα του διακόπτη σας και, στη συνέχεια, πατήστε το εικονίδιο Ρυθμίσεις συστήματος (το γρανάζι σε κύκλο).
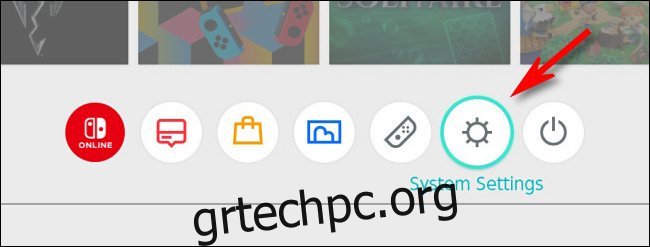
Στις “Ρυθμίσεις συστήματος”, επιλέξτε “Διαχείριση δεδομένων” στην πλαϊνή γραμμή.
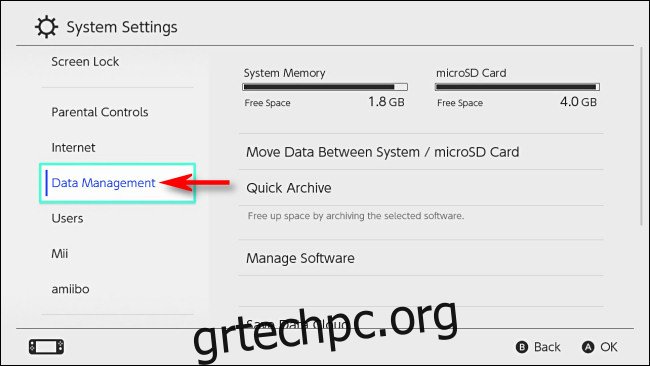
Κάντε κύλιση προς τα κάτω και επιλέξτε «Διαχείριση στιγμιότυπων οθόνης και βίντεο».
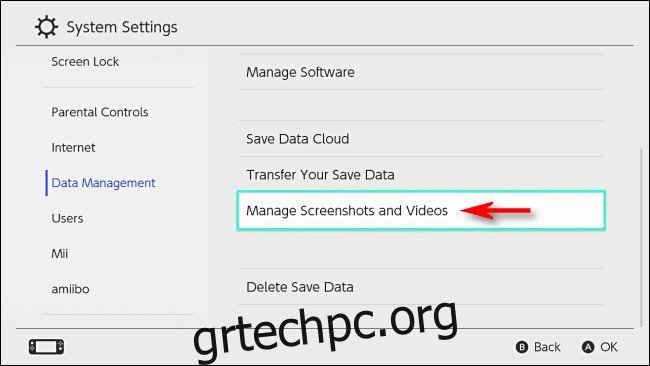
Επιλέξτε «Αντιγραφή σε υπολογιστή μέσω σύνδεσης USB».
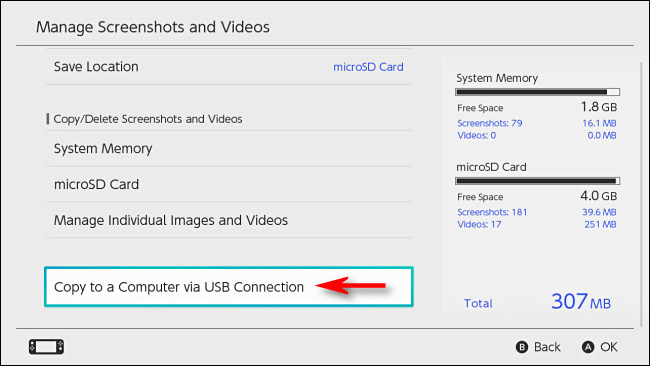
Ο διακόπτης θα επιχειρήσει να συνδεθεί στο Mac σας. Εάν επιτύχει, θα εμφανιστεί ένα αναδυόμενο παράθυρο “Συνδέθηκε με τον υπολογιστή”.
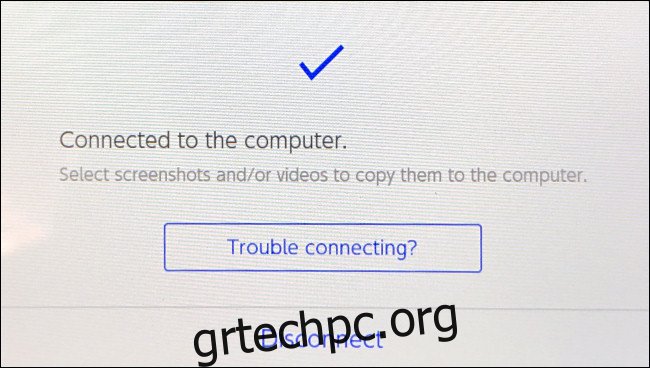
Στο Mac σας, ανοίξτε το Android File Transfer (το λογισμικό που κατεβάσατε νωρίτερα). Θα δείτε μια λίστα φακέλων που αντιστοιχούν με τους τίτλους λογισμικού στο Switch σας. Μέσα σε κάθε φάκελο, θα βλέπετε αρχεία στιγμιότυπου οθόνης ή βίντεο από αυτό το παιχνίδι ή την εφαρμογή.
Συμβουλή: Τα στιγμιότυπα που λαμβάνονται στα μενού συστήματος Switch αποθηκεύονται σε έναν φάκελο που ονομάζεται “Άλλο”.
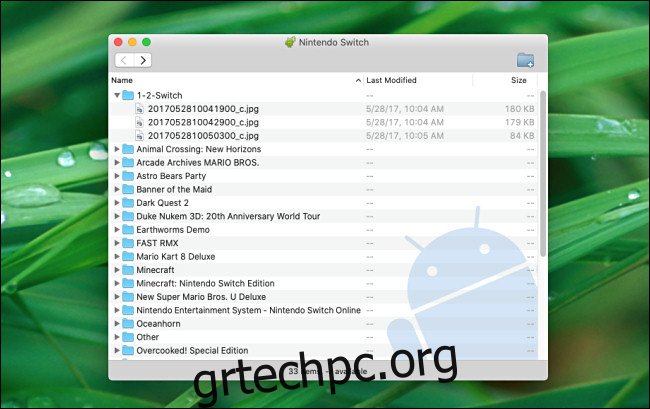
Για να μεταφέρετε εικόνες ή βίντεο στο Mac σας, απλώς σύρετε και αποθέστε τα σε οποιοδήποτε παράθυρο του Finder ή στην επιφάνεια εργασίας σας. Μπορείτε να σύρετε μεμονωμένα αρχεία ή φακέλους ή να επιλέξετε ομάδες από αυτά.
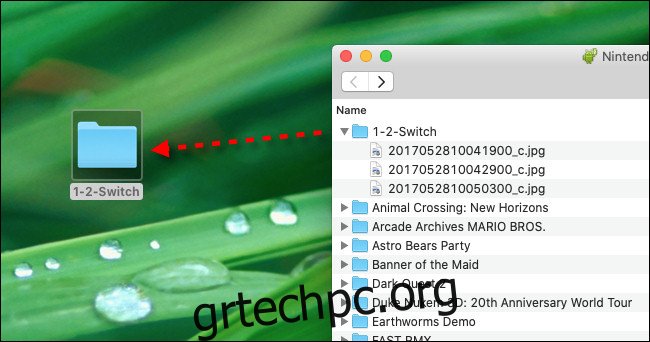
Μόλις σύρετε ένα στιγμιότυπο οθόνης ή ένα αρχείο βίντεο, αντιγράφεται αυτόματα στο Mac σας. Όταν τελειώσετε, κλείστε το Android File Transfer στο Mac σας και, στη συνέχεια, πατήστε “Αποσύνδεση” στην οθόνη Εναλλαγής. Μπορείτε επίσης να αποσυνδέσετε το καλώδιο USB.
Εάν για οποιονδήποτε λόγο η σύνδεση USB δεν λειτουργεί, δοκιμάστε να χρησιμοποιήσετε διαφορετικό καλώδιο ή θύρα στο Mac σας. Και, εάν όλα τα άλλα αποτύχουν, μπορείτε επίσης να μεταφέρετε στιγμιότυπα οθόνης στο Mac σας μέσω κάρτας microSD.
ΣΧΕΤΙΚΟ: Πώς να μεταφέρετε στιγμιότυπα οθόνης από ένα Nintendo Switch σε έναν υπολογιστή
body #primary .entry-content ul#nextuplist {list-style-type: none;margin-left:0px;padding-left:0px;}
body #primary .entry-content ul#nextuplist li a {text-decoration:none;color:#1d55a9;}