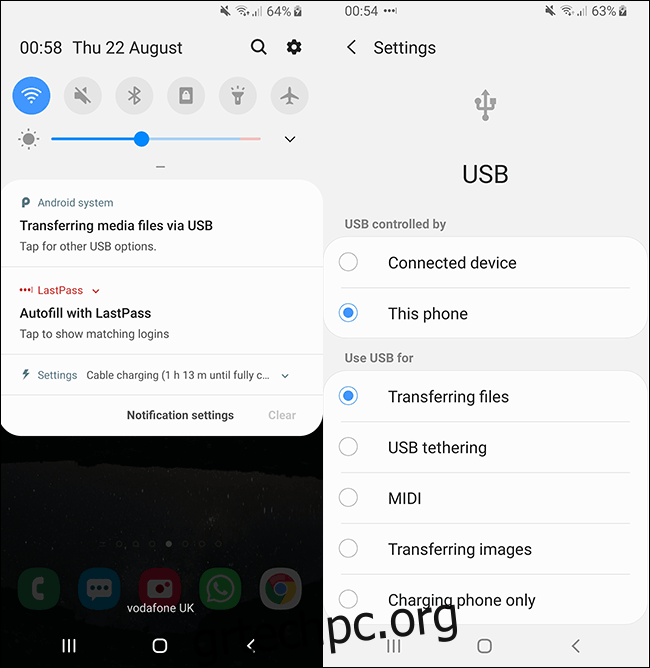Δεν χρειάζεται να εγκαταλείψετε τη μουσική σας συλλογή ενώ βρίσκεστε εν κινήσει. Οι υπηρεσίες ροής όπως το Spotify είναι εξαιρετικές, αλλά δεν χρειάζεται να πληρώνετε για μουσική που ήδη κατέχετε. Αν θέλετε να μεταφέρετε τη μουσική σας στη συσκευή σας Android, δείτε πώς.
Πίνακας περιεχομένων
Μεταφορά αρχείων μέσω καλωδίου USB
Ο ευκολότερος τρόπος για να μεταφέρετε τη μουσική σας στη συσκευή σας Android είναι να συνδεθείτε στον υπολογιστή σας με ένα καλώδιο USB. Στη συνέχεια, μπορείτε να διαχειριστείτε τη συλλογή σας χρησιμοποιώντας μια εφαρμογή μουσικής όπως Φωνογράφος μόλις τα αρχεία βρίσκονται στο τηλέφωνό σας.
Συνδέστε τη συσκευή σας στον υπολογιστή σας και περιμένετε να εμφανιστεί. Στα Windows, θα πρέπει να εμφανίζεται στην ενότητα “Συσκευές και μονάδες δίσκου” στην Εξερεύνηση αρχείων.
Οι χρήστες macOS θα πρέπει να χρησιμοποιήσουν Μεταφορά αρχείων Android. Κάντε λήψη και εγκαταστήστε το στο Mac σας και, στη συνέχεια, συνδέστε τη συσκευή σας Android. Στη συνέχεια, θα μπορείτε να περιηγηθείτε στα περιεχόμενα της συσκευής σας Android και να αντιγράψετε τα αρχεία μουσικής σας απευθείας σε αυτήν.
Το Android μερικές φορές θα προεπιλεγεί σε μια λειτουργία φόρτισης που σας εμποδίζει να αποκτήσετε πρόσβαση στο σύστημα αρχείων της συσκευής σας Android μέσω USB. Εάν ο υπολογιστής σας δεν έχει εντοπίσει τη συσκευή σας Android, ελέγξτε εάν η ρύθμιση USB είναι σωστή.
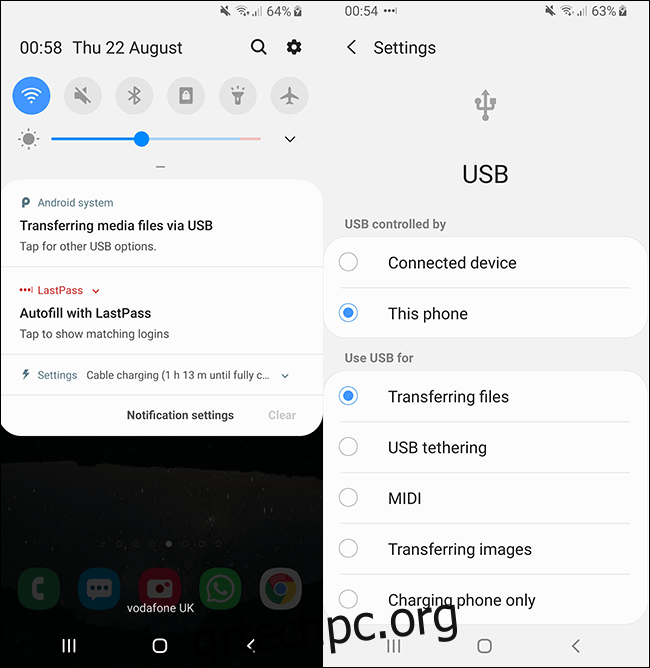
Η συσκευή σας μπορεί να σας ρωτήσει τι θέλετε να κάνετε με τη σύνδεσή σας USB όταν τη συνδέσετε, αντί να το αποφασίσετε αυτόματα, με επιλογές όπως “Μεταφορά αρχείων”. Μπορεί να διατυπώνεται λίγο διαφορετικά στη συσκευή σας, αλλά αν συμβεί αυτό, επιλέξτε αυτήν την επιλογή. Μόλις παραληφθεί από τον υπολογιστή σας, μπορείτε να αρχίσετε να μετακινείτε αρχεία.
Τώρα ανοίξτε το φάκελο της μουσικής σας και αρχίστε να σύρετε στοιχεία στη συσκευή σας Android όπου θέλετε να αποθηκεύσετε τη μουσική σας συλλογή. Αυτή η διαδικασία μπορεί να διαρκέσει λίγο, ανάλογα με τον αριθμό των αρχείων που αποφασίζετε να μεταφέρετε.
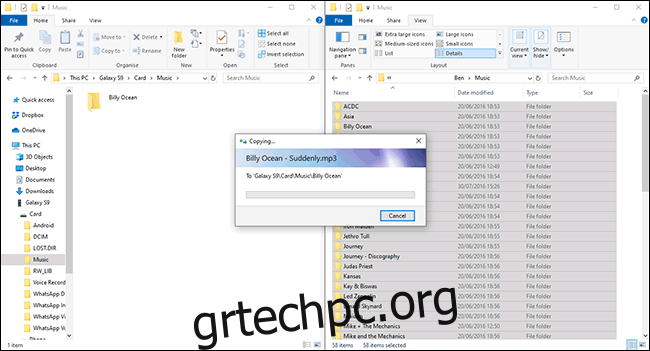
Μεταφορά με χρήση Flash Drive
Μπορείτε επίσης να χρησιμοποιήσετε μια μονάδα flash USB για να μεταφέρετε τα αρχεία μουσικής σας από τον υπολογιστή σας στη συσκευή σας. Μπορείτε είτε να χρησιμοποιήσετε α Μονάδα flash USB-C (εάν η συσκευή σας Android χρησιμοποιεί USB-C) ή χρησιμοποιήστε α Προσαρμογέας USB-C OTG (On The Go). για να σας επιτρέψει να συνδέσετε μια τυπική μονάδα flash USB.
Η εσωτερική διαχείριση αρχείων στο Android μπορεί να διαφέρει, αλλά όταν συνδέσετε τον αποθηκευτικό χώρο USB, θα σας παρέχει την επιλογή (στη γραμμή ειδοποιήσεων) να προβάλετε τα αρχεία. Εάν δεν το κάνει, εντοπίστε την εφαρμογή διαχείρισης αρχείων της συσκευής σας (ή κατεβάστε πρώτα μία, όπως η Asus File Manager) και εντοπίστε τη μονάδα USB.
Οι περισσότεροι διαχειριστές αρχείων θα υποστηρίξουν είτε τη μετακίνηση των αρχείων σας απευθείας είτε την αντιγραφή τους για να αφήσουν ανέπαφα τα αρχικά αρχεία.
Στο Samsung My Files app, για παράδειγμα, μπορείτε να επιλέξετε ένα αρχείο ή φάκελο που βρίσκεται στον συνδεδεμένο χώρο αποθήκευσης USB και να επιλέξετε “Μετακίνηση” ή “Αντιγραφή” στο κάτω μέρος.
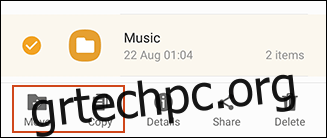
Επιλέξτε τα αρχεία μουσικής σας (ή το φάκελο που περιέχει τα αρχεία σας) και επιλέξτε είτε να τα αντιγράψετε είτε να τα μετακινήσετε. Μετακινηθείτε από τον αποθηκευτικό χώρο USB είτε στον εσωτερικό χώρο αποθήκευσης είτε στην κάρτα SD και, στη συνέχεια, επικολλήστε ή μετακινήστε τα αρχεία εκεί.
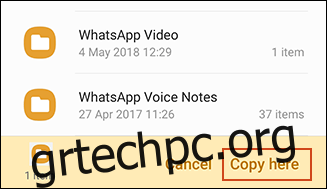
Στη συνέχεια, τα αρχεία μουσικής σας θα αποθηκευτούν στη συσκευή σας, έτοιμα για πρόσβαση σε μια εφαρμογή μουσικής της επιλογής σας.
Μεταφόρτωση στο Google Drive
Με 15 GB δωρεάν αποθηκευτικού χώρου, το Google Drive προσφέρει την ευκολότερη μέθοδο για να διατηρείτε τη μουσική σας συλλογή συγχρονισμένη σε όλες τις συσκευές σας, συμπεριλαμβανομένου του Android και του υπολογιστή.
Η εφαρμογή Google Drive για Android δεν σας επιτρέπει να κατεβάζετε ολόκληρους φακέλους απευθείας στη συσκευή σας Android. Αν δεν θέλετε να κάνετε λήψη των αρχείων σας ένα προς ένα, φάκελο προς φάκελο, η πιο εύκολη μέθοδος είναι να τη χρησιμοποιήσετε CloudBeats.
Η χρήση μιας εφαρμογής μουσικής τρίτου κατασκευαστή για Android σάς επιτρέπει να κατεβάζετε τα αρχεία σας στη συσκευή σας απευθείας από παρόχους αποθήκευσης cloud, μεταξύ άλλων από το Google Drive και το Dropbox. Μπορείτε να χρησιμοποιήσετε εναλλακτικές όπως CloudPlayer αντι αυτου.
Ξεκινήστε ανεβάζοντας τη μουσική σας στο Google Drive στον Ιστό. Κάντε κλικ στο «Νέο» στην επάνω αριστερή γωνία και επιλέξτε «Μεταφόρτωση αρχείου» για να ανεβάσετε αρχεία μεμονωμένα ή «Μεταφόρτωση φακέλου» για να ανεβάσετε τη μουσική σας συλλογή με μία κίνηση.
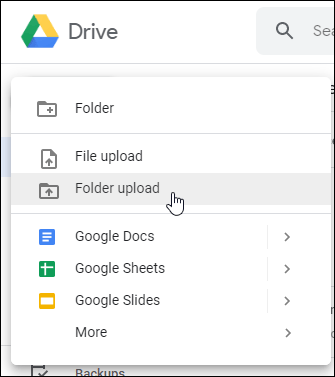
Εάν προτιμάτε, μπορείτε να χρησιμοποιήσετε Google Backup and Sync για να συγχρονίσετε αρχεία από τον υπολογιστή σας. Κατεβάστε το πρόγραμμα εγκατάστασης, ανοίξτε το μετά την ολοκλήρωση της εγκατάστασης και, στη συνέχεια, κάντε κλικ στο «Έναρξη». Θα σας ζητηθεί να συνδεθείτε στον λογαριασμό σας Google.
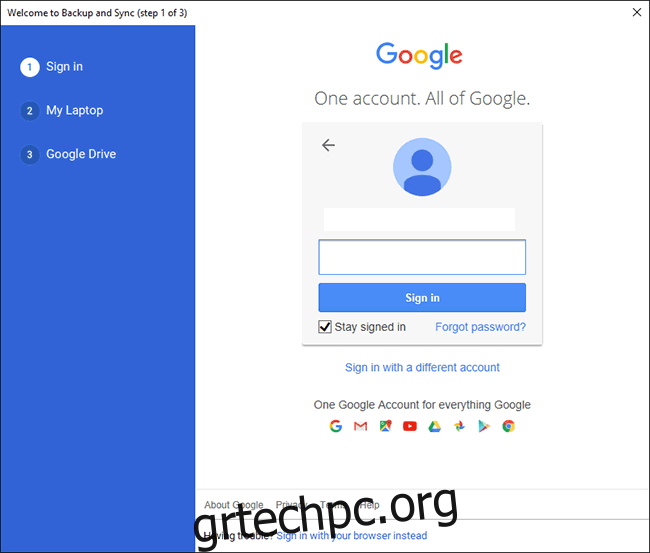
Αφού συνδεθείτε, επιλέξτε τους φακέλους μουσικής που θέλετε να συγχρονίσετε με το Google Drive κάνοντας κλικ στο «Επιλογή φακέλου» και, στη συνέχεια, κάντε κλικ στο «Επόμενο».
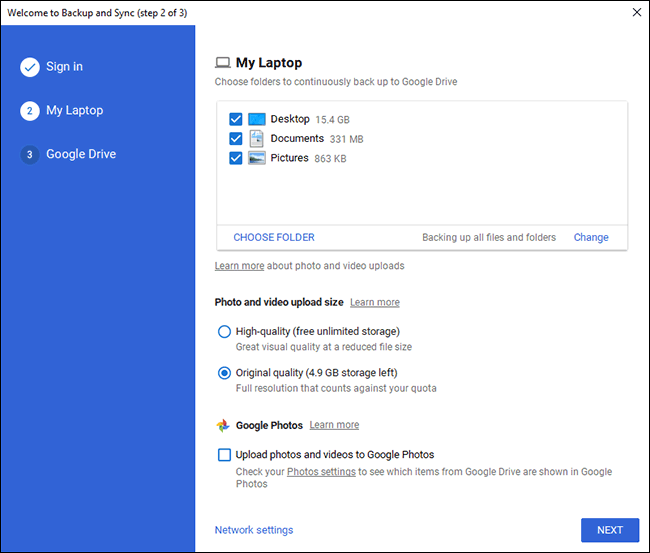
Στο επόμενο βήμα, επιβεβαιώστε ότι θέλετε να συγχρονίσετε το Google Drive με τον υπολογιστή σας και κάντε κλικ στο «Έναρξη». Τα υπάρχοντα αρχεία σας στο Google Drive θα αρχίσουν να κατεβαίνουν στον υπολογιστή σας, ενώ η μουσική συλλογή σας θα αρχίσει να μεταφορτώνεται στο Google Drive.
Μόλις τοποθετηθούν τα αρχεία σας, εγκαταστήστε το CloudBeats στη συσκευή σας Android, ανοίξτε το και σύρετε προς τα αριστερά στην επιλογή “Αρχεία”.
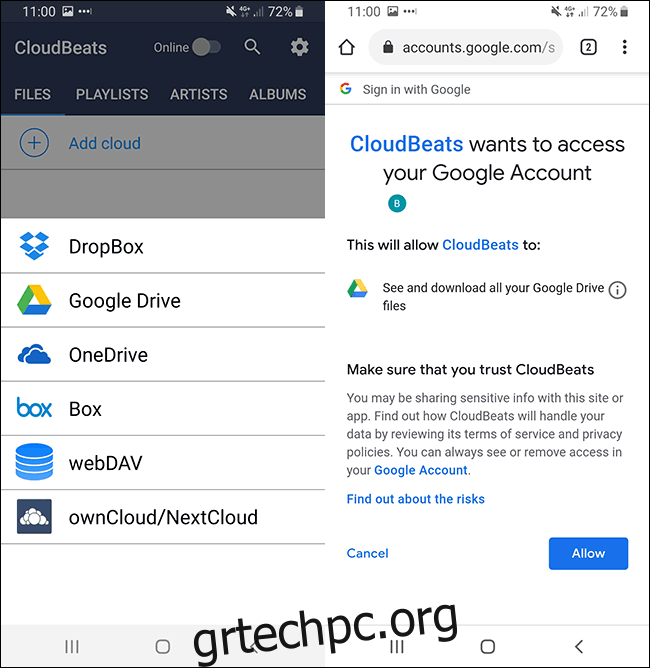
Κάντε κλικ στην «Προσθήκη Cloud» και επιλέξτε Google Drive. Θα ερωτηθείτε εάν θέλετε να επιτρέψετε την πρόσβαση στο CloudBeats στον Λογαριασμό σας Google—επιλέξτε «Να επιτρέπεται».
Στη συνέχεια, θα δείτε τα αρχεία και τους φακέλους σας στο Google Drive στο CloudBeats. Εντοπίστε το φάκελο που περιέχει τη μουσική σας συλλογή, πατήστε το κουμπί μενού (οι τρεις κάθετες κουκκίδες) και κάντε κλικ στο «Λήψη».
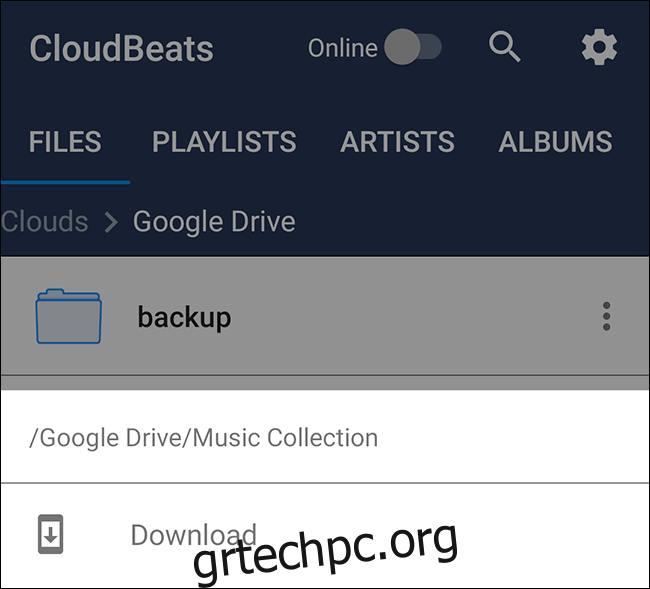
Τα αρχεία θα συγχρονιστούν με τη συσκευή σας. Μπορείτε να αναπαράγετε τη μουσική σας συλλογή στο CloudBeats ή, αν προτιμάτε, μετά τη λήψη των αρχείων, μπορείτε να τα αναπαράγετε μέσω της Μουσικής Google Play ή άλλης μουσικής εφαρμογής Android.
Μεταφόρτωση στο Dropbox
Εάν προτιμάτε να μείνετε έξω από το οικοσύστημα της Google όσο το δυνατόν περισσότερο, αλλά σας αρέσει η ιδέα μιας λύσης cloud για τη μουσική σας συλλογή, θα μπορούσατε να χρησιμοποιήσετε μια υπηρεσία όπως το Dropbox.
Το Dropbox διαθέτει δωρεάν αποθηκευτικό χώρο 2 GB — αρκετό για εκατοντάδες τραγούδια. Η λήψη ολόκληρων φακέλων χρησιμοποιώντας το Dropbox απαιτεί συνδρομή στο Dropbox Plus, επομένως, όπως και με το Google Drive, θα συνιστούσαμε να χρησιμοποιήσετε το Dropbox με μια εφαρμογή όπως CloudBeats εκτός αν είστε έτοιμοι να πληρώσετε για μια συνδρομή.
Η μεταφόρτωση αρχείων στο Dropbox είναι εύκολη. Κατευθυνθείτε προς το Ιστοσελίδα Dropbox, συνδεθείτε και κάντε κλικ στο «Μεταφόρτωση αρχείων» ή «Μεταφόρτωση φακέλου» στα δεξιά.
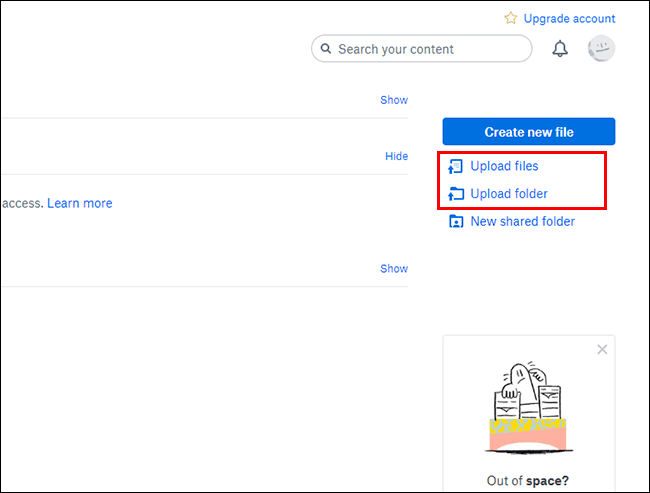
Εάν σκοπεύετε να συγχρονίζετε αρχεία τακτικά, ίσως είναι ευκολότερο να εγκαταστήσετε το Dropbox στον υπολογιστή σας. Κατεβάστε και εγκαταστήστε το Dropbox και συνδεθείτε με τον λογαριασμό σας.
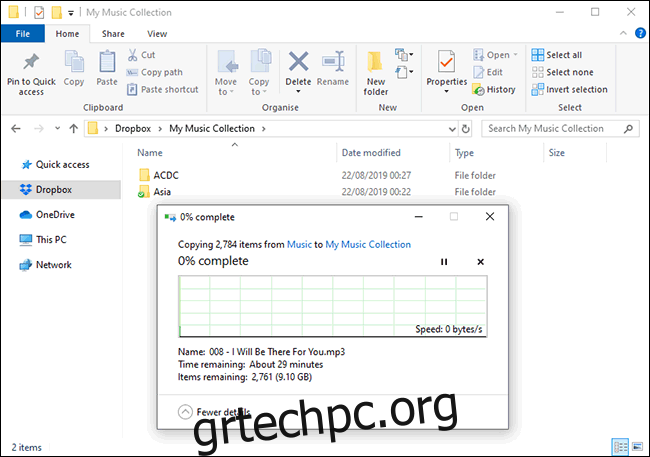
Μόλις εγκατασταθεί και συνδεθείτε, μπορείτε στη συνέχεια να αρχίσετε να μετακινείτε τη συλλογή σας σε έναν φάκελο στον κύριο φάκελο του Dropbox. Εναλλακτικά, μπορείτε να αλλάξετε τη θέση του φακέλου Dropbox ώστε να ταιριάζει με τον φάκελο που χρησιμοποιείτε αυτήν τη στιγμή για τη μουσική συλλογή σας.
Οι χρήστες των Windows μπορούν να βρουν τον φάκελο Dropbox μεταβαίνοντας στο “C:Usersyour-usernameDropbox” ή επιλέγοντας “Dropbox” στην αριστερή πλαϊνή γραμμή του Windows File Explorer.
Μπορεί να χρειαστεί λίγος χρόνος για να ανεβάσετε τη συλλογή σας. Όταν τελειώσετε, μπορείτε να χρησιμοποιήσετε το CloudBeats για να παίξετε τη μουσική σας στη συσκευή σας Android.
Ανοίξτε την εφαρμογή CloudBeats, κάντε κύλιση προς τα αριστερά στην επιλογή “Αρχεία” και, στη συνέχεια, κάντε κλικ στην επιλογή “Προσθήκη Cloud”.
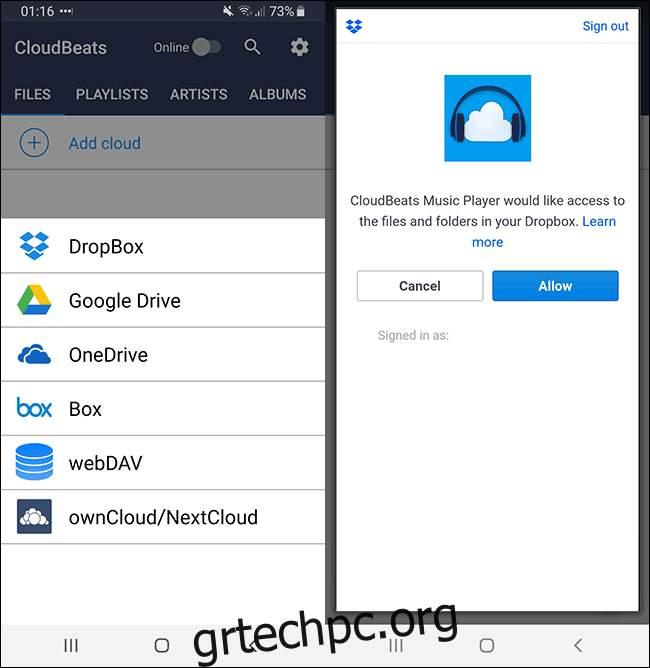
Επιλέξτε “Dropbox” και, στη συνέχεια, συνδεθείτε χρησιμοποιώντας τα διαπιστευτήρια σύνδεσης στο Dropbox. Θα ερωτηθείτε εάν θέλετε να παραχωρήσετε στο CloudBeats πρόσβαση στα αρχεία και τους φακέλους σας στο Dropbox, επομένως κάντε κλικ στο «Να επιτρέπεται».
Οι φάκελοί σας στο Dropbox θα πρέπει στη συνέχεια να εμφανίζονται στην εφαρμογή. Εντοπίστε το φάκελο που περιέχει τη μουσική συλλογή σας, κάντε κλικ στην επιλογή μενού δίπλα στο φάκελο και κάντε κλικ στο «Λήψη».
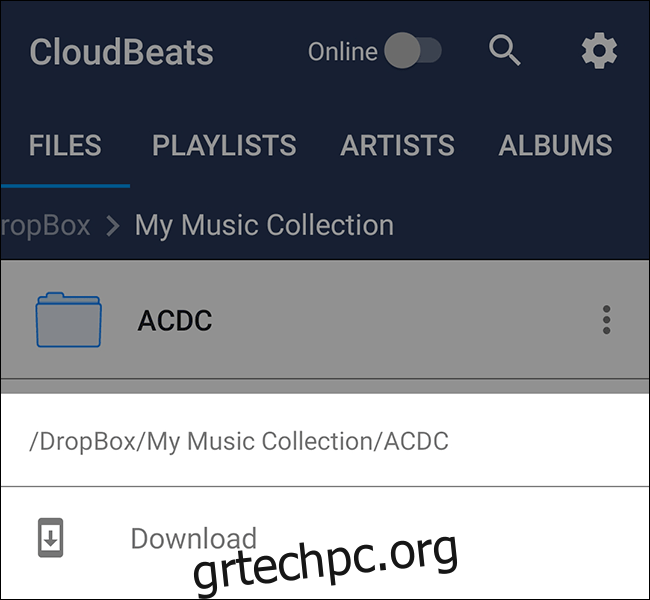
Μόλις κάνετε κλικ στη λήψη, τα αρχεία μουσικής σας θα αρχίσουν να κατεβαίνουν, έτοιμα για αναπαραγωγή εκτός σύνδεσης στο CloudBeats ή στην εφαρμογή μουσικής που προτιμάτε.
Ασύρματη μεταφορά με χρήση Airdroid
Εάν δεν έχετε πρόχειρο καλώδιο USB, μπορείτε να το χρησιμοποιήσετε AirDroid για να μεταφέρετε αρχεία μεταξύ του υπολογιστή σας και της συσκευής Android.
Εγκαταστήστε την εφαρμογή στη συσκευή σας Android και εγγραφείτε για λογαριασμό AirDroid (ή συνδεθείτε εάν έχετε ήδη). Τότε θα χρειαστεί κατεβάστε το πρόγραμμα-πελάτη AirDroid για τον υπολογιστή σας.
Το AirDroid υποστηρίζει Windows και macOS, αλλά έχει επίσης ένα διεπαφή ιστού για να σας επιτρέψει να ανεβάσετε αρχεία χρησιμοποιώντας το πρόγραμμα περιήγησής σας. Μόλις γίνει λήψη, συνδεθείτε με τον ίδιο λογαριασμό AirDroid με τη συσκευή σας Android.
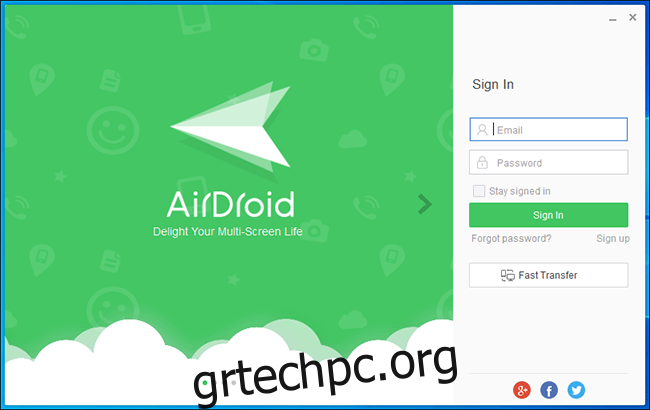
Αφού συνδεθείτε και στις δύο συσκευές, θα πρέπει να δείτε τη συσκευή σας Android στη λίστα “Οι συσκευές μου” στον υπολογιστή σας. Εάν το κάνετε, κάντε κλικ στο “Αρχεία” στο πλαϊνό μενού.
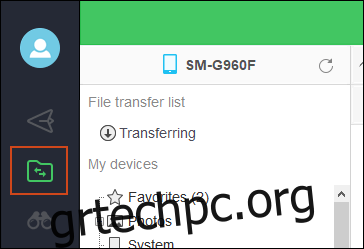
Κάντε κλικ είτε στην “Κάρτα SD” είτε στην “Εξωτερική κάρτα SD”. “Κάρτα SD” σημαίνει, σε αυτήν την περίπτωση, την εσωτερική σας αποθήκευση, ενώ η “Εξωτερική κάρτα SD” είναι η εξωτερική σας κάρτα SD. Κάντε δεξί κλικ μέσα στην περιοχή φακέλων και δημιουργήστε έναν νέο φάκελο επιλέγοντας «Νέος φάκελος».
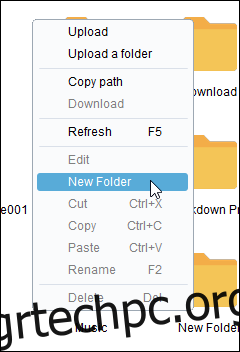
Μετονομάστε αυτό σε κάτι προφανές όπως “Μουσική” ή “Συλλογή Μουσικής”.
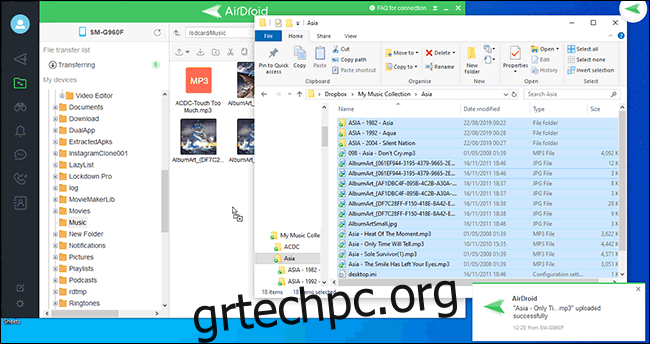
Ανοίξτε τη Διαχείριση αρχείων των Windows, επιλέξτε τα αρχεία σας (αν και όχι φακέλους, αν έχετε μόνο τη δωρεάν έκδοση του AirDroid) και ξεκινήστε να τα σύρετε στο φάκελο που έχετε δημιουργήσει στο AirDroid.
Στη συνέχεια, το AirDroid θα ανεβάσει ασύρματα αυτά τα αρχεία στη συσκευή σας Android. Όταν γίνει αυτό, μπορείτε να αποκτήσετε πρόσβαση σε αυτά σε μια εφαρμογή μουσικής της επιλογής σας.
Μεταφόρτωση στη Μουσική Google Play
Η Google θέλει να σας κρατά συνδεδεμένους με τις υπηρεσίες Google και προηγουμένως προτείναμε τη Μουσική Google Play ως έναν καλό τρόπο για να συγχρονίσετε τη μουσική σας συλλογή με τη συσκευή σας Android.
Σημείωση: Η Μουσική Google Play πρόκειται να αποσυρθεί και «τελικά» να αντικατασταθεί από τη Μουσική YouTube στο εγγύς μέλλον.
Προς το παρόν, ωστόσο, μπορείτε να χρησιμοποιήσετε το Διαχείριση μουσικής Google Play για να επωφεληθείτε από αυτόν τον δωρεάν χώρο αποθήκευσης τραγουδιών 100.000. Αυτό το εργαλείο θα σαρώσει τον υπολογιστή σας, ελέγχοντας κοινούς φακέλους (όπως αυτούς που θα χρησιμοποιούσε το iTunes) ή τυχόν φακέλους που επιλέγετε προσωπικά για αρχεία μουσικής.
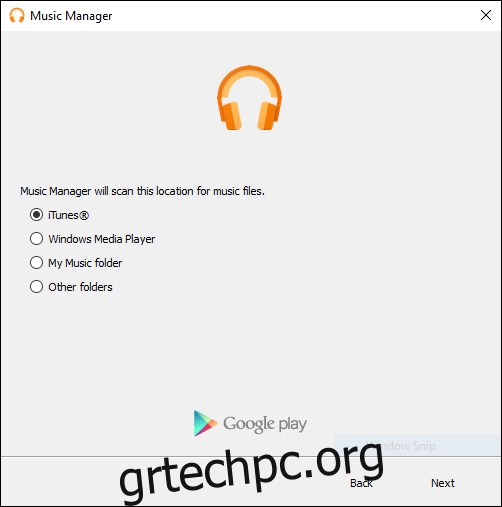
Όταν η Διαχείριση μουσικής σαρώσει αυτούς τους φακέλους, θα αρχίσει να ανεβάζει τα αρχεία σας στη Μουσική Google Play. Στη συνέχεια, θα μπορείτε να έχετε πρόσβαση στη μουσική συλλογή σας μέσω της εφαρμογής Μουσική Google Play στο smartphone σας ή μέσω του υπολογιστή σας μέσω του Ιστότοπος της Μουσικής Google Play.
Δεν χρειάζεται να παραμείνετε για να παρακολουθήσετε τη μουσική σας που ανεβάζει, καθώς η Διαχείριση μουσικής θα ξεκινήσει αμέσως τη μεταφόρτωση.
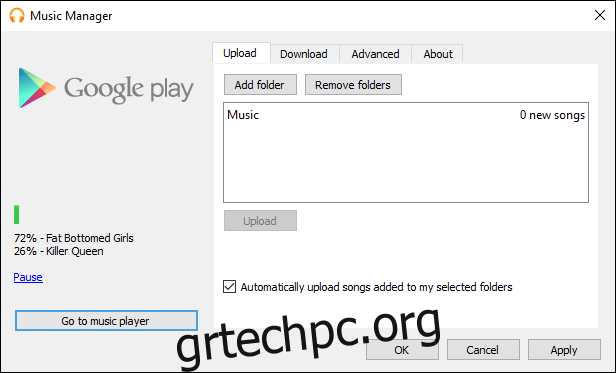
Τα αρχεία, μετά τη μεταφόρτωση, θα είναι διαθέσιμα στην εφαρμογή Μουσική Google Play.
Είναι σημαντικό να επισημάνετε ότι οι πληροφορίες σχετικά με το τι θα συμβεί στη συλλογή σας όταν η Google καταργήσει τη Μουσική Play δεν είναι προς το παρόν διαθέσιμες. Η εταιρεία πιθανότατα θα ανακοινώσει εάν τα αρχεία σας θα μεταφερθούν μαζί σας στο YouTube Music όταν ανακοινωθεί η ημερομηνία λήξης της Μουσικής Google Play.