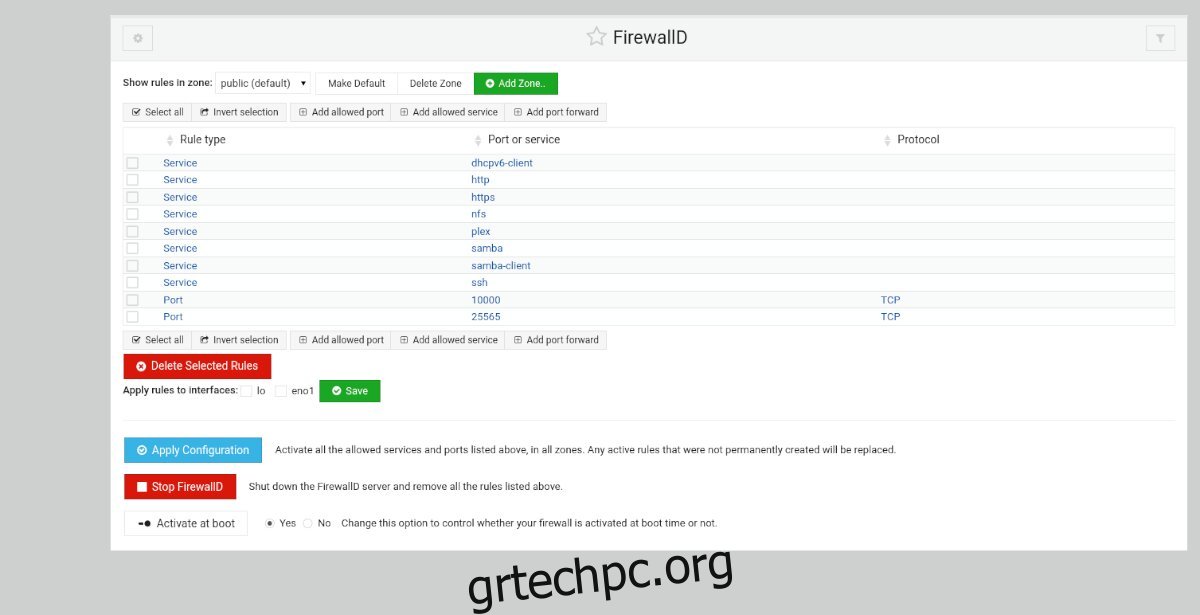Το FirewallD είναι ένα πολύπλοκο σύστημα τείχους προστασίας για λειτουργικά συστήματα Linux. Αποστέλλεται από προεπιλογή στο Fedora και σε πολλά άλλα λειτουργικά συστήματα Linux, και για έναν καλό λόγο. Είναι ισχυρό, εξαιρετικά διαμορφώσιμο και ασφαλές. Αλλά δεν είναι υπέροχο να το στήνουμε με το χέρι.
Εάν δεν θέλετε να κάνετε φασαρία και θέλετε να θέσετε σε λειτουργία το FirewallD στο σύστημα διακομιστή σας Ubuntu, ώστε να μπορείτε να συνεχίσετε τη δουλειά σας, αυτός ο οδηγός είναι για εσάς. Ακολουθήστε καθώς σας δείχνουμε πώς να ρυθμίσετε το FirewallD στον διακομιστή Ubuntu με τον εύκολο τρόπο!
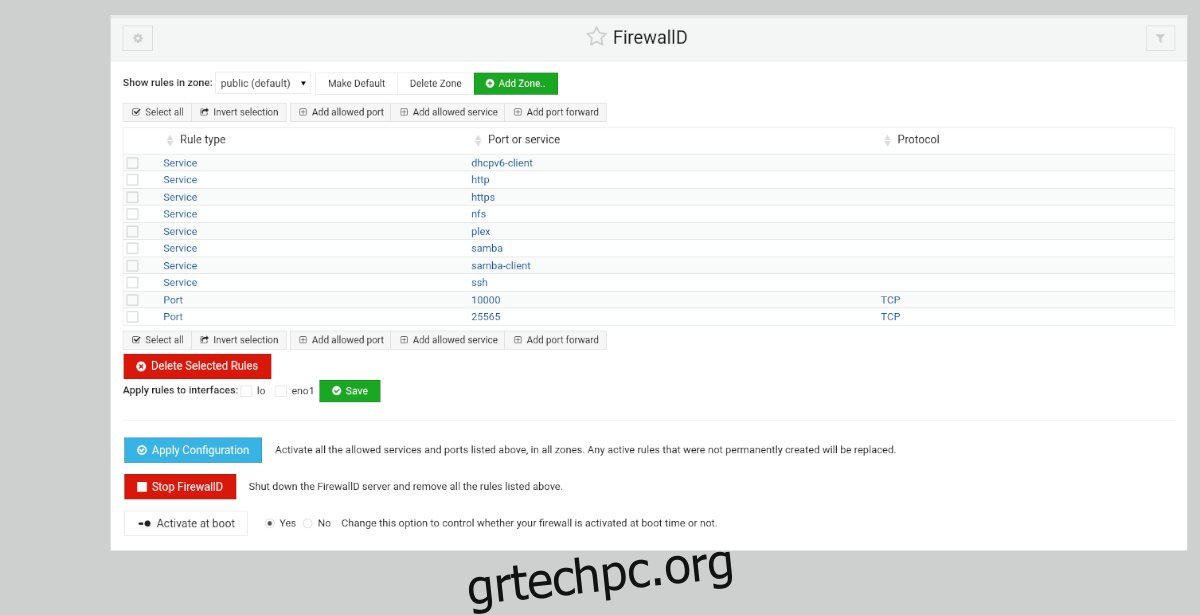
Πίνακας περιεχομένων
Εγκατάσταση του Webmin στον διακομιστή Ubuntu
Εάν θέλετε να χρησιμοποιήσετε την ενσωματωμένη μονάδα FirewallD μέσα στο Webmin στον διακομιστή σας Ubuntu, θα πρέπει να εγκαταστήσετε την εφαρμογή Webmin. Ευτυχώς, το Webmin υποστηρίζει καλά την πλατφόρμα του Ubuntu.
Για να ξεκινήσετε την εγκατάσταση Webmin στον διακομιστή Ubuntu, ανοίξτε ένα παράθυρο τερματικού και συνδεθείτε στο μηχάνημα μέσω SSH. Ή καθίστε στο διακομιστή φυσικά. Στη συνέχεια, όταν αποκτήσετε πρόσβαση στο τερματικό του διακομιστή Ubuntu, πληκτρολογήστε τις παρακάτω εντολές για να λειτουργήσει το Webmin.
wget http://prdownloads.sourceforge.net/webadmin/webmin_1.981_all.deb
sudo apt install ./webmin_1.981_all.deb
Η ρύθμιση του Webmin στον διακομιστή Ubuntu είναι αρκετά απλή. Ωστόσο, εάν χρειάζεστε περισσότερες οδηγίες σχετικά με τον τρόπο λειτουργίας αυτού του προγράμματος στο σύστημά σας, σας έχουμε καλύψει. Ακολουθήστε τον οδηγό μας σχετικά με τον τρόπο ρύθμισης του Webmin στον διακομιστή Ubuntu.
Ρύθμιση του κωδικού πρόσβασης root
Η χρήση της διεπαφής χρήστη Webmin στον διακομιστή Ubuntu απαιτεί πρόσβαση στον κωδικό πρόσβασης root. Ωστόσο, το Ubuntu κλείνει τον λογαριασμό root από προεπιλογή. Επομένως, πρέπει να ρυθμίσετε τον κωδικό πρόσβασης στον λογαριασμό root για να αποκτήσετε πρόσβαση σε αυτόν.
Για να ρυθμίσετε τον κωδικό πρόσβασης στον λογαριασμό root, χρησιμοποιήστε την εντολή sudo -s για πρόσβαση στο root. Αυτή η εντολή σας χορηγεί root έμμεσα.
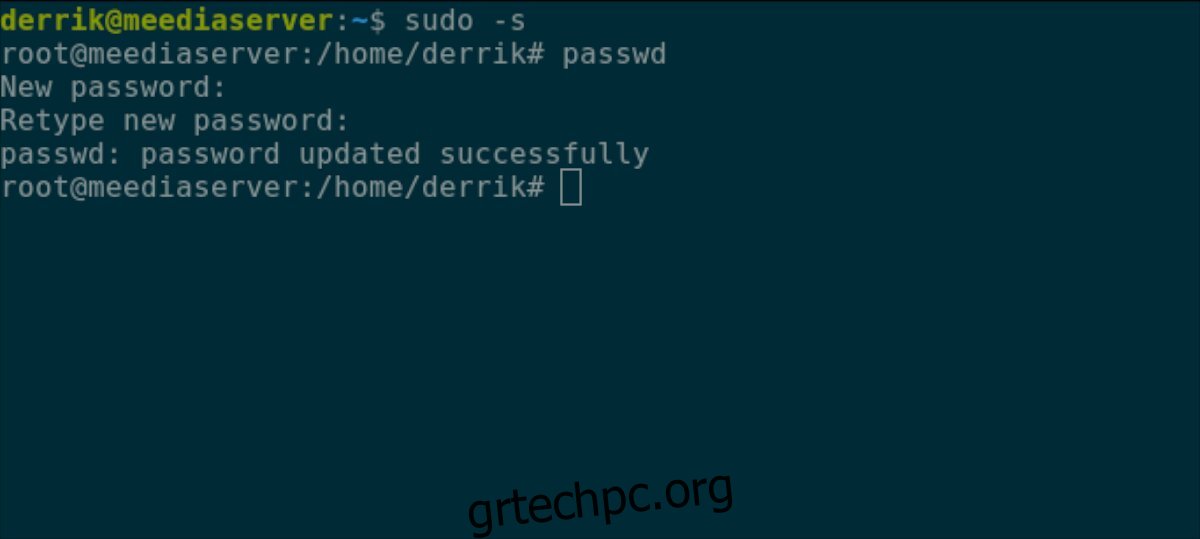
sudo -s
Με την πρόσβαση σε επίπεδο root, ήρθε η ώρα να αλλάξετε τον κωδικό πρόσβασης. Χρησιμοποιώντας την εντολή passwd, ενημερώστε το Ubuntu ότι ο κωδικός πρόσβασης root πρόκειται να αλλάξει. Για καλύτερα αποτελέσματα, βεβαιωθείτε ότι ο κωδικός πρόσβασης root είναι αξέχαστος και ασφαλής.
Σημείωση: εάν χρειάζεστε βοήθεια για τη δημιουργία κωδικού πρόσβασης, ελέγξτε το StrongPasswordGenerator.
passwd
Τώρα που ο ριζικός λογαριασμός του διακομιστή σας Ubuntu έχει ρυθμιστεί σωστά, θα μπορείτε να συνδεθείτε στη διεπαφή ιστού Webmin. Για να αποκτήσετε πρόσβαση στη διεπαφή ιστού, ανοίξτε μια νέα καρτέλα στο αγαπημένο σας πρόγραμμα περιήγησης ιστού και επισκεφτείτε τον παρακάτω σύνδεσμο.
http://YOUR_UBUNTU_SERVER_IP_ADDRESS_OR_HOSTNAME:10000
Εγκατάσταση του πακέτου «firewalld» στον διακομιστή Ubuntu
Το Webmin δεν μπορεί να αλληλεπιδράσει με το FirewallD στο σύστημα διακομιστή σας Ubuntu, εκτός εάν έχει εγκατασταθεί το πακέτο “firewalld”. Δυστυχώς, σε αντίθεση με πολλές άλλες λειτουργικές μονάδες Webmin, το Webmin δεν μπορεί να εγκαταστήσει το πακέτο αυτόματα. Πρέπει να το κάνετε μόνοι σας.
Για να εγκαταστήσετε το πακέτο “firewalld” στο Webmin, ακολουθήστε τις παρακάτω οδηγίες βήμα προς βήμα.
Βήμα 1: Συνδεθείτε στη διεπαφή χρήστη Webmin χρησιμοποιώντας το “root” ως όνομα χρήστη και τον κωδικό πρόσβασης που ορίσατε ως κωδικό πρόσβασης.
Βήμα 2: Βρείτε το μενού στην αριστερή πλαϊνή γραμμή και κάντε κλικ σε αυτό με το ποντίκι.
Βήμα 3: Κάντε κλικ στο εικονίδιο τερματικού στην πλαϊνή γραμμή στο κάτω μέρος. Αυτό το κουμπί θα εκκινήσει ένα παράθυρο τερματικού ακριβώς μέσα στο πρόγραμμα περιήγησής σας με πρόσβαση root.
Βήμα 4: Εγκαταστήστε το πακέτο “firewalld” στον διακομιστή σας Ubuntu χρησιμοποιώντας την εντολή apt install.
apt install firewalld -y
Βήμα 5: Αφού εγκαταστήσετε το πακέτο “firewalld” στον διακομιστή σας Ubuntu, θα χρειαστεί να ξεμπλοκάρετε τη θύρα 10000 μέσω TCP, καθώς το νέο σας τείχος προστασίας θα σας κλειδώσει έξω από το Webmin UI.
Για να ξεμπλοκάρετε, επιστρέψτε στο τερματικό SSH που χρησιμοποιήσατε για την εγκατάσταση του Webmin και εισαγάγετε τις δύο εντολές παρακάτω.
sudo firewall-cmd --permanent --add-port=10000/tcp sudo firewall-cmd --reload
Όταν ενημερωθεί το τείχος προστασίας, πατήστε F5 στο πρόγραμμα περιήγησης για να ανανεώσετε το Webmin. Στη συνέχεια, κάντε κλικ στο κουμπί «Ανανέωση μονάδων» στο κάτω μέρος της πλαϊνής γραμμής.
Διαμόρφωση του FirewallD στο Webmin
Αποκτήστε πρόσβαση στην ενότητα “Δικτύωση” του Webmin στην πλαϊνή γραμμή. Στη συνέχεια, κάντε κλικ στο κουμπί «Linux Firewall» και ακολουθήστε τις παρακάτω οδηγίες βήμα προς βήμα.
Προσθήκη θυρών
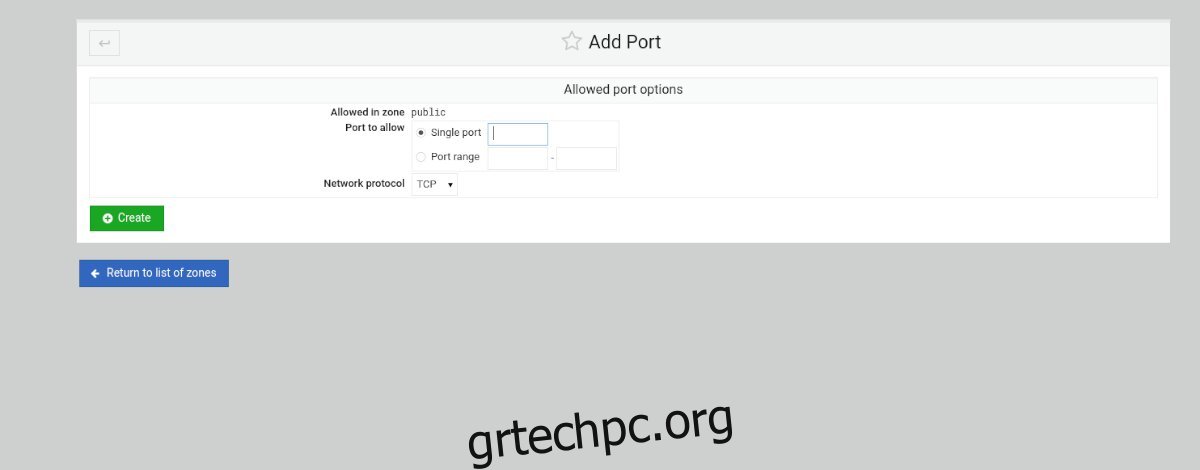
Βήμα 1: Στην ενότητα FirewallD, βρείτε το κουμπί “Προσθήκη επιτρεπόμενης θύρας..” και κάντε κλικ σε αυτό με το ποντίκι για να προσθέσετε μια νέα θύρα στο τείχος προστασίας.
Βήμα 2: Αφού κάνετε κλικ στο κουμπί “Προσθήκη επιτρεπόμενης θύρας”, το FirewallD θα ανοίξει το παράθυρο “Επιτρεπόμενες επιλογές θύρας”. Από εδώ, βρείτε το “Single port” και εισαγάγετε τη μοναδική θύρα στο πλαίσιο. Ή, εάν πρόκειται για μια περιοχή θυρών, εισαγάγετε την περιοχή στην ενότητα “Εύρος θυρών”.
Βήμα 3: Αφού εισαγάγετε τα στοιχεία της θύρας, βρείτε την ενότητα “Πρωτόκολλο δικτύου” και ορίστε την είτε σε TCP είτε σε UDP.
Βήμα 4: Βρείτε το πράσινο κουμπί «Δημιουργία» και επιλέξτε το για να το προσθέσετε στη λίστα κανόνων σας.
Προσθήκη υπηρεσίας
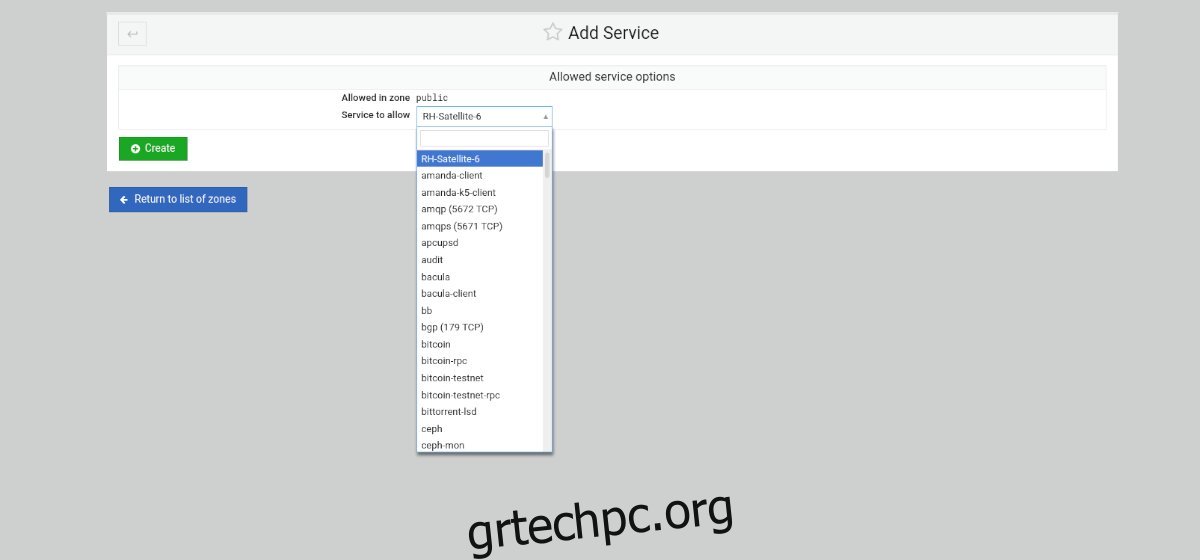
Βήμα 1: Επιλέξτε το κουμπί “Προσθήκη επιτρεπόμενης υπηρεσίας” για να ανοίξετε το μενού επιτρεπόμενης υπηρεσίας.
Βήμα 2: Βρείτε την περιοχή “Service to allow” και κάντε κλικ σε αυτήν με το ποντίκι. Στη συνέχεια, πληκτρολογήστε στο πλαίσιο αναζήτησης το όνομα της υπηρεσίας που θέλετε να επιτρέψετε μέσω του Τείχους προστασίας.
Βήμα 3: Επιλέξτε το πράσινο κουμπί «Δημιουργία» για να προσθέσετε τη νέα σας υπηρεσία στους κανόνες FirewallD.
Προσθήκη θύρας προς τα εμπρός
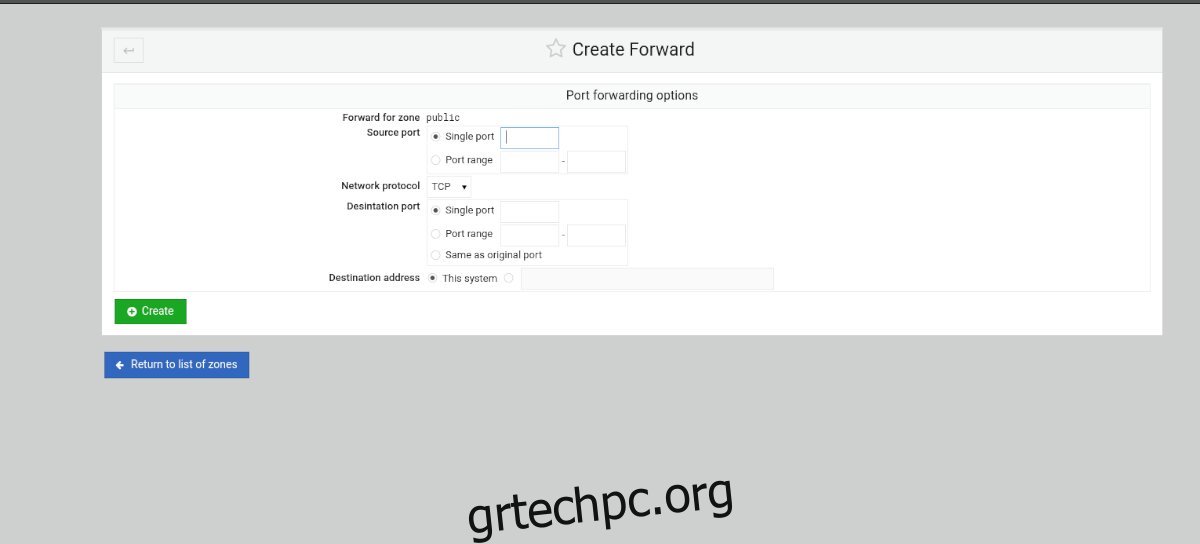
Βήμα 1: Επιλέξτε το κουμπί “Προσθήκη θύρας προς τα εμπρός” μέσα στην περιοχή κανόνων FirewallD.
Βήμα 2: Βρείτε το πλαίσιο “Single port” και εισαγάγετε τη θύρα που θέλετε να προωθήσετε. Ή, επιλέξτε το πλαίσιο “Εύρος θυρών” για να προσθέσετε μια σειρά θυρών.
Βήμα 3: Βρείτε τη “Θύρα προορισμού” και εισαγάγετε είτε μία θύρα είτε μία περιοχή θύρας.
Βήμα 4: Επιλέξτε το κουμπί «Δημιουργία» για να προσθέσετε τους κανόνες στο τείχος προστασίας.