Το Google Meet υποστηρίζει κλήσεις ήχου και βίντεο. Μπορείτε να συμμετάσχετε με ένα βίντεο από την επιφάνεια εργασίας και από μια κινητή συσκευή. Εάν συμμετέχετε σε μια σύσκεψη του Google Meet από υπολογιστή, χρειάζεστε μια κάμερα web για τη ροή βίντεο. Το Google Meet μπορεί να λειτουργήσει με μια εσωτερική κάμερα web, δηλαδή αυτές που είναι ενσωματωμένες σε φορητούς υπολογιστές, και μπορεί να λειτουργήσει με εξωτερικές κάμερες web.

Πίνακας περιεχομένων
Διορθώστε ότι η κάμερα του Google Meet δεν λειτουργεί
Εάν προσπαθείτε να συμμετάσχετε σε μια σύσκεψη του Google Meet και η κάμερα δεν λειτουργεί, το πρόβλημα μπορεί να είναι απλώς πρόβλημα αδειών, δηλαδή το πρόγραμμα περιήγησης δεν έχει πρόσβαση στην κάμερα. Είναι επίσης πιθανό η κάμερα να μην λειτουργεί ή να χρησιμοποιείται από διαφορετική εφαρμογή. Δοκιμάστε τις παρακάτω επιδιορθώσεις.
Αντιμετωπίζετε προβλήματα με την κάμερα στο Zoom; Ελέγξτε αυτές τις διορθώσεις.
1. Δοκιμάστε την κάμερα
Εάν η webcam σας έχει ρυθμιστεί σωστά και δεν υπάρχουν προβλήματα υλικού ή λογισμικού, μια εφαρμογή στοκ στο λειτουργικό σύστημα του υπολογιστή σας θα μπορεί να τη χρησιμοποιεί χωρίς προβλήματα.
Σε Windows 1o;
Ανοίξτε το μενού Έναρξη.
Μεταβείτε στη λίστα εφαρμογών.
Αναζητήστε και ανοίξτε την εφαρμογή Κάμερα.
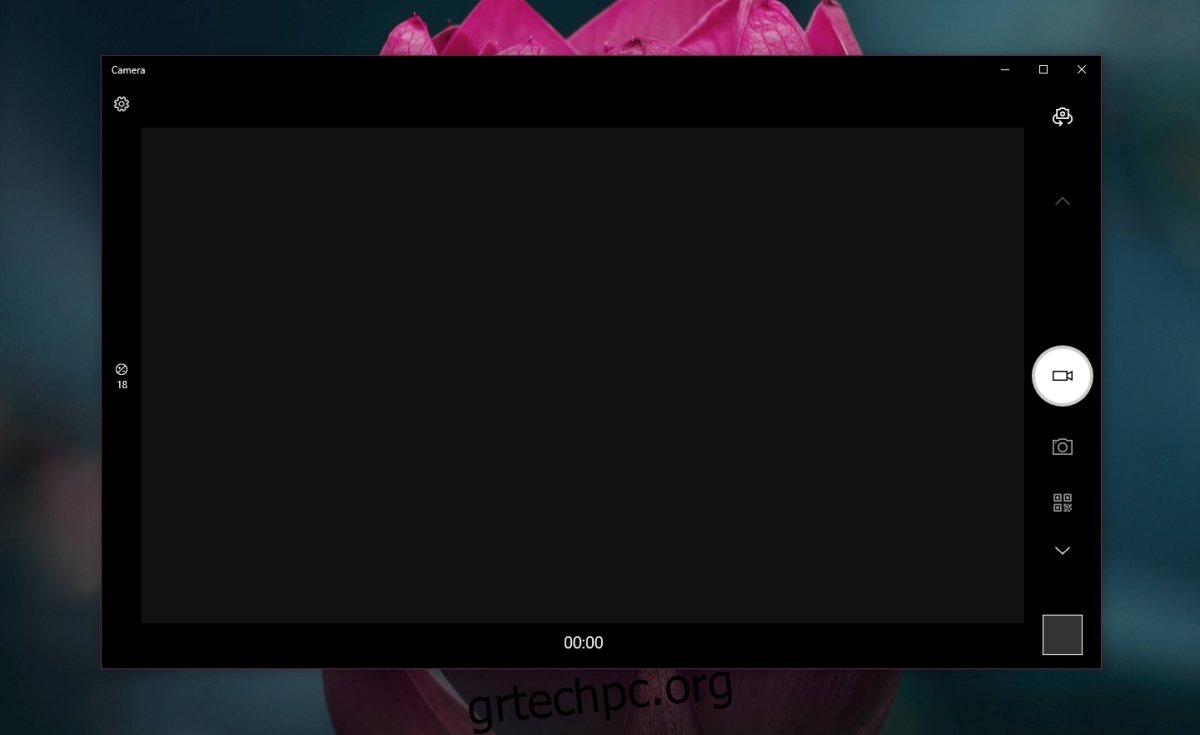
Σε macOS.
Πατήστε τη συντόμευση πληκτρολογίου Command+Space για να ανοίξετε την αναζήτηση Spotlight.
Μπείτε στο FaceTime.
Ανοίξτε το FaceTime και ελέγξτε την κάμερα.
Εάν οι εφαρμογές εμφανίζουν προεπισκόπηση κάμερας, σημαίνει ότι το υλικό λειτουργεί καλά.
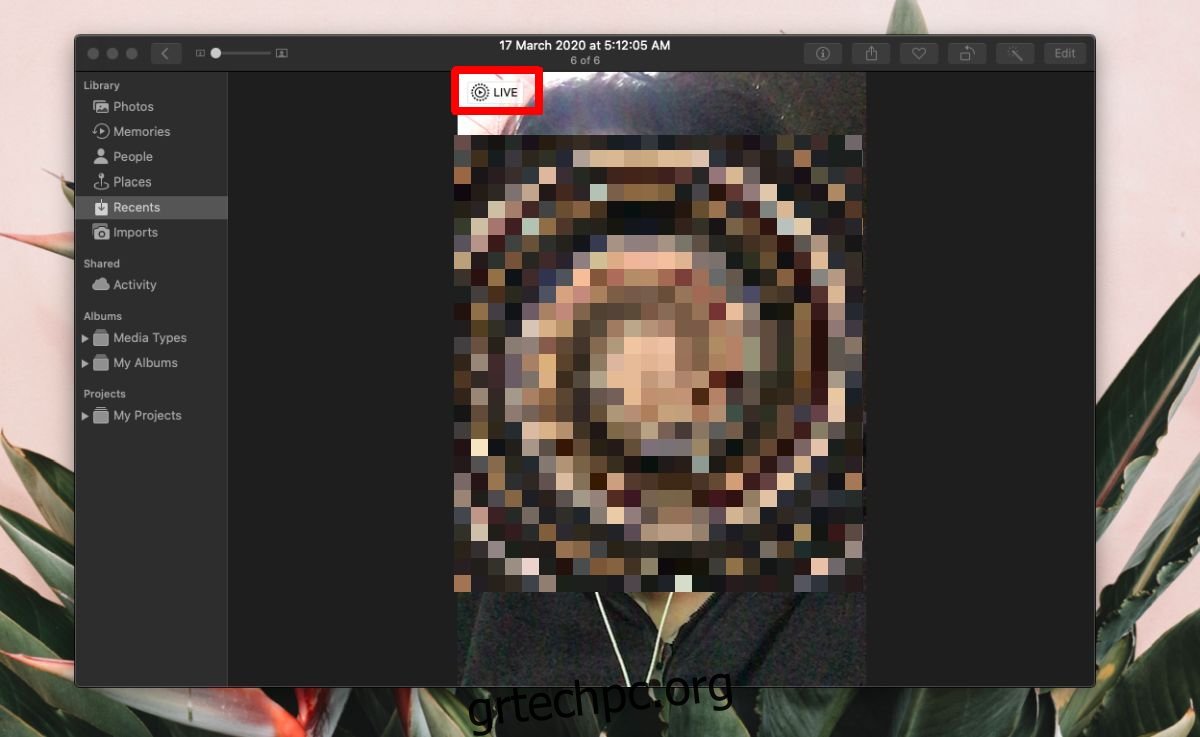
2. Καταργήστε τις εφαρμογές εικονικής κάμερας
Με την αύξηση της χρήσης εργαλείων διαδικτυακής διάσκεψης όπως το Google Meet, το Zoom και το Microsoft Teams, οι χρήστες έχουν γίνει δημιουργικοί με τον τρόπο διαχείρισης της ροής βίντεο τους. Πολλοί χρήστες προσθέτουν εφαρμογές φίλτρων (Snap Camera, OBS) που μπορούν να εφαρμόσουν εφέ, καρέ, φόντο κ.λπ., στη ροή της κάμερας.
Εάν αυτές οι εφαρμογές δεν έχουν ρυθμιστεί σωστά, Απρίλιος προκαλέσει προβλήματα με το Google Meet. Εάν έχετε μια εφαρμογή όπως αυτή σε λειτουργία, κλείστε ή απεγκαταστήστε την.
3. Επιλέξτε webcam στο Google Meet
Βεβαιωθείτε ότι η webcam σας έχει επιλεγεί στο Google Meet.
Λάβετε μέρος σε μια σύσκεψη Google Meet.
Κάντε κλικ στο κουμπί περισσότερες επιλογές (τρεις κουκκίδες) και επιλέξτε Ρυθμίσεις από το μενού.
Μεταβείτε στην καρτέλα Βίντεο.
Ανοίξτε το αναπτυσσόμενο μενού και επιλέξτε την κάμερα web.
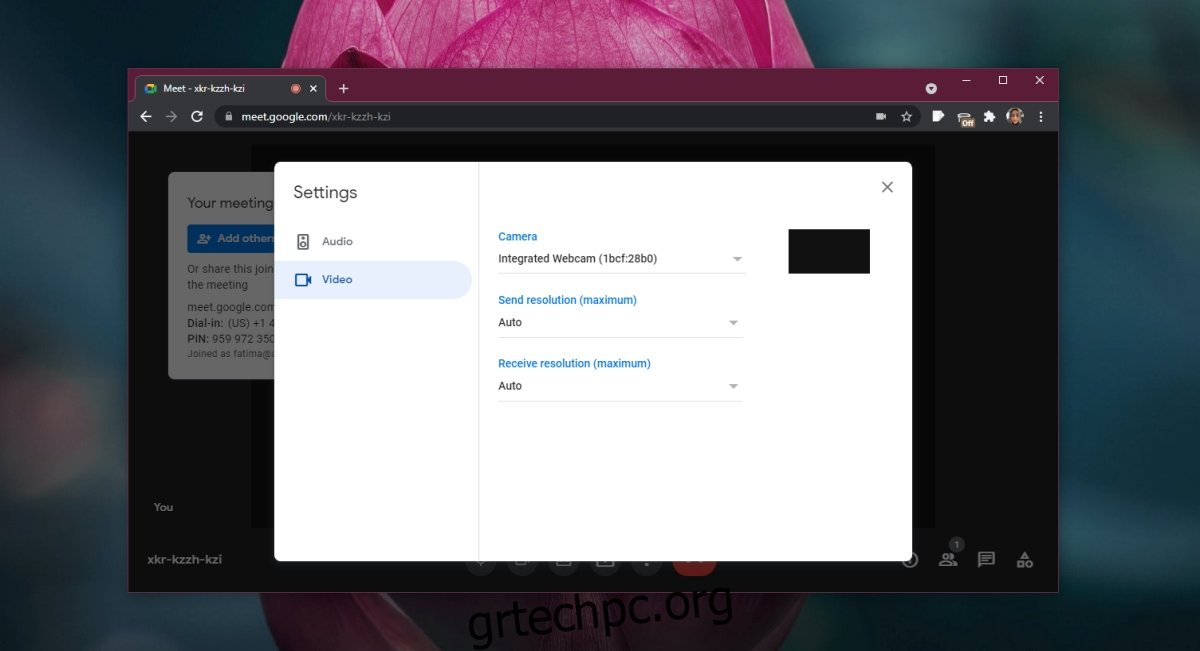
4. Ελέγξτε τα δικαιώματα κάμερας web
Βεβαιωθείτε ότι το πρόγραμμα περιήγησης που χρησιμοποιείτε για να συμμετάσχετε σε μια σύσκεψη Google Meet έχει άδεια πρόσβασης στην κάμερα web.
Στα Windows 10.
Ανοίξτε την εφαρμογή Ρυθμίσεις με τη συντόμευση πληκτρολογίου Win+I.
Μεταβείτε στην καρτέλα Απόρρητο.
Επιλέξτε την καρτέλα Κάμερα.
Βεβαιωθείτε ότι η πρόσβαση στην κάμερα για τη συσκευή είναι ενεργοποιημένη.
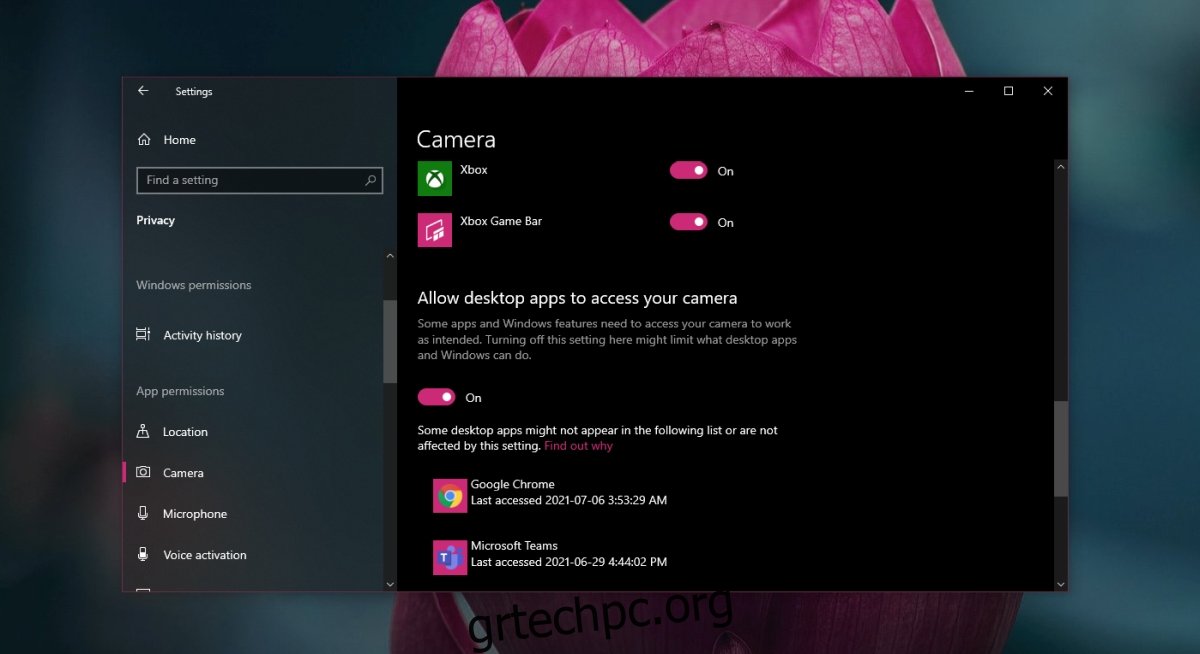
Σε macOS.
Ανοίξτε τις Προτιμήσεις συστήματος.
Μεταβείτε στην ενότητα Ασφάλεια και απόρρητο.
Επιλέξτε την καρτέλα Απόρρητο.
Επιλέξτε Κάμερα στη στήλη στα αριστερά.
Στο παράθυρο στα δεξιά, βεβαιωθείτε ότι το πρόγραμμα περιήγησης εμφανίζεται στη λίστα.
Εάν το πρόγραμμα περιήγησης δεν εμφανίζεται στη λίστα, κάντε κλικ στο κουμπί συν και προσθέστε το.
5. Χρησιμοποιήστε το Chrome
Το Google Meet είναι ένα προϊόν της Google. Θα λειτουργήσει σε άλλα σύγχρονα προγράμματα περιήγησης, αλλά θα έχετε την καλύτερη εμπειρία εάν το χρησιμοποιήσετε στο Chrome. Εσείς Απρίλιος δεν αρέσει το πρόγραμμα περιήγησης, αλλά η χρήση του μπορεί να διορθώσει όποια προβλήματα αντιμετωπίζετε με την κάμερα σε μια σύσκεψη του Google Meet.
6. Ελέγξτε το εύρος ζώνης του Διαδικτύου
Εάν η κάμερα λειτουργεί σποραδικά κατά τη διάρκεια μιας σύσκεψης, είναι πιθανό η κάμερα να είναι εντάξει, αλλά δεν έχετε την ταχύτητα Internet ή το εύρος ζώνης για να διατηρήσετε τη ροή βίντεο.
Ελέγξτε την ταχύτητά σας στο διαδίκτυο Speedtest.net. Εάν το ping είναι πολύ υψηλό ή η ταχύτητά σας στο Διαδίκτυο είναι πολύ χαμηλή, ίσως χρειαστεί να κάνετε χωρίς το βίντεο, εκτός εάν μπορείτε να μεταβείτε σε ταχύτερο δίκτυο.
Βεβαιωθείτε ότι όταν βρίσκεστε σε μια σύσκεψη, η σύνδεση δεν χρησιμοποιείται από άλλες συσκευές για τη λήψη οποιουδήποτε βαρύ, π.χ. ενημερώσεις λειτουργικού συστήματος ή μια ταινία.
συμπέρασμα
Σε πολλές περιπτώσεις, η εναλλαγή στο Chrome έχει επιλύσει το πρόβλημα για τους χρήστες. Αυτό συμβαίνει επειδή τα δικαιώματα που χρειάζεται το Google Meet είναι πιο εύκολο να ζητηθούν σε ένα πρόγραμμα περιήγησης που έχει δημιουργηθεί από την Google. Σε άλλο πρόγραμμα περιήγησης, το Google Meet Απρίλιος δεν μπορεί να ζητήσει από τον χρήστη την άδεια που χρειάζεται για τη ροή βίντεο, επομένως η κάμερα φαίνεται να μην λειτουργεί.

