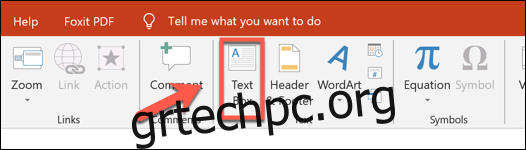Δισεκατομμύρια εικόνες βρίσκονται στο διαδίκτυο — αλλά δεν είναι όλες δωρεάν για χρήση. Όταν προσθέτετε φωτογραφίες με άδεια χρήσης σε έγγραφα του PowerPoint, πιθανότατα θα χρειαστεί να αναφέρετε από πού προέρχεται και ποιος τις έφτιαξε. Να πώς.
Πριν ξεκινήσουμε, είναι σημαντικό να θυμάστε ότι ο τρόπος με τον οποίο παραθέτετε τις εικόνες μπορεί να διαφέρει. Απαιτείται επίσημη αναφορά σε ένα ακαδημαϊκό περιβάλλον, όπου τα επίσημα στυλ όπως APA χρησιμοποιούνται για έγγραφα. Εναλλακτικά, η άδεια χρήσης πνευματικών δικαιωμάτων μπορεί να απαιτεί από εσάς να αναφέρετε εικόνες με διαφορετικό τρόπο, ανάλογα με την άδεια χρήσης που χρησιμοποιείται.
Πώς να αναφέρετε εικόνες και εικόνες στο PowerPoint
Η διαδικασία για την αναφορά εικόνων και εικόνων στο PowerPoint είναι στην πραγματικότητα αρκετά απλή. Σε αντίθεση με τις παραπομπές στο Microsoft Word ή άλλο λογισμικό του Office, το PowerPoint δεν έχει σχεδιαστεί πραγματικά με γνώμονα την αναφορά. Αυτό δεν σημαίνει ότι δεν πρέπει να αναφέρετε εικόνες στο PowerPoint—μπορεί να εξακολουθεί να αποτελεί απαίτηση για ακαδημαϊκούς λόγους και λόγους αδειοδότησης.
Για να αναφέρετε μια εικόνα ή μια φωτογραφία στο PowerPoint, θα πρέπει πρώτα να ανοίξετε μια παρουσίαση του PowerPoint και να εισαγάγετε μια εικόνα ή μια εικόνα.
Για να προσθέσετε μια αναφορά στην εικόνα, θα χρειαστεί να προσθέσετε ένα πλαίσιο κειμένου. Για να το κάνετε αυτό, κάντε κλικ στην επιλογή Εισαγωγή > Πλαίσιο κειμένου στη γραμμή κορδέλας.
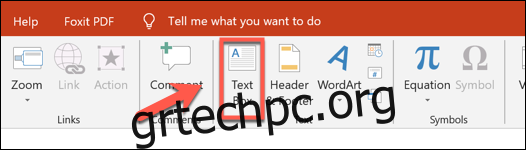
Μόλις δημιουργηθεί το πλαίσιο κειμένου, μπορείτε να προσθέσετε την αναφορά.
Ανατρέξτε στον σχετικό οδηγό αδειοδότησης εικόνας ή στον οδηγό ακαδημαϊκού στυλ για το πώς να το κάνετε αυτό. Για ακαδημαϊκή αναφορά, μπορείτε να χρησιμοποιήσετε το Αναφέρετε την υπηρεσία This For Me για να δημιουργήσετε μια αναφορά την οποία μπορείτε να αντιγράψετε στο πλαίσιο κειμένου σας.
Μόλις η αναφορά σας είναι στη θέση της, μπορείτε στη συνέχεια να μορφοποιήσετε το κείμενο χρησιμοποιώντας τις επιλογές μορφοποίησης στη γραμμή κορδέλας κάτω από την καρτέλα “Αρχική σελίδα”.
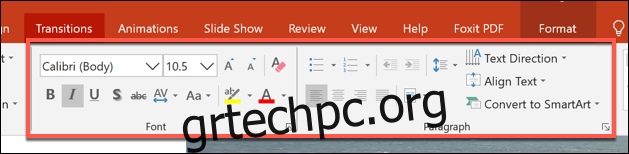
Ομαδοποίηση κειμένων παραπομπών και εικόνων μαζί στο PowerPoint
Είναι πιθανώς μια καλή ιδέα, όταν η αναφορά σας είναι στη θέση της, να την αγκυρώσετε στην εικόνα σας χρησιμοποιώντας τη δυνατότητα ομαδοποίησης του PowerPoint.
Για να το κάνετε αυτό, επιλέξτε τόσο το πλαίσιο κειμένου αναφοράς όσο και την εικόνα χρησιμοποιώντας το ποντίκι σας και, στη συνέχεια, κάντε δεξί κλικ. Στο μενού επιλογών που εμφανίζεται, επιλέξτε Ομάδα > Ομάδα για να συνδέσετε την εικόνα και το πλαίσιο κειμένου μεταξύ τους.
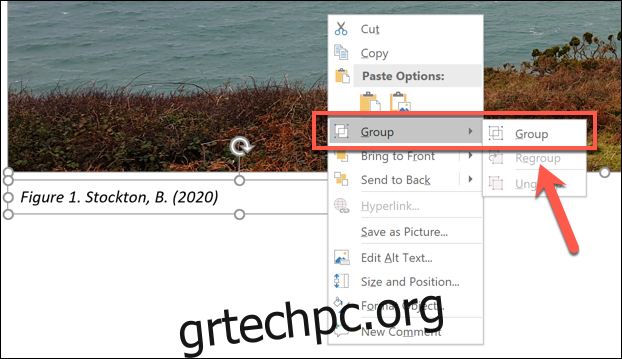
Ενημερώθηκε: 8 Δεκεμβρίου 2020 στις 4:26 μ.μ