Με την πάροδο του χρόνου, ένας σκληρός δίσκος μπορεί να αρχίσει να λειτουργεί με μικρότερη απόδοση λόγω κατακερματισμού στο σύστημα αρχείων. Για να επιταχύνετε τη μονάδα δίσκου σας, μπορείτε να την ανασυγκροτήσετε και να τη βελτιστοποιήσετε στα Windows 10 χρησιμοποιώντας ένα ενσωματωμένο εργαλείο. Να πώς.
Τι είναι η ανασυγκρότηση;
Με την πάροδο του χρόνου, τα μπλοκ δεδομένων (θραύσματα) που αποτελούν τα αρχεία μπορεί να διασκορπιστούν σε πολλές θέσεις γύρω από την επιφάνεια του σκληρού δίσκου. Αυτό ονομάζεται κατακερματισμός. Η ανασυγκρότηση μετακινεί όλα αυτά τα μπλοκ, ώστε να βρίσκονται κοντά το ένα στο φυσικό χώρο, γεγονός που δυνητικά επιταχύνει τους χρόνους ανάγνωσης κατά την πρόσβαση σε δεδομένα στο δίσκο. Ωστόσο, με τους σύγχρονους υπολογιστές, η ανασυγκρότηση δεν είναι η αναγκαιότητα που ήταν κάποτε. Τα Windows ανασυγκροτούν αυτόματα τις μηχανικές μονάδες δίσκου και η ανασυγκρότηση δεν είναι απαραίτητη με τις μονάδες στερεάς κατάστασης.
Ωστόσο, δεν βλάπτει να διατηρείτε τις μονάδες σας να λειτουργούν με τον πιο αποτελεσματικό δυνατό τρόπο. Μπορεί επίσης να χρειαστεί να ανασυγκροτήσετε τις εξωτερικές μονάδες σκληρού δίσκου που είναι συνδεδεμένες μέσω USB, καθώς ενδέχεται να μην είναι συνδεδεμένες όταν τα Windows εκτελούν την αυτόματη ανασυγκρότηση.
Πώς να ανασυγκροτήσετε τον σκληρό σας δίσκο στα Windows 10
Πρώτα, πατήστε το πλήκτρο Windows ή κάντε κλικ στο πλαίσιο αναζήτησης στη γραμμή εργασιών σας και πληκτρολογήστε “defragment”. Κάντε κλικ στη συντόμευση «Ανασυγκρότηση και βελτιστοποίηση των δίσκων σας» στο μενού Έναρξη.
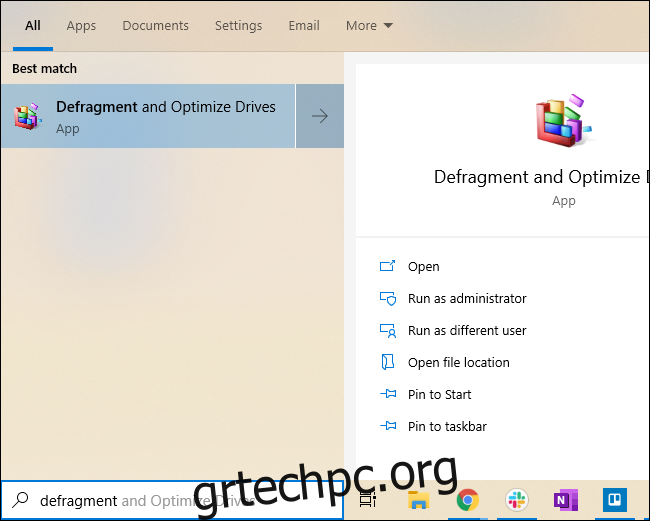
Θα εμφανιστεί το παράθυρο Optimize Drives και θα εμφανίσει όλες τις μονάδες δίσκου στο σύστημά σας που είναι κατάλληλες για βελτιστοποίηση και ανασυγκρότηση. Εάν μια από τις μονάδες δίσκου σας δεν εμφανίζεται, μπορεί να οφείλεται στο ότι τα Windows 10 μπορούν να βελτιστοποιήσουν μόνο μονάδες που έχουν διαμορφωθεί στο σύστημα αρχείων NTFS. Οι μονάδες που έχουν μορφοποιηθεί ως exFAT δεν θα εμφανίζονται στη λίστα.
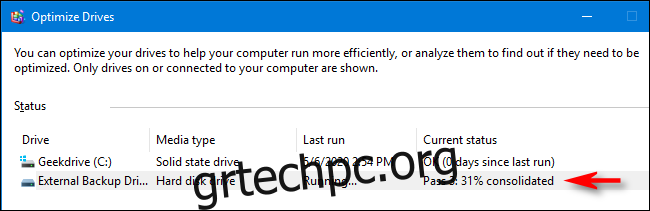
Επιλέξτε τη μονάδα δίσκου που θέλετε να ανασυγκροτήσετε στη λίστα και, στη συνέχεια, κάντε κλικ στο «Βελτιστοποίηση».
Σε μια μονάδα σκληρού δίσκου, αυτό εκτελεί μια ρουτίνα ανασυγκρότησης. Σε SSD, εκτελεί μια εντολή TRIM, η οποία μπορεί ενδεχομένως να επιταχύνει τη λειτουργία της μονάδας σας, αλλά δεν είναι πραγματικά απαραίτητο, καθώς τα Windows το κάνουν στο παρασκήνιο με τις σύγχρονες μονάδες δίσκου.
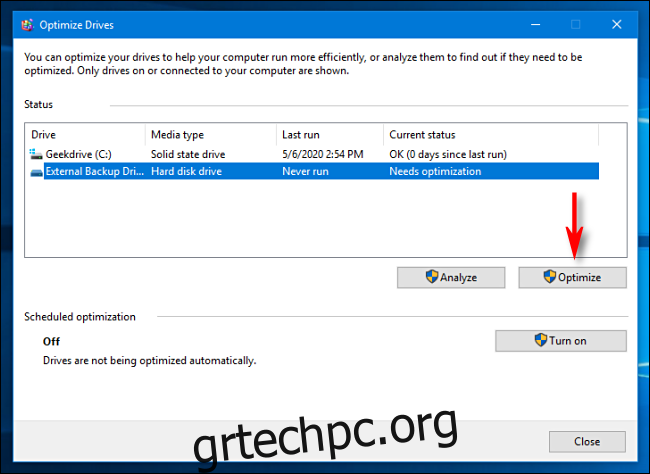
Εάν ο δίσκος χρειάζεται βελτιστοποίηση και ανασυγκρότηση, η διαδικασία θα ξεκινήσει. Στη στήλη Τρέχουσα κατάσταση θα δείτε έναν δείκτη ποσοστιαίας πλήρους προόδου.
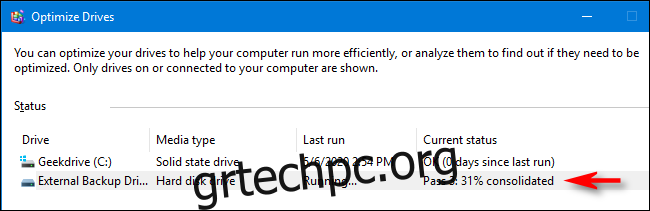
Όταν ολοκληρωθεί η διαδικασία, η ώρα στη στήλη Τελευταία εκτέλεση θα ενημερωθεί και η Τρέχουσα κατάσταση θα διαβάσει κάτι παρόμοιο με το “OK (0% κατακερματισμένο)”.
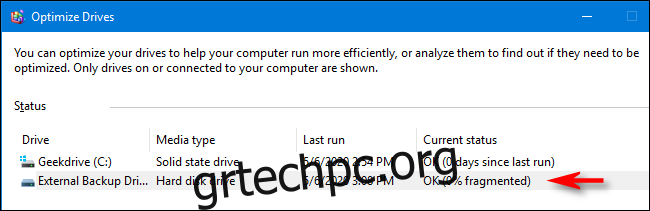
Συγχαρητήρια, η μονάδα δίσκου σας ανασυγκροτήθηκε με επιτυχία. Εάν θέλετε, μπορείτε να προγραμματίσετε τακτικές συνεδρίες ανασυγκρότησης στο παράθυρο Optimize Drives κάνοντας κλικ στο κουμπί “Ενεργοποίηση” στην ενότητα “Προγραμματισμένη βελτιστοποίηση”. Με αυτόν τον τρόπο, δεν θα χρειάζεται να θυμάστε να το κάνετε χειροκίνητα στο μέλλον.
Κλείστε ελεύθερα το παράθυρο Optimize Drives και χρησιμοποιήστε τον υπολογιστή σας κανονικά—και μην εκπλαγείτε αν νιώσετε λίγο επιπλέον άνοιξη στο βήμα του υπολογιστή σας.
