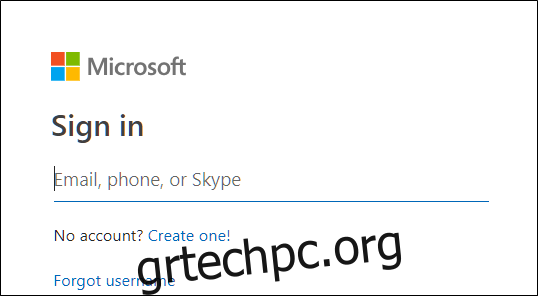Η εφαρμογή Sticky Notes των Windows 10 είναι μια ισχυρή λύση για τη λήψη σημειώσεων, αλλά δεν σας επιτρέπει να επαναφέρετε τις διαγραμμένες σημειώσεις—ή το κάνει; Παρόλο που αυτή η δυνατότητα δεν αποτελεί μέρος της εφαρμογής για επιτραπέζιους υπολογιστές, υπάρχει τρόπος να επαναφέρετε τις διαγραμμένες σημειώσεις σας.
Πώς να ανακτήσετε τις διαγραμμένες αυτοκόλλητες σημειώσεις
Έχετε διαγράψει κατά λάθος μια αυτοκόλλητη σημείωση που περιείχε ορισμένες σημαντικές πληροφορίες, αλλά η εφαρμογή επιφάνειας εργασίας δεν έχει τρόπο να ανακτήσει —ή ακόμη και να δει— τα στοιχεία που διαγράψατε. Λοιπόν, χάρη στις Sticky Notes που συγχρονίζουν τα πάντα με το cloud, μπορείτε πλέον να ανακτήσετε τυχόν σημειώσεις που μπορεί να έχετε αφαιρέσει, απευθείας από τον λογαριασμό σας στο Microsoft Outlook.
Σημείωση: Για να αποκτήσετε πρόσβαση σε αυτήν τη δυνατότητα, πρέπει να συνδεθείτε με έναν λογαριασμό Microsoft στα Windows 10. Επίσης, η Microsoft διατηρεί τις αυτοκόλλητες σημειώσεις σας μόνο για όσο διάστημα τις φυλάσσει ο φάκελος των διαγραμμένων στοιχείων σας—συνήθως 30 ημέρες.
Φουντώνω Outlook.live.com και συνδεθείτε στον λογαριασμό σας Microsoft που χρησιμοποιείτε για τα Windows 10.
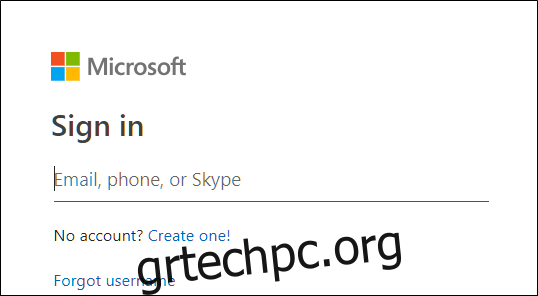
Αφού συνδεθείτε, μετακινηθείτε προς τα κάτω στο αριστερό παράθυρο και κάντε κλικ στο “Διαγραμμένα στοιχεία”.
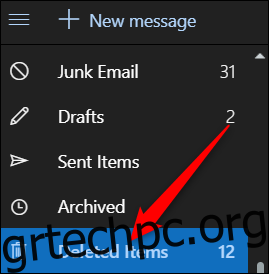
Κάντε κύλιση στη λίστα μέχρι να δείτε τα στοιχεία που θέλετε να ανακτήσετε. Εάν έχετε πολλά στοιχεία, κάντε πρώτα κλικ στο συννεφάκι δίπλα σε κάθε στοιχείο και μετά κάντε κλικ στην “Επαναφορά”.
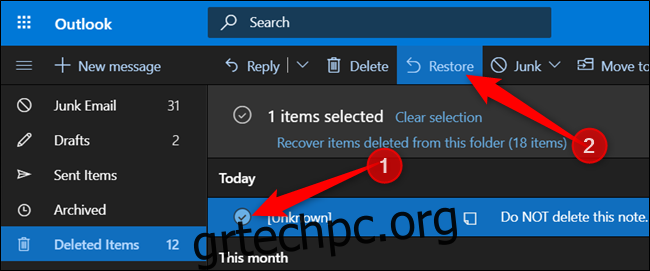
Τα επιλεγμένα στοιχεία εξαφανίζονται από το φάκελο και σας αφήνουν να αναρωτιέστε αν συνέβη κάτι. Όταν επιστρέψετε στην εφαρμογή για υπολογιστές, τίποτα δεν φαίνεται να έχει αλλάξει. Αυτό συμβαίνει επειδή η διαδικασία συγχρονισμού είναι λίγο αργή και πρέπει να προσθέσετε τυχόν ανακτημένες σημειώσεις στην επιφάνεια εργασίας σας με μη αυτόματο τρόπο.
Από την εφαρμογή επιφάνειας εργασίας, κάντε κλικ στο κουμπί μενού με τις τρεις κουκκίδες σε οποιαδήποτε σημείωση και, στη συνέχεια, κάντε κλικ στην επιλογή “Λίστα σημειώσεων”.
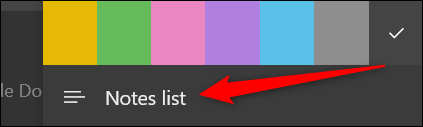
Μια λίστα με όλες τις σημειώσεις είναι διαθέσιμη από εδώ. Μπορείτε εύκολα να αναζητήσετε, να διαγράψετε και να εμφανίσετε οτιδήποτε περιλαμβάνεται σε αυτήν τη λίστα που παρέχεται. Κάντε δεξί κλικ στη σημείωση που διαγράφηκε προηγουμένως και, στη συνέχεια, κάντε κλικ στο «Άνοιγμα σημείωσης».
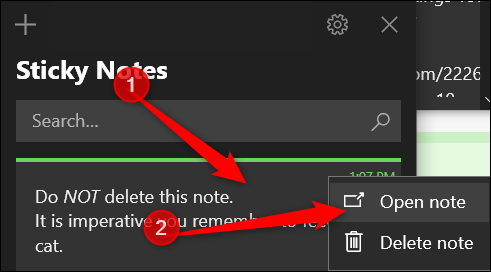
Εάν, για οποιονδήποτε λόγο, η ανακτημένη σημείωση δεν εμφανίζεται στη Λίστα σημειώσεων, κάντε κλικ στο γρανάζι ρύθμισης στην επάνω δεξιά γωνία.
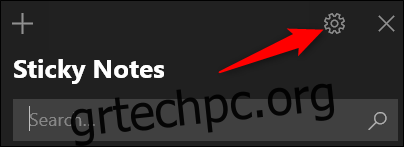
Κάντε κύλιση προς τα κάτω στις ρυθμίσεις μέχρι να δείτε το κουμπί “Συγχρονισμός τώρα” και κάντε κλικ σε αυτό.
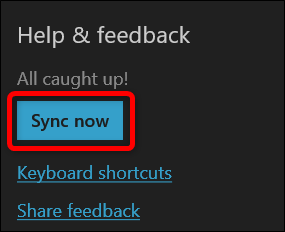
Επιστρέψτε στη λίστα σημειώσεων και ακολουθήστε τα προηγούμενα βήματα για να εμφανιστεί ξανά η σημείωσή σας στην επιφάνεια εργασίας σας.