Το Google Chrome βρίσκεται πρώτο στη λίστα με τα περισσότερα εγκατεστημένα προγράμματα περιήγησης σε όλο τον κόσμο. Αυτό δεν είναι από τύχη ή από λάθος. Αξίζει την αναγνώρισή του, καθώς είναι η πιο εύκολη στη χρήση έκδοση του προγράμματος περιήγησης με εξαιρετική διεπαφή. Για διάφορους λόγους, οι χρήστες των Windows 10 προτιμούν να αλλάξουν το Chrome ως προεπιλεγμένο πρόγραμμα περιήγησης. Πολλοί υπολογιστές με Windows 10 διαθέτουν Microsoft Edge ως προεπιλεγμένο πρόγραμμα περιήγησης, ωστόσο ενδέχεται να χάνουν τον πολύτιμο χρόνο σας λόγω καθυστέρησης στην απόκριση. Εάν δεν γνωρίζετε πώς να ορίσετε το Chrome ως προεπιλεγμένο πρόγραμμα περιήγησης Windows 10, αυτός ο οδηγός θα είναι η τέλεια επιλογή σας. Αυτός ο οδηγός θα σας βοηθήσει να ορίσετε το Chrome ως προεπιλεγμένο πρόγραμμα περιήγησης στον υπολογιστή σας με Windows 10. Λοιπόν, τι περιμένεις? Συνεχίστε την ανάγνωση του άρθρου.
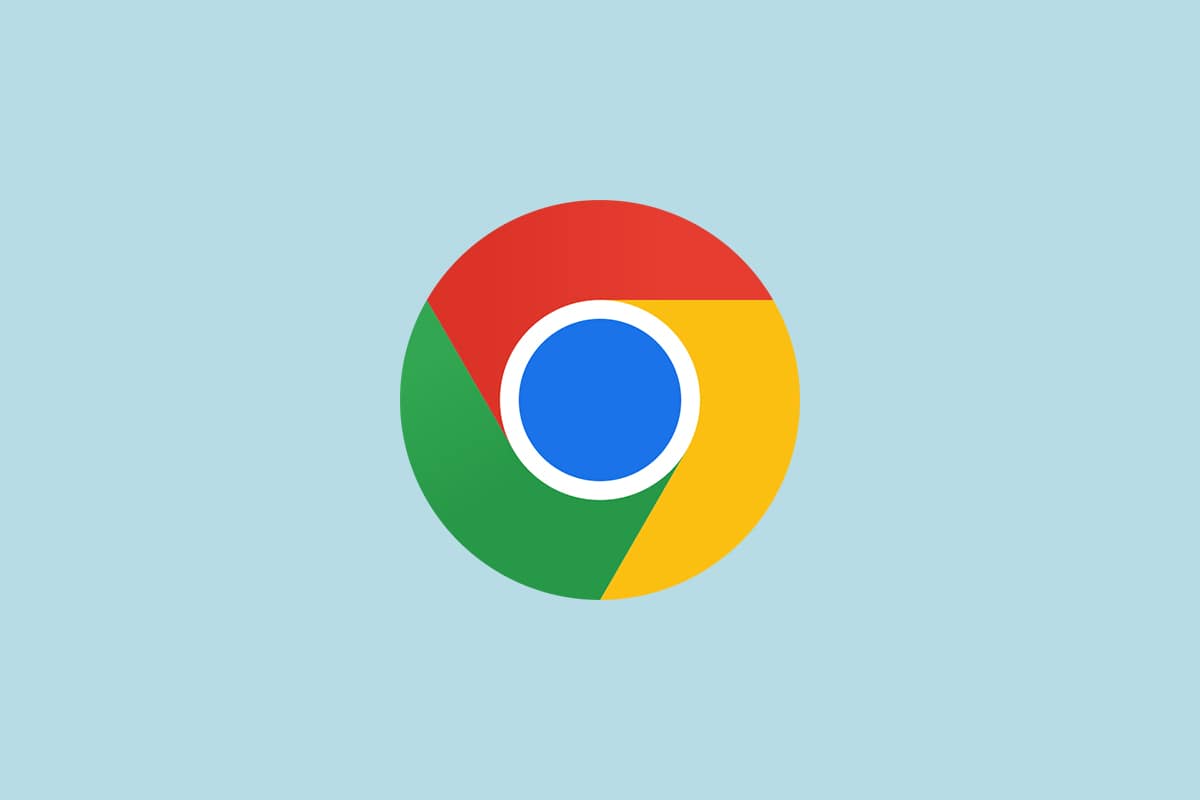
Πίνακας περιεχομένων
Πώς να αλλάξετε το Chrome ως προεπιλεγμένο πρόγραμμα περιήγησης
Προτού προχωρήσετε περαιτέρω για να μάθετε πώς να αλλάξετε το Chrome ως προεπιλεγμένο πρόγραμμα περιήγησης, πρέπει να έχετε εγκατεστημένο το Google Chrome στον υπολογιστή σας. Μπορείτε να εγκαταστήσετε το Chrome από τον ιστότοπο της Google και βεβαιωθείτε ότι είναι ενημερωμένο στην πιο πρόσφατη έκδοσή του. Τα βήματα για να το κάνετε αυτό ποικίλλουν ανάλογα με το λειτουργικό σύστημα που χρησιμοποιείτε.
Αλλά γιατί θέλετε να μάθετε πώς να ορίσετε το Google ως προεπιλεγμένο πρόγραμμα περιήγησης Windows 10; Εδώ είναι μερικοί βάσιμοι λόγοι.
- Τα καλύτερα πειστικά χαρακτηριστικά σε σύγκριση με άλλα προγράμματα περιήγησης.
- Όλα τα αποθηκευμένα δεδομένα όπως το ιστορικό περιήγησης, οι σελιδοδείκτες, οι διευθύνσεις, οι κωδικοί πρόσβασης μπορούν να ανακτηθούν σε μια νέα συσκευή εάν συγχρονιστούν με τον λογαριασμό σας. Ακόμη και όταν ενημερώνετε τον υπολογιστή σας με Windows σε άλλη έκδοση (από Windows 10 έως 11), όλα τα δεδομένα μπορούν να ανακτηθούν εύκολα.
- Απίστευτη ταχύτητα περιήγησης από άλλες. Παρέχει αποτελέσματα αναζήτησης μέσα σε 0,19 δευτερόλεπτα.
- Υποστήριξη πρόσθετων και επεκτάσεων.
- Οι τακτικές εκδόσεις ενημερώσεων κάνουν το πρόγραμμα περιήγησης να ξεφύγει από σφάλματα και προβλήματα.
- Ευρύ φάσμα ασφάλειας και απορρήτου δεδομένων.
- Μπορείτε να αναζητήσετε γρήγορα τα τελευταία νέα, τους πιο πρόσφατους ιστότοπους και τυχόν νέους ιστότοπους.
- Ένας πολύ πιο εξελιγμένος αλγόριθμος δίνει απίστευτη ψηφιακή συμπεριφορά.
- Το μερίδιο αγοράς και οι ευρείες υπηρεσίες επωνυμίας την καθιστούν κυρίαρχη εταιρεία.
- Καταπληκτική υποστήριξη συνεργατών και εξυπηρέτησης πελατών της Google.
Έχετε φτάσει στο καλύτερο μέρος του άρθρου. Σε αυτήν την ενότητα, θα μάθετε πώς να ορίσετε το Chrome ως προεπιλεγμένο πρόγραμμα περιήγησης Windows 10. Υπάρχουν πολλές μέθοδοι για να αλλάξετε το Chrome ως προεπιλεγμένο πρόγραμμα περιήγησης. Όλα αυτά παρατίθενται παρακάτω για καλύτερη κατανόηση.
Μέθοδος 1: Μέσω ρυθμίσεων
Αυτός είναι ο απλούστερος τρόπος για να ορίσετε το Chrome ως προεπιλεγμένο πρόγραμμα περιήγησης. Μπορείτε απλώς να ξεκινήσετε τις Ρυθμίσεις στον υπολογιστή σας Windows 10 και, στη συνέχεια, να αλλάξετε τις προεπιλεγμένες εφαρμογές στις επόμενες ενότητες. Εδώ είναι πιο αναλυτικά βήματα.
1. Πατήστε παρατεταμένα τα πλήκτρα Windows + I μαζί για να ανοίξετε τις Ρυθμίσεις των Windows.
2. Τώρα, κάντε κλικ στις Εφαρμογές.

3. Στη συνέχεια, μεταβείτε στην ενότητα Προεπιλεγμένες εφαρμογές στο αριστερό παράθυρο. Κάντε κύλιση προς τα κάτω στη δεξιά οθόνη και μεταβείτε στο μενού του προγράμματος περιήγησης στο Web.

4. Στη συνέχεια, κάντε κλικ στην αναπτυσσόμενη επιλογή του μενού του προγράμματος περιήγησης Ιστού και επιλέξτε Google Chrome στο αναδυόμενο μενού Επιλογή εφαρμογής όπως φαίνεται.

Σημείωση: Εάν θέλετε να ανοίγετε εύκολα το Chrome, προσθέστε μια συντόμευση στη γραμμή εργασιών σας. Εκκινήστε το Chrome. Στη γραμμή εργασιών των Windows, κάντε δεξί κλικ στο Chrome και, στη συνέχεια, επιλέξτε Καρφίτσωμα στη γραμμή εργασιών όπως φαίνεται.

Μέθοδος 2: Μέσω του Πίνακα Ελέγχου
Πώς να ορίσετε το Google ως προεπιλεγμένο πρόγραμμα περιήγησης Windows 10; Μπορείτε να κάνετε αυτήν την αλλαγή στον Πίνακα Ελέγχου. Υπάρχει μια ενότητα όπου μπορείτε να προσθέσετε ή να ορίσετε προεπιλεγμένα προγράμματα από τις ρυθμίσεις του. Εάν κάνετε οποιεσδήποτε αλλαγές στις ρυθμίσεις του πίνακα ελέγχου, θα εμφανιστεί αυτόματα για όλες τις εφαρμογές. Ακολουθήστε σύμφωνα με τις οδηγίες.
1. Πατήστε το πλήκτρο Windows και πληκτρολογήστε Πίνακας Ελέγχου και κάντε κλικ στο Άνοιγμα.

2. Ορίστε την προβολή κατά ως κατηγορία. Κάντε κλικ στο Προγράμματα όπως φαίνεται.

3. Τώρα, κάντε κλικ στο Προεπιλεγμένα προγράμματα όπως φαίνεται.

4. Στη συνέχεια, κάντε κλικ στο σύνδεσμο Ορισμός προεπιλεγμένων προγραμμάτων όπως τονίζεται.

5. Στο παράθυρο Ρυθμίσεις, μετακινηθείτε προς τα κάτω στη δεξιά οθόνη στο μενού του προγράμματος περιήγησης στο Web.

6. Τώρα, κάντε κλικ στην αναπτυσσόμενη επιλογή για το πρόγραμμα περιήγησης Ιστού και επιλέξτε Google Chrome στην ακόλουθη αναπτυσσόμενη λίστα Επιλογή εφαρμογής.

Μέθοδος 3: Μέσω των ρυθμίσεων προγράμματος περιήγησης
Εάν αντιμετωπίζετε δυσκολίες στην αλλαγή του Chrome ως προεπιλεγμένου προγράμματος περιήγησης από τις Ρυθμίσεις συστήματος, ακολουθεί ένας εναλλακτικός τρόπος αλλαγής του από τις ρυθμίσεις του προγράμματος περιήγησης. Εδώ είναι μερικές οδηγίες για να το κάνετε.
1. Πληκτρολογήστε Chrome στο μενού αναζήτησης και κάντε κλικ στο Άνοιγμα όπως φαίνεται.

2. Στη συνέχεια, κάντε κλικ στο εικονίδιο με τις τρεις τελείες στην επάνω δεξιά γωνία.
3. Επιλέξτε την επιλογή Ρυθμίσεις από την αναπτυσσόμενη λίστα όπως επισημαίνεται παρακάτω.

4. Τώρα, κάντε κλικ στο μενού Προεπιλεγμένο πρόγραμμα περιήγησης στο αριστερό παράθυρο, όπως φαίνεται.

5. Στη συνέχεια, στο δεξιό τμήμα του παραθύρου, κάντε κλικ στο κουμπί Δημιουργία προεπιλογής όπως φαίνεται.

6. Στο παράθυρο Ρυθμίσεις, κάντε κλικ στην αναπτυσσόμενη επιλογή της ενότητας του προγράμματος περιήγησης στο Web.

7. Τώρα, επιλέξτε Google Chrome από την αναπτυσσόμενη λίστα Επιλογή εφαρμογής.

Ως εκ τούτου, αυτός είναι ο τρόπος αλλαγής του Chrome ως προεπιλεγμένου προγράμματος περιήγησης μέσω των ρυθμίσεων του προγράμματος περιήγησης.
Μέθοδος 4: Μέσω της γραμμής εντολών
Μπορείτε επίσης να ορίσετε το Chrome ως προεπιλεγμένο πρόγραμμα περιήγησης εκτελώντας μια εντολή στη γραμμή εντολών. Εδώ είναι μερικές οδηγίες.
1. Πατήστε το κλειδί των Windows και πληκτρολογήστε Command Prompt και κάντε κλικ στο Εκτέλεση ως διαχειριστής.

2. Κάντε κλικ στο Yes στη γραμμή εντολών Έλεγχος λογαριασμού χρήστη.
3. Στη συνέχεια, πληκτρολογήστε την ακόλουθη εντολή και πατήστε το πλήκτρο Enter.
explorer.exe shell:::{17cd9488-1228-4b2f-88ce-4298e93e0966} -Microsoft.DefaultProgramspageDefaultProgram

4. Στο παράθυρο Ρυθμίσεις, κάντε κλικ στην αναπτυσσόμενη επιλογή της ενότητας του προγράμματος περιήγησης στο Web.

5. Επιλέξτε Google Chrome στην αναπτυσσόμενη λίστα Επιλογή εφαρμογής.

Γιατί δεν μπορώ να αλλάξω το Chrome ως προεπιλεγμένο πρόγραμμα περιήγησης;
Εάν δεν μπορείτε να ορίσετε το Chrome ως το προεπιλεγμένο πρόγραμμα περιήγησής σας αφού δοκιμάσετε όλες αυτές τις μεθόδους σχετικά με τον τρόπο ρύθμισης του Chrome ως προεπιλεγμένου προγράμματος περιήγησης Windows 10, ακολουθούν ορισμένες μέθοδοι που θα σας βοηθήσουν να διορθώσετε το πρόβλημα. Ακολουθήστε το ίδιο και ελέγξτε αν μπορείτε να κάνετε την αλλαγή.
Επιλογή 1: Ενημερώστε το Chrome
Τα παλιά προγράμματα περιήγησης ενδέχεται να μην υποστηρίζουν αυτοσχέδιες εκδόσεις ιστοσελίδων και έτσι να σας εμποδίζουν να αλλάξετε τα προεπιλεγμένα προγράμματα περιήγησης ιστού. Για να διορθώσετε τα σφάλματα και τα προβλήματα, ενημερώστε το Google Chrome σύμφωνα με τις παρακάτω οδηγίες.
1. Ανοίξτε το Google Chrome από το μενού αναζήτησης των Windows.

2. Μπορείτε επίσης να πληκτρολογήσετε chrome://settings/help για να εκκινήσετε απευθείας τη σελίδα Πληροφορίες για το Chrome.

3Α. Εάν το Google Chrome ενημερωθεί στην πιο πρόσφατη έκδοσή του, τότε θα δείξει ότι το Chrome είναι ενημερωμένο.

3Β. Εάν είναι διαθέσιμη μια νέα ενημέρωση, το πρόγραμμα περιήγησης θα ενημερώσει αυτόματα το πρόγραμμα περιήγησης στην πιο πρόσφατη έκδοση. Κάντε κλικ στην Επανεκκίνηση για επανεκκίνηση του προγράμματος περιήγησης.
4. Τέλος, επανεκκινήστε το πρόγραμμα περιήγησης με την τελευταία του έκδοση.
Επιλογή 2: Διαγραφή προσωρινής μνήμης και cookies
Η προσωρινή κρυφή μνήμη και τα cookies στο πρόγραμμα περιήγησής σας αποθηκεύουν τα δεδομένα περιήγησής σας. Εάν υπάρχουν ύποπτα δεδομένα αποθηκευμένα τοπικά ή εάν τα δεδομένα είναι κατεστραμμένα ή ασύμβατα, δεν μπορείτε να ορίσετε το Chrome ως το προεπιλεγμένο πρόγραμμα περιήγησής σας. Ως εκ τούτου, διαγράψτε τα δεδομένα περιήγησης, την προσωρινή μνήμη και τα συλλεγμένα cookie για να διορθώσετε το πρόβλημα.
1. Εκκινήστε το πρόγραμμα περιήγησης Chrome.
Σημείωση: Μπορείτε να πλοηγηθείτε απευθείας στη σελίδα για να διαγράψετε το ιστορικό περιήγησης στο Chrome πληκτρολογώντας chrome://settings/clearBrowserData στη γραμμή αναζήτησης.
2. Τώρα, κάντε κλικ στο εικονίδιο με τις τρεις τελείες στην επάνω δεξιά γωνία.

3. Εδώ, κάντε κλικ στην επιλογή Περισσότερα εργαλεία όπως απεικονίζεται παρακάτω.

4. Στη συνέχεια, κάντε κλικ στο Εκκαθάριση δεδομένων περιήγησης…

5. Επιλέξτε All Time εάν θέλετε να διαγράψετε ολόκληρα τα δεδομένα και κάντε κλικ στο Clear data.
Σημείωση: Βεβαιωθείτε ότι το πλαίσιο Cookies και άλλα δεδομένα ιστότοπου και το πλαίσιο Αποθηκευμένες εικόνες και αρχεία είναι επιλεγμένα πριν διαγράψετε τα δεδομένα από το πρόγραμμα περιήγησης.

Επιλογή 3: Επαναφορά του Chrome
Η επαναφορά του Chrome θα επαναφέρει το πρόγραμμα περιήγησης στις προεπιλεγμένες ρυθμίσεις του και υπάρχουν περισσότερες πιθανότητες να αλλάξετε το προεπιλεγμένο πρόγραμμα περιήγησής σας. Ακολουθήστε τα παρακάτω βήματα για να επαναφέρετε το Google Chrome.
1. Εκκινήστε το Google Chrome και κάντε κλικ στο εικονίδιο με τις τρεις κουκκίδες, όπως αναφέρθηκε στην παραπάνω μέθοδο.
Σημείωση: Μπορείτε επίσης να πληκτρολογήσετε chrome://settings/reset για να εκκινήσετε τη σελίδα Επαναφορά του Chrome.
2. Τώρα, επιλέξτε την επιλογή Ρυθμίσεις.

3. Εδώ, κάντε κλικ στη ρύθμιση Για προχωρημένους στο αριστερό παράθυρο και επιλέξτε την επιλογή Επαναφορά και εκκαθάριση.

4. Τώρα, επιλέξτε την επιλογή Επαναφορά ρυθμίσεων στις αρχικές προεπιλογές τους, όπως απεικονίζεται παρακάτω.

5. Τώρα, επιβεβαιώστε την προτροπή επιλέγοντας το κουμπί Επαναφορά ρυθμίσεων όπως απεικονίζεται.

6. Τώρα, επανεκκινήστε τις Ρυθμίσεις και κάντε την αλλαγή.
Επιλογή 4: Εναλλαγή σε Νέο προφίλ Chrome
Εάν υπάρχουν διενέξεις στο προφίλ σας στο Chrome, δεν μπορείτε να ορίσετε το Chrome ως προεπιλεγμένο πρόγραμμα περιήγησης. Δοκιμάστε να δημιουργήσετε ένα νέο προφίλ και ελέγξτε αν μπορείτε να το κάνετε.
1. Εκκινήστε το πρόγραμμα περιήγησης Chrome και κάντε κλικ στο εικονίδιο του προφίλ σας.
2. Τώρα, επιλέξτε το εικονίδιο με το γρανάζι στο μενού Άλλα άτομα, όπως φαίνεται στην παρακάτω εικόνα.

3. Τώρα, κάντε κλικ στο εικονίδιο Προσθήκη.

4. Κάντε κλικ στην επιλογή Συνέχεια χωρίς λογαριασμό.
Σημείωση: Κάντε κλικ στην επιλογή Είσοδος για να συνδεθείτε χρησιμοποιώντας τον λογαριασμό σας στο Gmail.

5. Εδώ, προσαρμόστε το προφίλ σας προσθέτοντας το όνομα, την εικόνα προφίλ και το χρώμα θέματος που επιθυμείτε.
6. Τώρα, κάντε κλικ στο Done, όπως φαίνεται στην παρακάτω εικόνα.
Σημείωση: Εάν δεν θέλετε συντόμευση επιφάνειας εργασίας για αυτόν τον χρήστη, καταργήστε την επιλογή του πλαισίου Δημιουργία συντόμευσης επιφάνειας εργασίας για αυτόν τον χρήστη.

Επιλογή 5: Δημιουργία νέου προφίλ χρήστη
Η διαγραφή του προφίλ χρήστη σας θα αφαιρέσει όλα τα κατεστραμμένα προγράμματα και αρχεία που σχετίζονται με τον λογαριασμό σας. Ακολουθούν μερικά βήματα για να διαγράψετε το προφίλ χρήστη και να το δημιουργήσετε ξανά στον υπολογιστή σας.
1. Πληκτρολογήστε Command Prompt στη γραμμή αναζήτησης και πατήστε Enter. Στη συνέχεια, κάντε κλικ στο Εκτέλεση ως διαχειριστής, όπως φαίνεται παρακάτω.

2. Στη συνέχεια, πληκτρολογήστε την εντολή control userpasswords2 και πατήστε το πλήκτρο Enter.

3. Στο παράθυρο Λογαριασμοί χρηστών, κάντε κλικ στο κουμπί Προσθήκη… στην καρτέλα Χρήστες.

4. Επιλέξτε Είσοδος χωρίς λογαριασμό Microsoft (δεν συνιστάται) και κάντε κλικ στο Επόμενο.

5. Στη συνέχεια, κάντε κλικ στο κουμπί Τοπικός λογαριασμός.

6. Εισαγάγετε τα διαπιστευτήρια σύνδεσής σας, δηλαδή Όνομα χρήστη και κωδικό πρόσβασης. Πληκτρολογήστε ξανά τον κωδικό πρόσβασης στο πεδίο Επιβεβαίωση κωδικού πρόσβασης και αφήστε επίσης μια υπόδειξη κωδικού πρόσβασης. Στη συνέχεια, κάντε κλικ στο Επόμενο.
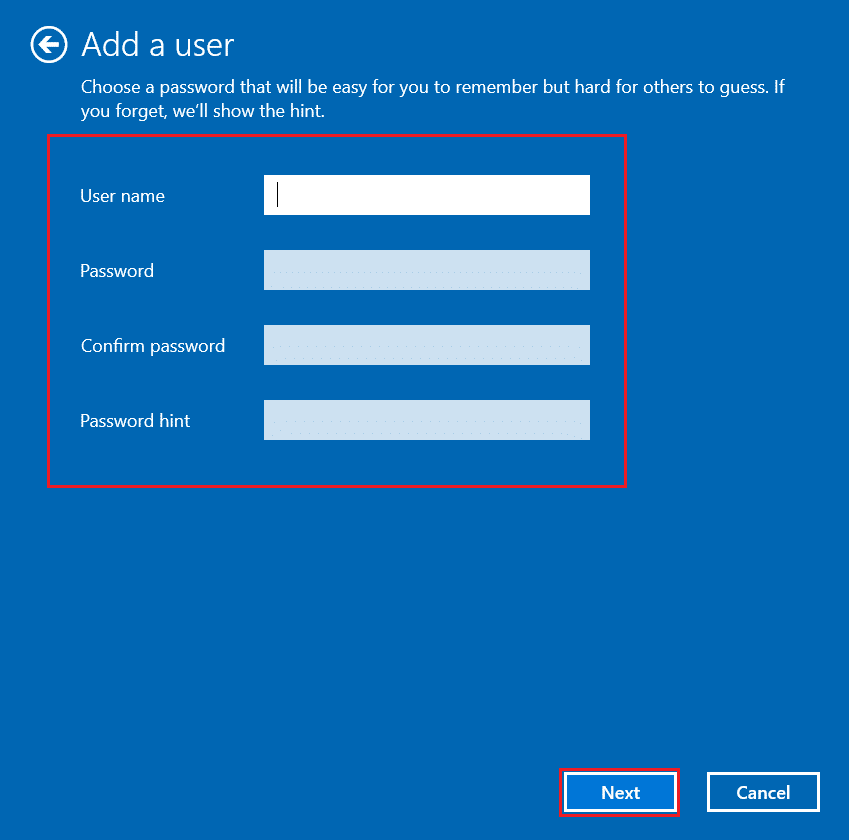
7. Ακολουθήστε τις οδηγίες που εμφανίζονται στην οθόνη. Τέλος, κάντε κλικ στο Τέλος για να δημιουργήσετε έναν τοπικό λογαριασμό.
8. Τώρα, επιλέξτε την επιλογή Ιδιότητες.

9. Στην καρτέλα Group Membership, επιλέξτε την επιλογή Administrator.
10. Κάντε κλικ στο Apply και μετά στο OK για να αποθηκεύσετε τις αλλαγές.
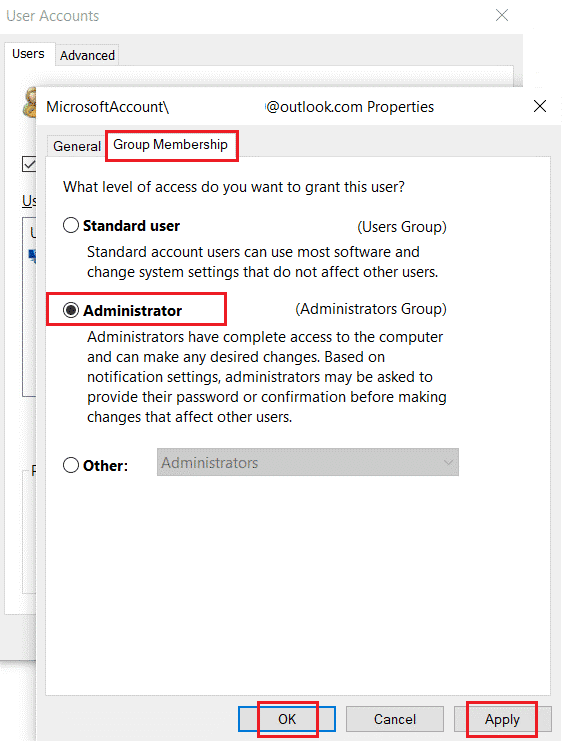
11. Τώρα, μεταβείτε στο παλιό προφίλ χρήστη σας. Γ: > Χρήστες > Παλιός_λογαριασμός.
Σημείωση: Εδώ, το C: είναι η μονάδα δίσκου όπου έχετε εγκαταστήσει την έκδοση των Windows και το Old_Account είναι ο παλιός λογαριασμός χρήστη σας.
12. Πατήστε τα πλήκτρα Ctrl + C μαζί για να αντιγράψετε όλα τα αρχεία στον φάκελο εκτός από:
- Ntuser.dat.log
- Ntuser.ini
- Ntuser.dat
13. Τώρα, μεταβείτε στο νέο προφίλ χρήστη σας. Γ: > Χρήστες > Νέος_λογαριασμός.
Σημείωση: Εδώ, το C: είναι η μονάδα δίσκου όπου έχετε εγκαταστήσει τη νέα έκδοση των Windows και το New_Account είναι ο νέος λογαριασμός χρήστη σας.
14. Πατήστε τα πλήκτρα Ctrl + V μαζί για να επικολλήσετε όλα τα αρχεία στον νέο σας λογαριασμό χρήστη.
15. Στη συνέχεια, εκκινήστε τον Πίνακα Ελέγχου από το μενού αναζήτησης, όπως φαίνεται.
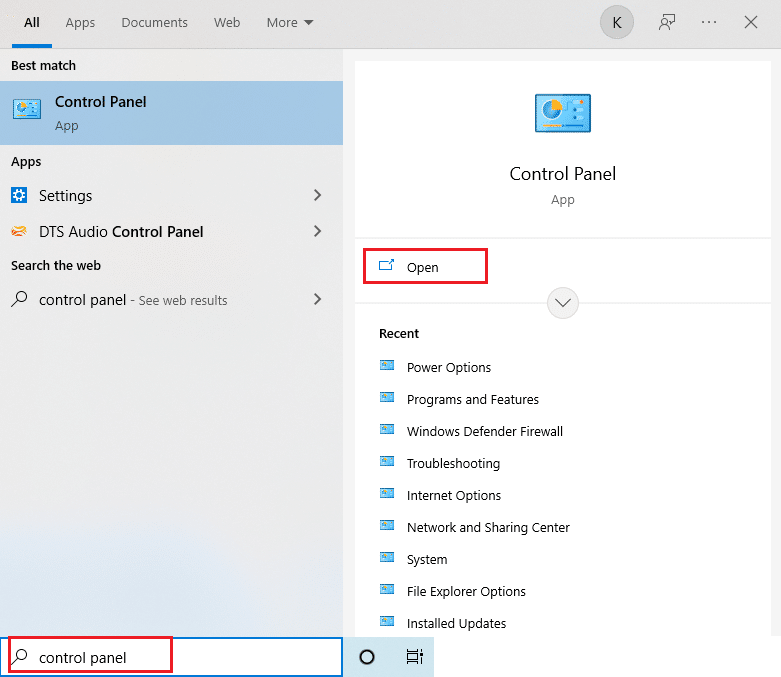
16. Ορίστε την επιλογή Προβολή κατά σε Μεγάλα εικονίδια και κάντε κλικ στο Λογαριασμοί χρηστών.
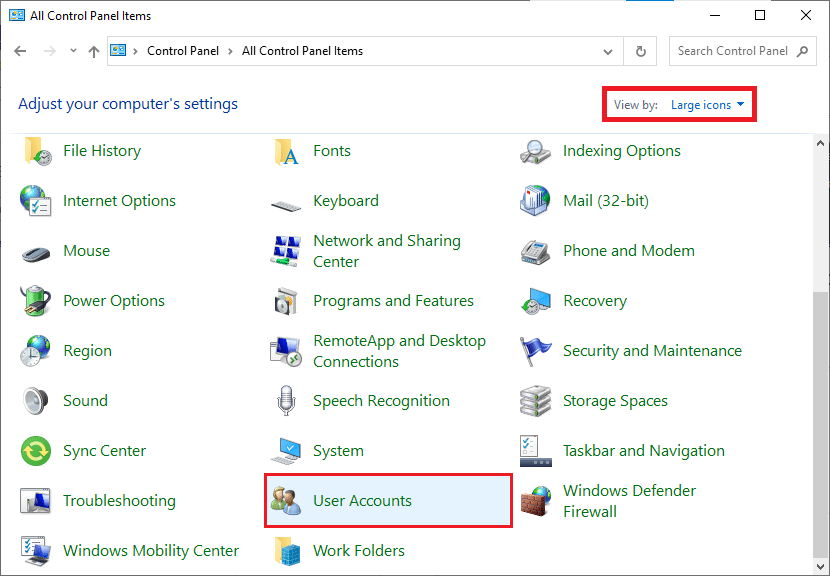
17. Στη συνέχεια, κάντε κλικ στο Manage Another Account, όπως φαίνεται.
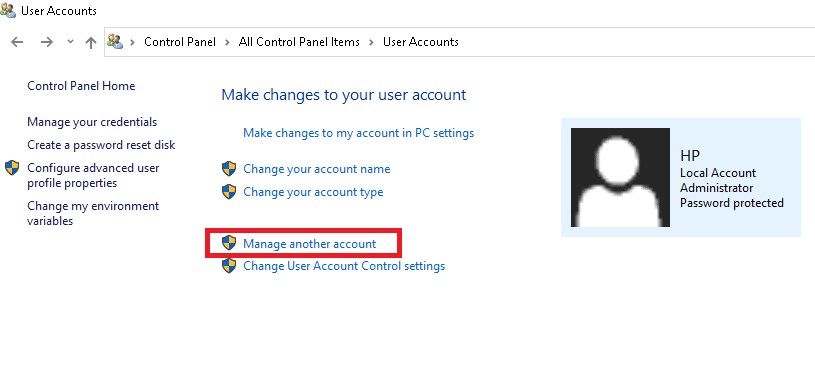
18. Επιλέξτε τον παλιό λογαριασμό χρήστη και κάντε κλικ στην επιλογή Διαγραφή λογαριασμού, όπως επισημαίνεται παρακάτω.
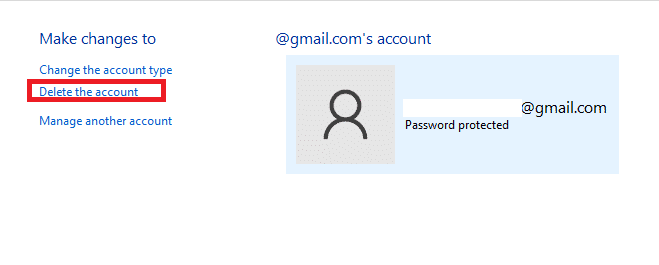
19. Τώρα, συνδεθείτε με τον νέο σας λογαριασμό και μπορείτε να ορίσετε το Chrome ως προεπιλεγμένο πρόγραμμα περιήγησης.
Επαγγελματική συμβουλή: Πώς να διαγράψετε το υπάρχον προφίλ χρήστη
Για να διαγράψετε το προϋπάρχον προφίλ χρήστη, ακολουθήστε τις παρακάτω οδηγίες.
1. Και πάλι, κάντε κλικ στο εικονίδιο του προφίλ σας ακολουθούμενο από το εικονίδιο με το γρανάζι.
2. Τοποθετήστε το δείκτη του ποντικιού πάνω από το προφίλ χρήστη που ήθελε να διαγραφεί και κάντε κλικ στο εικονίδιο με τις τρεις τελείες.
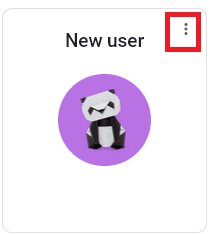
3. Τώρα, επιλέξτε την επιλογή Διαγραφή όπως απεικονίζεται παρακάτω.
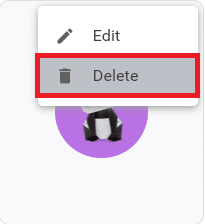
4. Τώρα, θα λάβετε ένα μήνυμα που θα εμφανίζει, Αυτό θα διαγράψει οριστικά τα δεδομένα περιήγησής σας από αυτήν τη συσκευή. Συνεχίστε κάνοντας κλικ στο Διαγραφή.
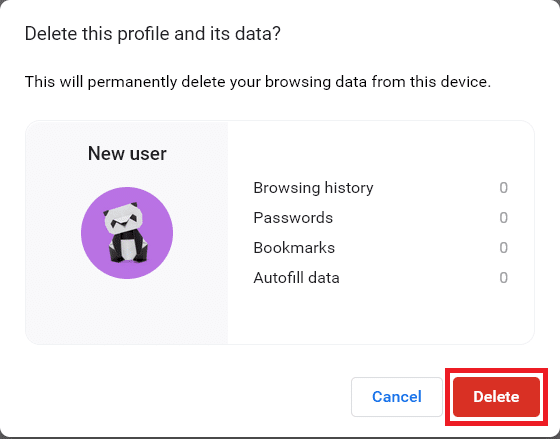
***
Ελπίζουμε ότι αυτός ο οδηγός ήταν χρήσιμος και ότι το έχετε μάθει αλλάξτε το Chrome ως προεπιλεγμένο πρόγραμμα περιήγησης. Ενημερώστε μας ποια μέθοδος λειτούργησε καλύτερα για εσάς. Μη διστάσετε να επικοινωνήσετε μαζί μας με τις ερωτήσεις και τις προτάσεις σας μέσω της παρακάτω ενότητας σχολίων. Πείτε μας τι θέλετε να μάθετε στη συνέχεια.

