Το PowerPoint σάς επιτρέπει να μορφοποιείτε και να παρουσιάζετε το περιεχόμενο των διαφανειών σας με διαφορετικούς τρόπους. Εάν θέλετε να εκτυπώσετε ή να εμφανίσετε τις διαφάνειες του PowerPoint σε μέγεθος μεγαλύτερο ή μικρότερο από το μέσο όρο, μπορείτε να αλλάξετε τα μεγέθη των διαφανειών ώστε να ταιριάζουν.
Αλλαγή μεγεθών διαφανειών PowerPoint
Το PowerPoint έχει δύο κοινά μεγέθη διαφανειών. Το πρώτο, 4:3, είναι μια καλή επιλογή εάν χρησιμοποιείτε παλαιότερο υλικό για να παρουσιάσετε τις διαφάνειές σας. Εάν σχεδιάζετε να παρουσιάσετε την παρουσίασή σας στο PowerPoint χρησιμοποιώντας έναν σύγχρονο προβολέα ή οθόνη, τότε το μέγεθος διαφάνειας 16:9 θα πρέπει να είναι η προτιμώμενη επιλογή σας.
Από προεπιλογή, το PowerPoint θα είναι προεπιλεγμένη στην πλαϊνή διαφάνεια 16:9. Για να εκτυπώσετε τις διαφάνειές σας (σε πλήρες μέγεθος, μία ανά σελίδα), πιθανότατα θα χρειαστεί να χρησιμοποιήσετε ένα προσαρμοσμένο μέγεθος διαφάνειας και όχι μία από αυτές τις επιλογές.
Η εναλλαγή σε άλλο μέγεθος είναι ευτυχώς μια εύκολη διαδικασία—ανοίξτε την παρουσίασή σας στο PowerPoint για να ξεκινήσετε και, στη συνέχεια, κάντε κλικ στην καρτέλα “Σχεδίαση” στη γραμμή κορδέλας.

Στην ενότητα “Προσαρμογή” της καρτέλας “Σχεδίαση”, επιλέξτε το κουμπί “Μέγεθος διαφάνειας”. Αυτό θα εμφανίσει τα δύο κοινά μεγέθη διαφανειών σε ένα αναπτυσσόμενο μενού.
Κάντε κλικ είτε στην επιλογή “Τυπική (4:3)” ή “Ευρεία οθόνη (16:9)” για να αλλάξετε όλες τις διαφάνειες του PowerPoint σε αυτό το μέγεθος.

Δυστυχώς, δεν είναι δυνατό να χρησιμοποιηθούν πολλά μεγέθη διαφανειών σε μια παρουσίαση PowerPoint. Ακριβώς όπως αν κάνατε τις διαφάνειες του PowerPoint κάθετες, οποιεσδήποτε αλλαγές κάνετε στα μεγέθη των διαφανειών σας στο PowerPoint θα ισχύουν για όλες τις διαφάνειες.
Αλλαγή σε προσαρμοσμένο μέγεθος διαφάνειας PowerPoint
Είναι δυνατό να χρησιμοποιήσετε ένα προσαρμοσμένο μέγεθος διαφάνειας PowerPoint, εάν οι προεπιλεγμένες επιλογές 4:3 ή 16:9 δεν είναι κατάλληλες. Μπορείτε να επιλέξετε να χρησιμοποιήσετε ένα προσαρμοσμένο μέγεθος διαφάνειας εάν εκτυπώνετε διαφάνειες PowerPoint πλήρους μεγέθους χρησιμοποιώντας μια προσαρμοσμένη διάταξη σελίδας, για παράδειγμα.
Για να το κάνετε αυτό, επιλέξτε Σχεδίαση > Μέγεθος διαφάνειας > Προσαρμοσμένο μέγεθος διαφάνειας για να εμφανιστεί το μενού επιλογών “Μέγεθος διαφάνειας”.
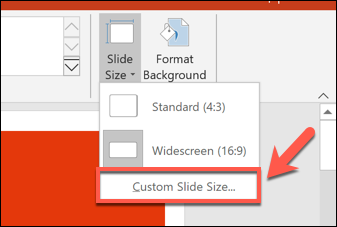
Εάν μειώνετε σε μικρότερο μέγεθος, το PowerPoint θα σας ρωτήσει πώς πρέπει να χειρίζεται οποιοδήποτε περιεχόμενο διαφάνειας.
Επιλέξτε “Μεγιστοποίηση” εάν θέλετε τα περιεχόμενα της διαφάνειας να παραμένουν σε παρόμοια κλίμακα, αλλά με κίνδυνο να κοπεί μέρος του περιεχομένου. Εναλλακτικά, κάντε κλικ στο “Ensure Fit” για να μειώσετε το μέγεθος των περιεχομένων της διαφάνειας ώστε να ταιριάζει με το νέο μέγεθος της διαφάνειας χωρίς να χάσετε περιεχόμενο.

Μόλις αποθηκευτεί, το προσαρμοσμένο μέγεθος διαφάνειας που επιλέξατε θα εφαρμοστεί αμέσως σε όλες τις διαφάνειές σας, με το μέγεθος του περιεχομένου της διαφάνειας να αλλάζει ή να κόβεται ώστε να ταιριάζει.

