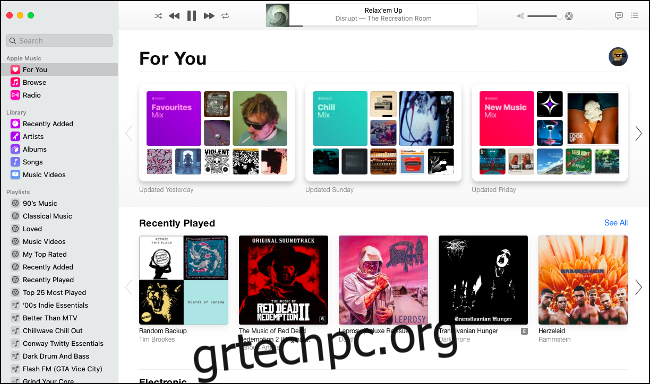Με το macOS Catalina, το iTunes έφυγε μια για πάντα. Η μουσική, τα βίντεο και τα podcast έχουν νέες εφαρμογές και το Finder χειρίζεται πλέον το συγχρονισμό και τη δημιουργία αντιγράφων ασφαλείας συσκευών. Εδώ είναι τι πρέπει να γνωρίζετε σε έναν κόσμο μετά το iTunes.
Ωστόσο, το iTunes δεν έχει εξαφανιστεί εντελώς — η Apple θα εξακολουθεί να παρέχει την κλασική εφαρμογή iTunes για υπολογιστές με Windows.
Πίνακας περιεχομένων
Η μουσική βρίσκεται τώρα στην εφαρμογή Μουσική
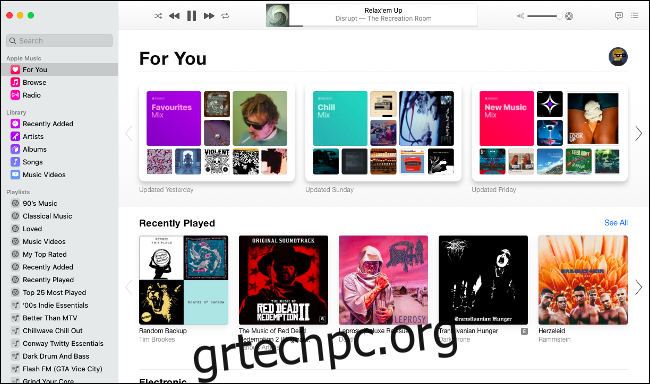
Το macOS Catalina περιλαμβάνει μια νέα εφαρμογή που ονομάζεται Music, η οποία χρησιμοποιεί ένα πολύ παρόμοιο εικονίδιο εφαρμογής με αυτό που χρησιμοποιούσε κάποτε το iTunes. Εδώ πηγαίνετε για να κάνετε ροή Apple Music, να αποκτήσετε πρόσβαση σε μουσική που έχετε αγοράσει στο παρελθόν, να διαχειριστείτε την τοπική μουσική βιβλιοθήκη σας και να κάνετε νέες ψηφιακές αγορές στο κατάστημα iTunes. Εδώ μπορείτε επίσης να βρείτε τη βιβλιοθήκη μουσικών βίντεο της Apple.
Η εφαρμογή Μουσική μοιάζει πολύ με το iTunes, αν και βελτιωμένη και αδυνατισμένη ώστε να εστιάζει αποκλειστικά στη μουσική. Εάν διαθέτετε συνδρομή Apple Music, η εφαρμογή θα πρέπει να συμπληρώνεται αυτόματα με τη Μουσική βιβλιοθήκη iCloud, υπό την προϋπόθεση ότι έχετε συνδεθεί στο Apple ID σας στις Προτιμήσεις συστήματος > Apple ID.
Η εφαρμογή Μουσική δεν θα εμφανίζει το iTunes Store ή τις αξιολογήσεις σας με αστέρια από προεπιλογή. Μπορείτε να ενεργοποιήσετε ξανά αυτές τις δυνατότητες κάνοντας κλικ στο Μουσική > Προτιμήσεις και, στη συνέχεια, ενεργοποιώντας το «iTunes Store» και «Αξιολογήσεις με αστέρια» στην καρτέλα Γενικά. Αυτές οι προτιμήσεις είναι πολύ παρόμοιες με αυτές που θα βρίσκατε κάποτε στο iTunes, συμπεριλαμβανομένης της δυνατότητας να καθορίσετε φακέλους τοπικών πολυμέσων στην καρτέλα Αρχεία.
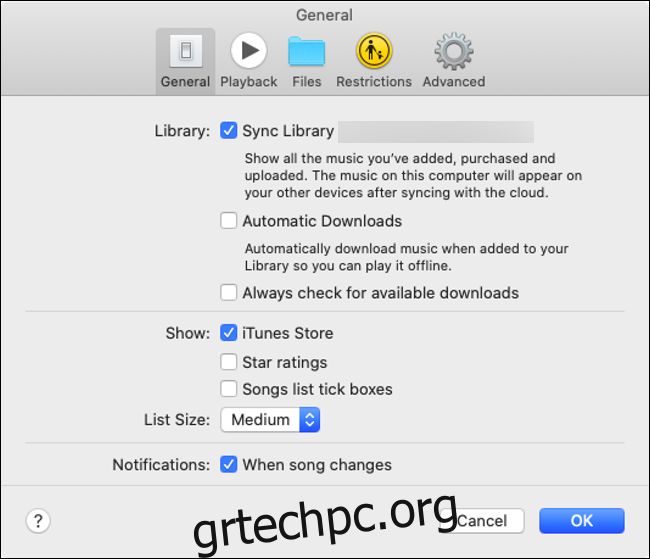
Κάντε κλικ στο εικονίδιο προσφοράς στην επάνω δεξιά γωνία της οθόνης για να δείτε τους στίχους όπου είναι διαθέσιμοι. Μπορείτε επίσης να κάνετε κλικ στο εικονίδιο της λίστας δίπλα του για να δείτε ποια τραγούδια παίζονται στη συνέχεια. Αποκτήστε πρόσβαση στο παλιό mini-player iTunes κάνοντας κλικ στο εξώφυλλο του άλμπουμ στο πλαίσιο Αναπαραγωγή τώρα.
Εάν άλλοι χρήστες έχουν μοιραστεί τη βιβλιοθήκη τους τοπικά, θα δείτε ένα μικρό αναπτυσσόμενο πλαίσιο δίπλα στο “Βιβλιοθήκη” στην πλαϊνή γραμμή. Κάντε κλικ σε αυτό για να εμφανίσετε τυχόν άλλες βιβλιοθήκες στις οποίες μπορείτε να συνδεθείτε.
Πώς να μοιραστείτε μουσική στο macOS Catalina
Εάν υπήρχε ένα πράγμα που το iTunes έκανε σωστά, αυτό ήταν η κοινή χρήση βιβλιοθήκης—ένας απλός τρόπος για να μοιραστείτε τη μουσική βιβλιοθήκη σας με το υπόλοιπο τοπικό σας δίκτυο, επιλέγοντας ένα πλαίσιο. Ευτυχώς μπορείτε ακόμα να το κάνετε αυτό. Απλώς πρέπει να το ενεργοποιήσετε από τις προτιμήσεις κοινής χρήσης του Mac σας:
Μεταβείτε στις Προτιμήσεις συστήματος > Κοινή χρήση.
Κάντε κλικ στην Κοινή χρήση πολυμέσων και δώστε ένα όνομα στη βιβλιοθήκη σας και, στη συνέχεια, επιλέξτε την επιλογή «Κοινή χρήση πολυμέσων με επισκέπτες».
Κάντε κλικ στο «Επιλογές» για να ορίσετε έναν προαιρετικό κωδικό πρόσβασης. Μπορείτε επίσης να καθορίσετε εάν θέλετε να μοιραστείτε συγκεκριμένες λίστες αναπαραγωγής ή ολόκληρη τη μουσική βιβλιοθήκη σας.
Εδώ μπορείτε επίσης να ενεργοποιήσετε το Home Sharing, το οποίο σας επιτρέπει να μοιράζεστε απρόσκοπτα τη βιβλιοθήκη σας σε άλλες συσκευές που είναι συνδεδεμένες στο ίδιο Apple ID.
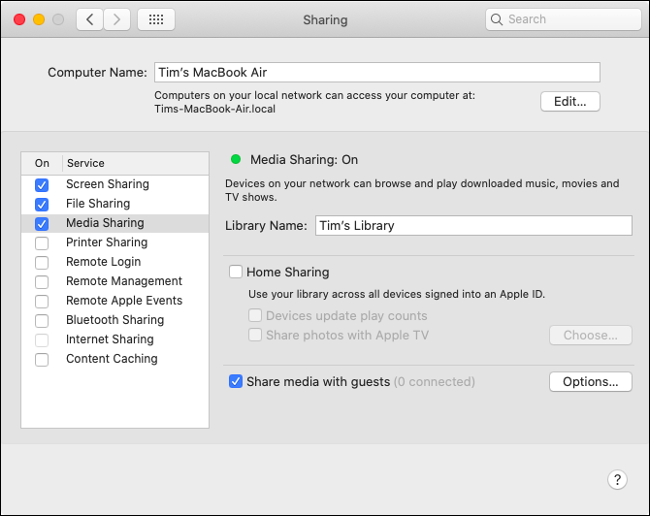
Άλλες εφαρμογές που μοιράζονται δεδομένα XML του iTunes
Το iTunes συχνά προτιμάται από DJ και άλλους επαγγελματίες των μέσων ενημέρωσης για την απλή προσέγγισή του στην οργάνωση μουσικής. Πολλές εφαρμογές τρίτων έχουν σχεδιαστεί έχοντας κατά νου τη βιβλιοθήκη iTunes, επιτρέποντας στους DJ να χρησιμοποιούν τη μουσική τους βιβλιοθήκη σε εφαρμογές τρίτων.
Η αφαίρεση του iTunes υπέρ της Μουσικής έχει προκαλέσει προβλήματα σε πολλούς. Η κοινή χρήση δεδομένων XML υποστηρίζεται στη Μουσική, αλλά πολλές εφαρμογές τρίτων δεν έχουν ακόμη ενημερωθεί για να λάβουν υπόψη την αλλαγή. Η Apple συνιστά σε οποιονδήποτε βασίζεται σε εφαρμογές όπως το Traktor και το Serato (που μπορούν και οι δύο να χρησιμοποιούν δεδομένα XML του iTunes) να περιμένουν μέχρι οι προγραμματιστές να διορθώσουν τις εφαρμογές τους.
Προς το παρόν, μπορείτε ακόμα να χρησιμοποιείτε τα δεδομένα XML της Μουσικής σε εφαρμογές τρίτων, αλλά θα πρέπει να εξαγάγετε μη αυτόματα κάθε λίστα αναπαραγωγής χρησιμοποιώντας τις επιλογές στην περιοχή Αρχείο > Βιβλιοθήκη (θυμηθείτε να αλλάξετε τη “Μορφή” σε XML). Τυχόν αλλαγές που έγιναν δεν θα συγχρονιστούν ξανά στη Μουσική σας βιβλιοθήκη, επομένως αυτή είναι πραγματικά μια προσωρινή διόρθωση.
Ο συγχρονισμός συσκευής γίνεται πλέον από το Finder
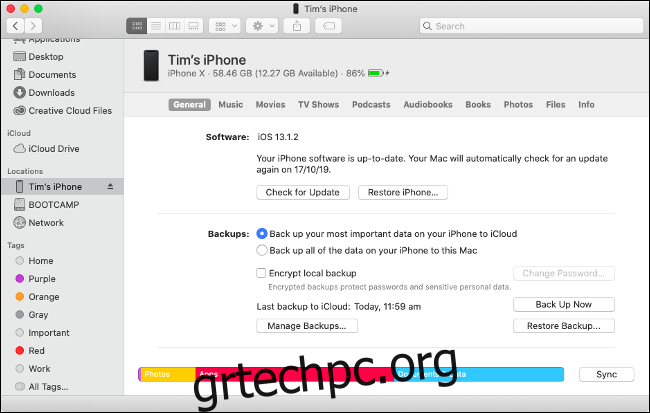
Η διαχείριση συσκευών iPhone, iPad και iPod γίνεται πλέον εξ ολοκλήρου από το Finder. Αυτό περιλαμβάνει τον συγχρονισμό των πολυμέσων, τη μη αυτόματη ενημέρωση του iOS, την επαναφορά στις εργοστασιακές ρυθμίσεις και τη δημιουργία τοπικών αντιγράφων ασφαλείας. Η Apple ουσιαστικά μόλις μετέφερε τα χειριστήρια που βρίσκονταν κάποτε στο iTunes στο Finder.
Για να διαχειριστείτε τη συσκευή σας iOS στο macOS Catalina:
Συνδέστε το iPhone ή το iPad σας στο Mac σας μέσω ενός καλωδίου Lightning.
Ξεκλειδώστε τη συσκευή σας και πατήστε “Trust” και μετά εισαγάγετε τον κωδικό πρόσβασής σας όταν σας ζητηθεί.
Ανοίξτε ένα παράθυρο Finder και μετακινηθείτε προς τα κάτω στην πλαϊνή γραμμή μέχρι να δείτε το “Tim’s iPhone” (ή όπως ονομάζεται το iPhone σας).
Κάντε κλικ στο iPhone και κάντε κλικ στο “Trust” και μετά περιμένετε.
Θα πρέπει τώρα να δείτε το iPhone σας να εμφανίζεται στο παράθυρο Finder και μια σειρά από καρτέλες για τη διαχείριση των ρυθμίσεων της συσκευής και των πολυμέσων. Στην καρτέλα Γενικά, μπορείτε να επιλέξετε “Εμφάνιση αυτού του iPhone όταν είναι σε Wi-Fi” για να ενεργοποιήσετε τον ασύρματο συγχρονισμό (να γνωρίζετε ότι είναι πολύ πιο αργό από τη χρήση καλωδίου Lightning).
Αυτά τα στοιχεία ελέγχου είναι σχεδόν πανομοιότυπα με αυτά που βρέθηκαν στο iTunes πριν από την απόσυρσή του. Μπορείτε να επιλέξετε να δημιουργήσετε αντίγραφα ασφαλείας του iPhone σας μη αυτόματα στον υπολογιστή σας εδώ, ιδανικό εάν κάνετε εναλλαγή από ένα παλιό iPhone σε ένα νέο. Εάν θέλετε να διαχειριστείτε τα αντίγραφα ασφαλείας της συσκευής σας iOS με μη αυτόματο τρόπο, θα τα βρείτε στο φάκελο ~/Library/Application Support/MobileSync/.
Κάντε κλικ σε κάθε μία από τις καρτέλες για να διαχειριστείτε Μουσική, Ταινίες, Τηλεοπτικές εκπομπές και άλλο περιεχόμενο που ίσως θέλετε να συγχρονίσετε με τη συσκευή σας iOS. Η καρτέλα Αρχεία σάς επιτρέπει να κατεβάζετε και να μεταφορτώνετε αρχεία σε καταλόγους εφαρμογών, μια δυνατότητα που παλαιότερα ήταν γνωστή ως “Κοινή χρήση αρχείων iTunes”. Χρησιμοποιήστε το drag and drop για να αντιγράψετε αρχεία από και προς την κινητή συσκευή σας.
Σημείωση: Η Apple έχει διατηρήσει συμβατότητα με παλαιότερες εκδόσεις του iOS, ώστε να μπορείτε να συγχρονίζετε συσκευές προ-iOS 13 χρησιμοποιώντας το Catalina και το Finder. Ωστόσο, εάν έχετε ενημερώσει τη συσκευή σας iOS σε iOS 13, θα χρειαστεί να χρησιμοποιήσετε το Catalina για να συγχρονίσετε και να διαχειριστείτε τη συσκευή σας (οι παλαιότερες εκδόσεις macOS δεν θα λειτουργούν).
Ακούστε Podcasts στην εφαρμογή New Podcasts
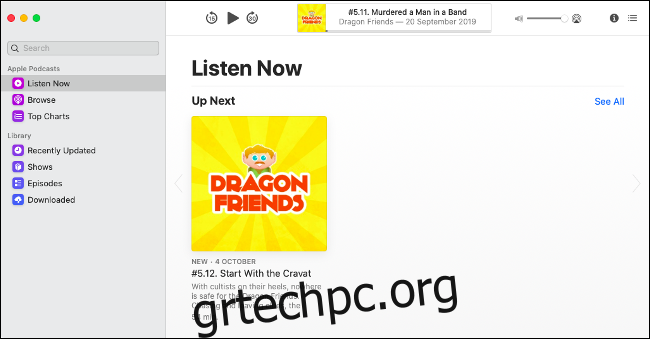
Μια νέα εφαρμογή που ονομάζεται Podcasts χρησιμοποιείται τώρα για τη διαχείριση podcast. Αυτό μοιάζει σχεδόν πανομοιότυπο με την εφαρμογή Μουσική, εκτός από το ότι αντί για μουσική, θα βρείτε νέα επεισόδια των αγαπημένων σας podcast. Τυχόν podcast που θέλετε να συγχρονίσετε με το iPhone σας θα πρέπει να διαχειρίζονται χρησιμοποιώντας το Finder.
Μπορείτε να χρησιμοποιήσετε την εφαρμογή Podcasts για να περιηγηθείτε στη βιβλιοθήκη Apple Podcasts, να εγγραφείτε σε νέες εκπομπές και να δείτε τι είναι δημοφιλές κάνοντας κλικ στο Top Charts. Μεταβείτε στο Podcasts > Preferences για να ορίσετε επιλογές όπως πόσο συχνά η εφαρμογή ελέγχει για νέο περιεχόμενο, πότε να κατεβάζει νέα επεισόδια και να απενεργοποιεί την αυτόματη διαγραφή των επεισοδίων που παίζονται.
Τα επεισόδια podcast που κατεβάσατε δεν εμφανίζονται πλέον στο φάκελο iTunes Library και μπορούν να βρεθούν κρυμμένα στο ~/Library/Group Containers/243LU875E5.groups.com.apple.podcasts/Library/Cache.
Παρακολουθήστε περιεχόμενο βίντεο στην εφαρμογή TV
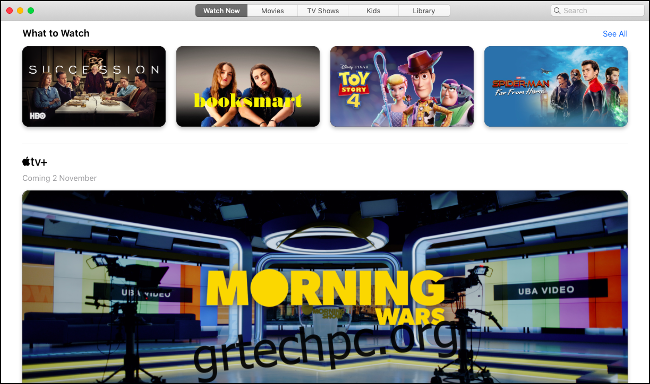
Η τελευταία νέα εφαρμογή ονομάζεται TV και παρά το όνομα, είναι ένα σπίτι για όλο το περιεχόμενο βίντεο που μπορείτε να αγοράσετε, να νοικιάσετε ή να εγγραφείτε. Αυτό περιλαμβάνει οτιδήποτε έχετε αγοράσει στο παρελθόν στο iTunes, νέες ταινίες προς ενοικίαση και την επερχόμενη συνδρομητική υπηρεσία Apple TV+.
Κάντε κλικ στην καρτέλα Βιβλιοθήκη για γρήγορη πρόσβαση στα βίντεο που έχετε ήδη. Οι άλλες καρτέλες είναι για την περιήγηση, την ενοικίαση και την αγορά νέου περιεχομένου. Κάντε κλικ σε μια ταινία ή τηλεοπτική εκπομπή για να δείτε τρέιλερ και να μάθετε περισσότερα για αυτήν. Θα δείτε επίσης μια λίστα με τους ηθοποιούς και το συνεργείο που συμμετέχουν στην ταινία και μπορείτε να κάνετε κλικ σε οποιονδήποτε από αυτούς για να δείτε περισσότερο από το περιεχόμενό τους.
Εκκινήστε την τηλεόραση > Προτιμήσεις και κάντε κλικ στα Αρχεία για να ορίσετε την προτιμώμενη θέση του φακέλου πολυμέσων. Μπορείτε να εισάγετε ταινίες και άλλο περιεχόμενο με μεταφορά και απόθεση. Οτιδήποτε κατεβάζετε θα αποθηκευτεί στον κανονικό σας φάκελο Ταινίες ως επέκταση MOVPKG που μπορεί να αναπαραχθεί από την εφαρμογή TV. Οι εφαρμογές τρίτων δεν θα μπορούν να δουν σωστά αυτά τα αρχεία λόγω του DRM που χρησιμοποιείται.
Αντίο iTunes
Η κατάργηση του iTunes είναι μια από τις πιο ριζικές αλλαγές στο macOS Catalina. Η χρήση αποκλειστικών εφαρμογών για μουσική, podcast και βίντεο έχει νόημα. Η κατάργηση της διαχείρισης συσκευών iOS από το iTunes είναι μια κίνηση που μάλλον θα έπρεπε να είχε κάνει η Apple πριν από χρόνια. Τα πράγματα έχουν πολύ πιο νόημα τώρα.
Αυτά δεν είναι τα μόνα χαρακτηριστικά που αγαπάμε για το πιο πρόσφατο λειτουργικό σύστημα επιτραπέζιων υπολογιστών της Apple. Δείτε τι άλλο νέο υπάρχει στο macOS Catalina και εάν πρέπει να κάνετε αναβάθμιση τώρα ή να περιμένετε.